
GIMPで人物写真の髪の色(ヘアカラー)を変えてみたいって思っていませんか。今回は、人物の髪をイメージしている色に変更する方法をご紹介します。
それではさっそく、写真を加工して楽しみましょう。
髪の色を変える方法
GIMPでは、髪の毛の色を変える方法はいくつかあります。ここでは、選択範囲を作成してから、髪の色を自由な色で着色する手順をご紹介します。

画像を開こう
いつものようにGIMPを起動して、髪の色を変えたい画像を開きましょう。

元画像を複製(コピー)しよう
髪の毛を変えたい画像を開いたら、レイヤーダイアログから①元画像レイヤーの上で右クリックして②「レイヤーの複製」をクリックしましょう。
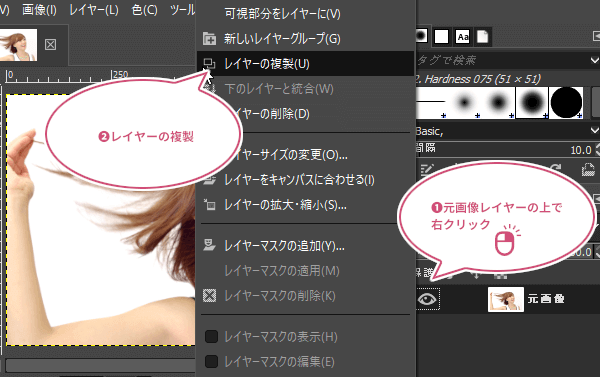
元画像を複製(コピー)することができました。
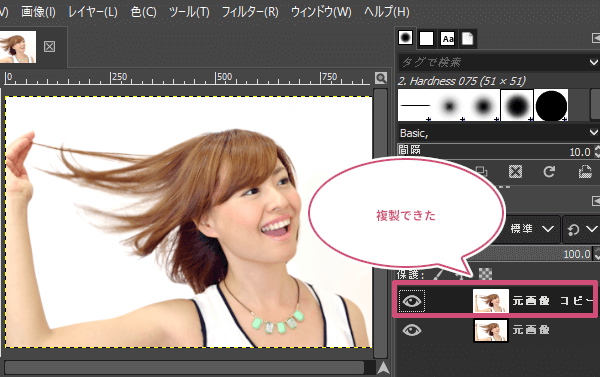
髪を選択しよう
元画像を複製(コピー)することができたら、ツールボックスから「前景抽出選択」ツールを選びましょう。
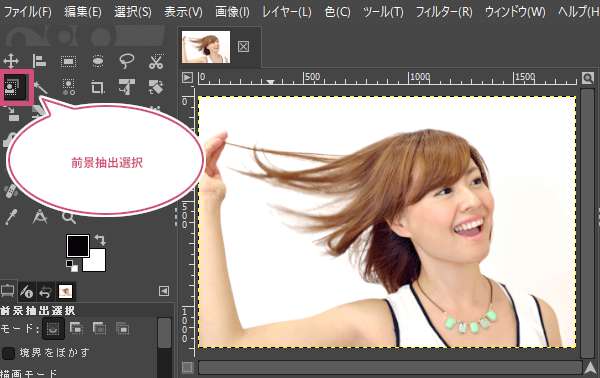
前景抽出選択ツールを選んだら、髪の周りを大まかにドラッグまたはクリックして選択しましょう。
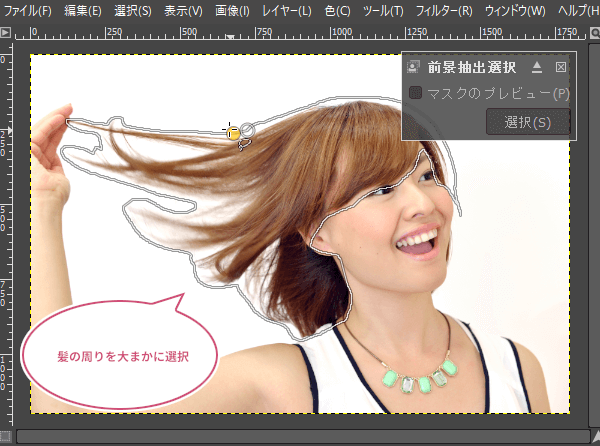
髪の周りを大まかに選択することができたら、キーボードのEnterキーを押しましょう。選択以外の部分が青いマスクで覆われます。キーボードのCtrlを押しながらマウスホイールを回して画像を拡大し、キーボードの[ レフト・ブラケット、] ライト・ブラケットでストロークを調整しながら、髪を大まかになぞりましょう。
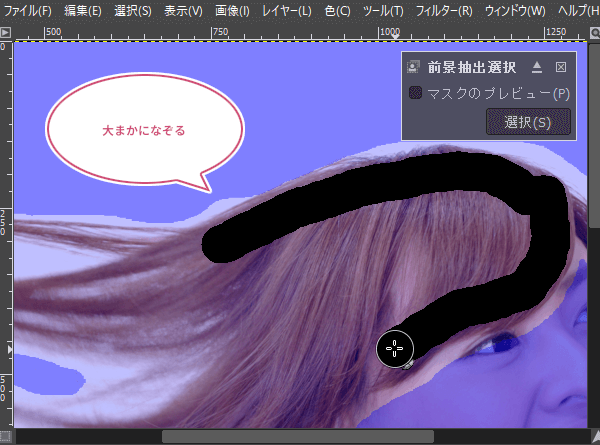
なぞることができたら、キーボードのEnterキーを押しましょう。
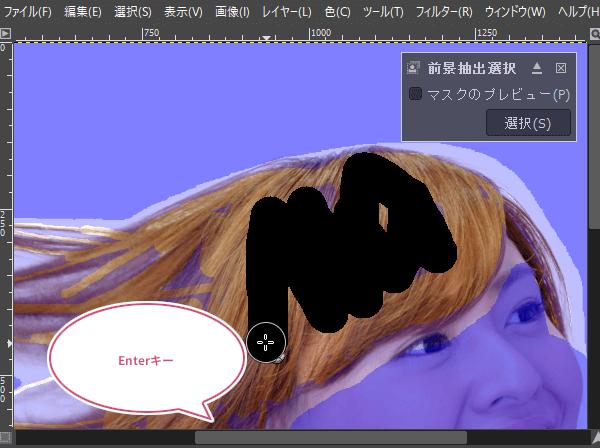
大まかになぞると、クイックマスクモードのように、なぞった部分がハイライト表示になります。「選択」をクリックして選択範囲を作成しましょう。
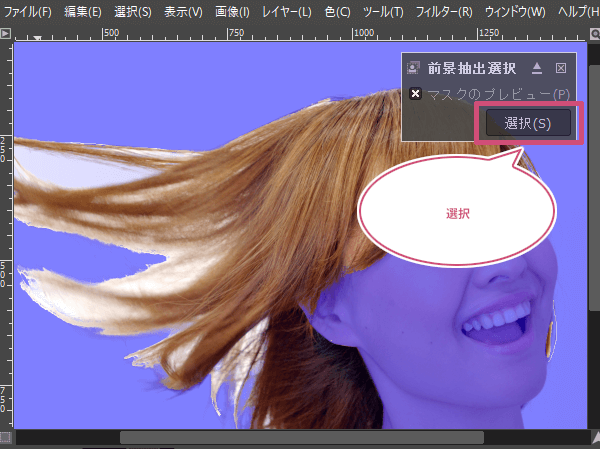
これで、髪を選択することができました。
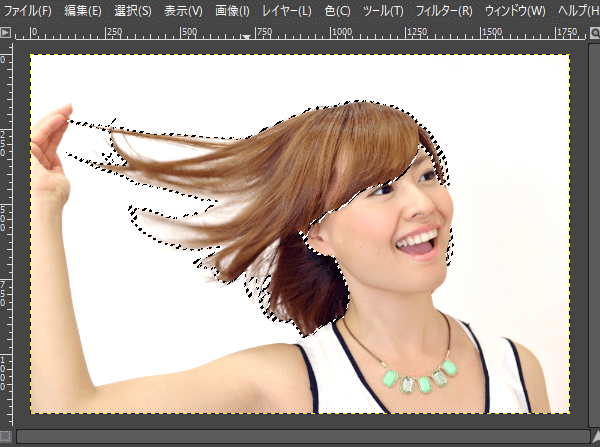
レイヤーマスクを追加しよう
つぎに、レイヤーダイアログから、①複製(コピー)したレイヤーの上で右クリックして、②「レイヤーマスクの追加」をクリックしましょう。
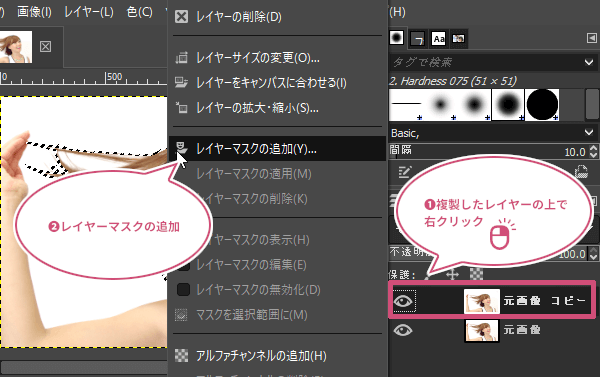
レイヤーマスクの追加ダイアログが開きます。①レイヤーマスクの初期化方法を「選択範囲」にして、②「追加」をクリックしましょう。レイヤーマスクの初期化方法を「選択範囲」にすることで、選択範囲は表示、それ以外の部分は非表示することができます。
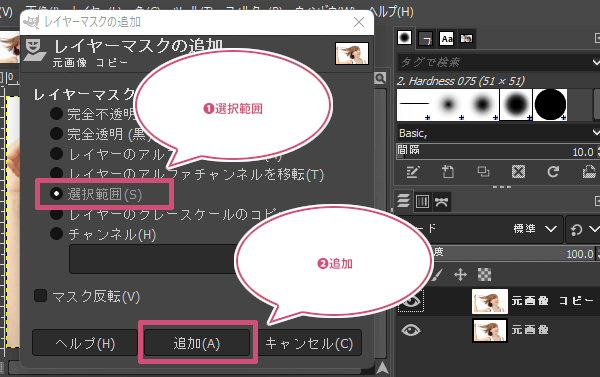
レイヤーマスクが追加されました。
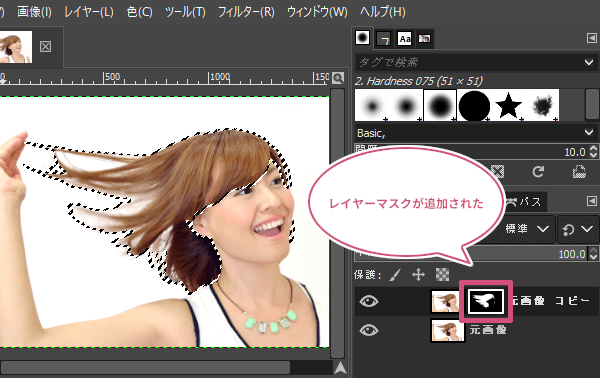
選択を解除しよう
レイヤーマスクを追加することができたら、メニューバーから選択選択を解除をクリックしましょう。
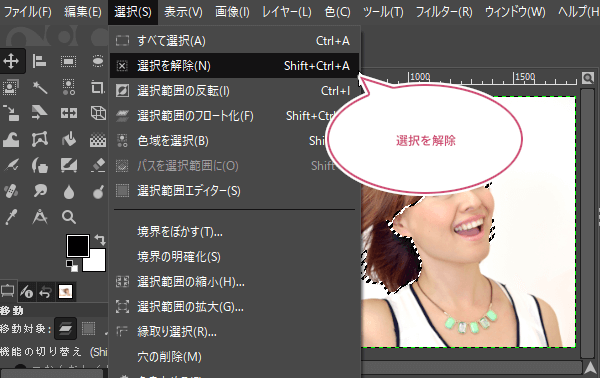
髪の色を変えよう
つぎに、レイヤーダイアログから、元画像 複製(コピー)レイヤーをアクティブ(選択中)にしておきましょう。
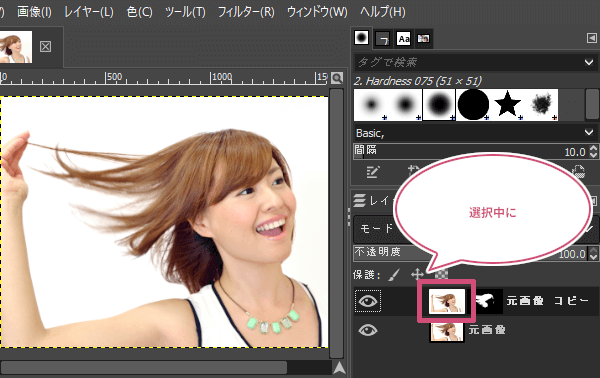
メニューバーから色着色をクリックしましょう。
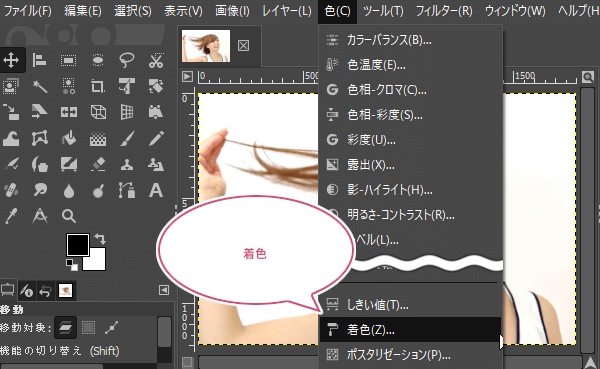
着色ダイアログが開きます。プレビューを見ながら、①髪の色を「色」または「色相」で設定、②「彩度」「輝度」を調整、③ブレンディングオプションから、モードを「比較(明)」、④不透明度を調整、イメージ通りの色になったら、⑤「OK」をクリックしましょう。
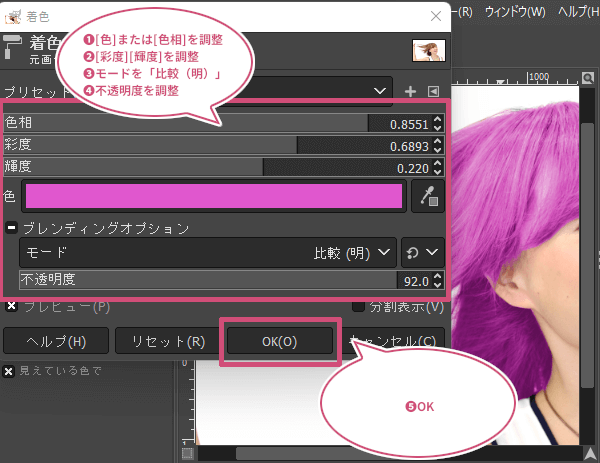
レイヤーマスクを編集して修正しよう
前景抽出選択ツールを使い、選択範囲を作成しましたが、素材によっては髪の毛すべてを上手く選択することができません。なので少し手を加える作業が必要となります。修正前にレイヤーダイアログから、レイヤーマスクをアクティブ(選択中)にしておきましょう。
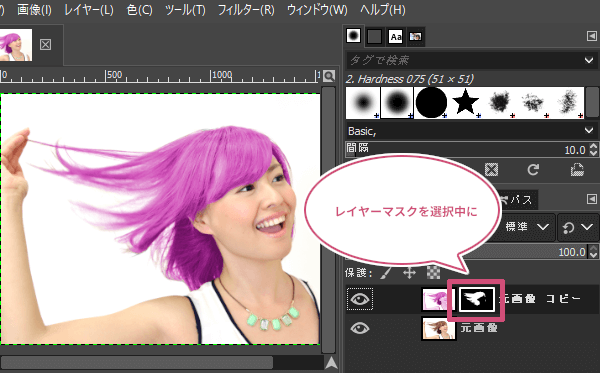
レイヤーマスクをアクティブ(選択中)にしたら、ツールボックスから、①「ブラシで描画」ツールを選び、②描画色を「FFFFFF(白色)」背景色を「000000(黒色)」に設定、③ブラシで描画のツールオプションからブラシの形状を「2. Hardness 075」に設定しておきましょう。
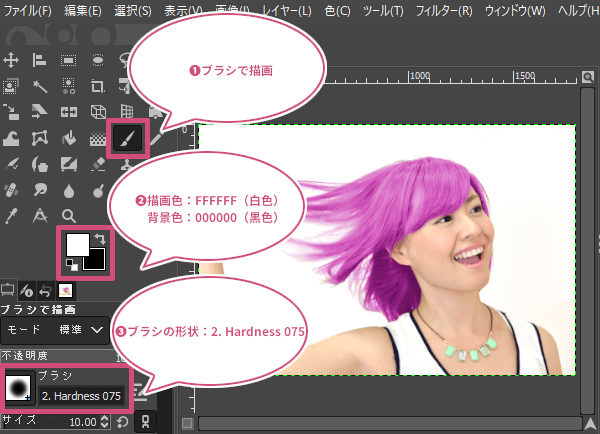
色を付けたい部分があるときは
毛先などの髪に色を付けたい部分があるときは、①描画色を「FFFFFF(白色)」に設定、②ブラシで描画のツールオプションから不透明度を下げて、③キーボードの[ レフト・ブラケット、] ライト・ブラケットでブラシのサイズを調整しながら、修正したい部分の髪に色がなじむまで、ゆっくりと何回かなぞってみましょう。
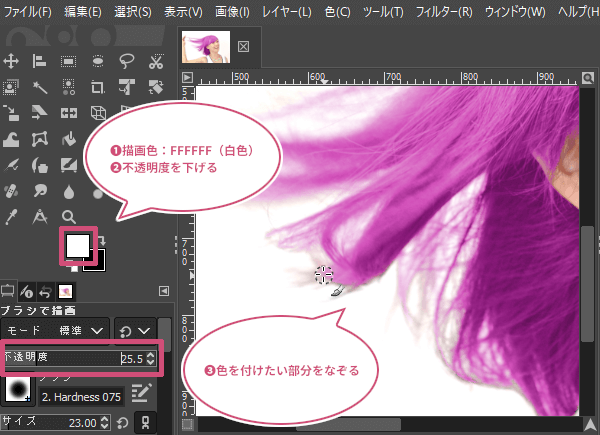
修正することができました。
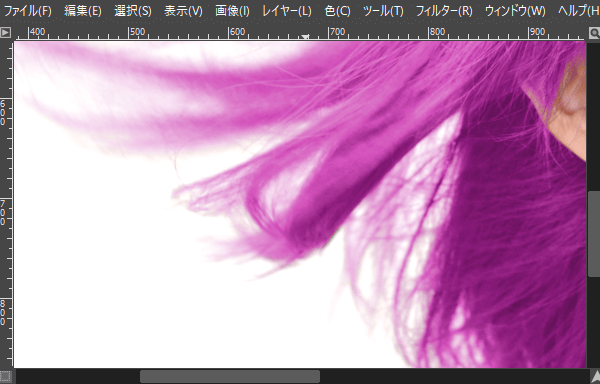
色を取り除きたい部分があるときは
肌などにはみ出した色を取り除きたい部分があるときは、①描画色を「000000(黒色)」に設定、②ブラシで描画のツールオプションから不透明度を下げて、③キーボードの[ レフト・ブラケット、] ライト・ブラケットでブラシのサイズを調整しながら、色を取り除きたい部分を、ゆっくりと何回かなぞってみましょう。
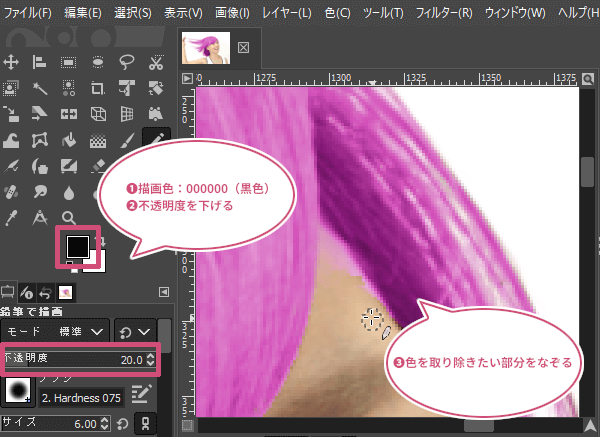
修正することができました。
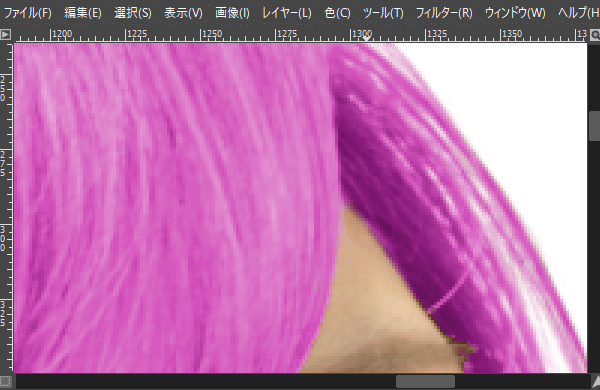
できあがり
これで、髪の色を変えることができました。
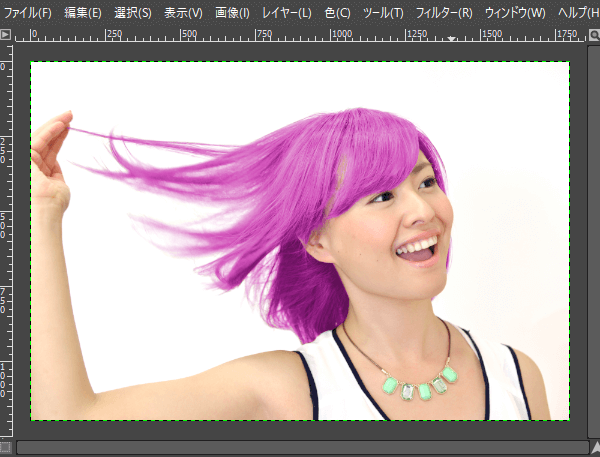
もちろん、着色の設定を調整することで、黒髪に変更することもできます。

おわりに
GIMPで髪の色を変える方法をご紹介しました。素材によっては、前景抽出選択ツールでは思い通りに選択できない場合もありますが、レイヤーマスクを編集することで修正できます。また、修正するときは、ブラシのサイズや不透明度を調整しながら、描画色と背景色を交互に使い分けて、いろいろ試してみてくださいね。