
GIMPを使って、テキスト(文字)に縁取りをつけたいんだけど、どうやってするかわからないって困っていませんか。文字に縁取りをつけるのは、そんなに難しい作業ではないので、GIMPを使い始めたばかりでも、このページの手順に沿っていけば、くっきりした枠の縁取りや、ぼかした縁取りが簡単にできるようになります。それではさっそく、GIMPでテキスト(文字)に縁取りをつけて素敵な画像を作成しましょう。
GIMPで文字に縁取りをつける方法
今回は、くっきりした枠の縁取り、ぼかした縁取り、二重線の縁取りの3つの作成方法をご紹介します。
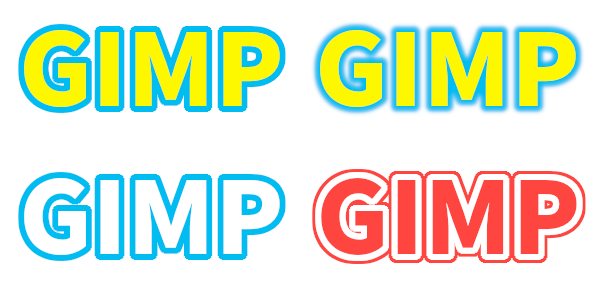
キャンバスを開こう
まずは、GIMPを起動してメニューバーからファイル新しい画像から新規にキャンバスを作成するか、縁取りしたテキストを入れたい画像を開きましょう。
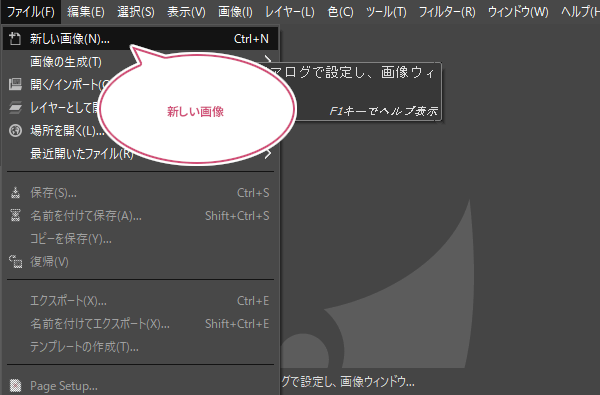
文字を入力しよう
キャンバスを開いたら、ツールボックスから「![]() テキスト」ツールを選びましょう。
テキスト」ツールを選びましょう。
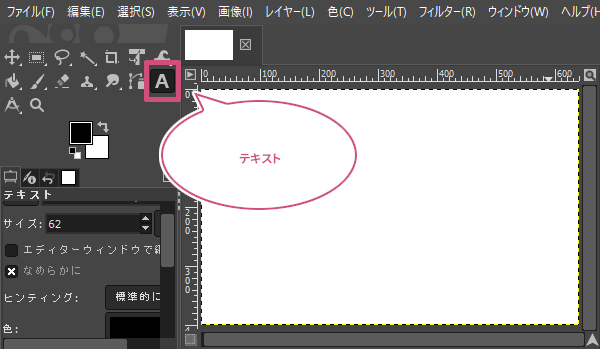
「テキスト」ツールを選んだら、縁取りしたい文字をキャンバスに入力しましょう。
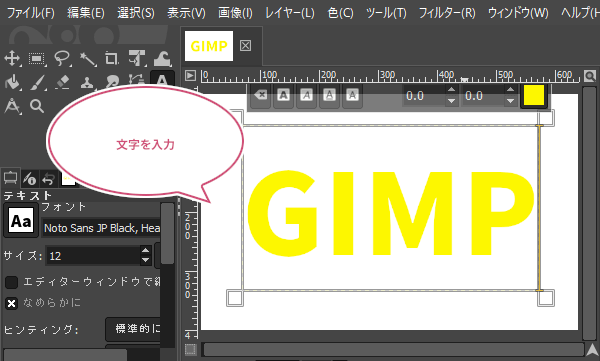
文字にくっきりした縁取りつけてみよう

テキストを選択範囲にしよう
文字を入力することができたら、右にあるレイヤーダイアログからテキストレイヤーの上にマウスポインタを持っていき、右クリックして不透明部分を選択範囲にをクリックしましょう。
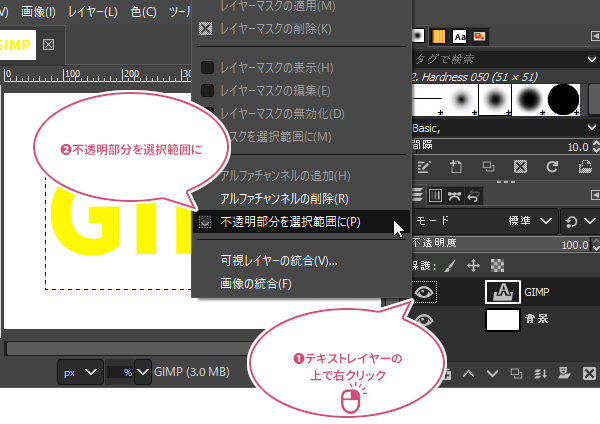
文字を選択範囲にすることができたら、下のように入力した文字が点線で点滅します。
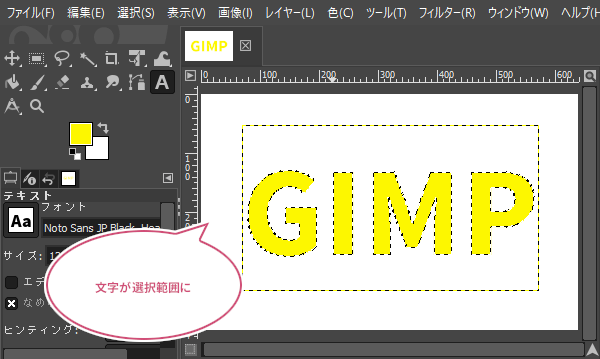
選択範囲を拡大しよう
次に、メニューバーから選択選択範囲の拡大をクリックしましょう。
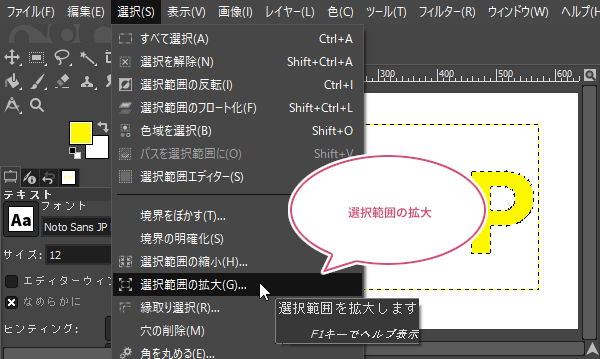
選択範囲の拡大ダイアログが開きます。あなたが思ってる縁取りの大きさを拡大量に設定し「OK」をクリックしましょう。
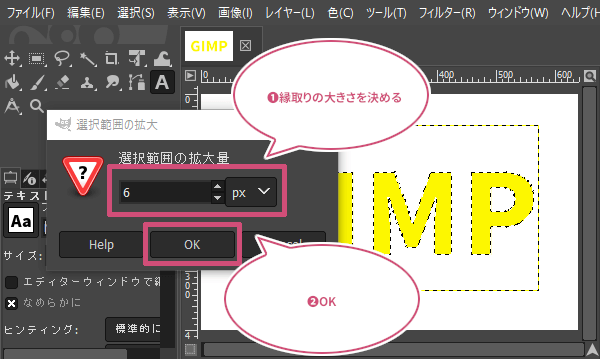
文字の選択範囲が拡大されました。

レイヤーを追加しよう
選択範囲を拡大することができたら、メニューバーからレイヤー新しいレイヤーの追加をクリックしましょう。
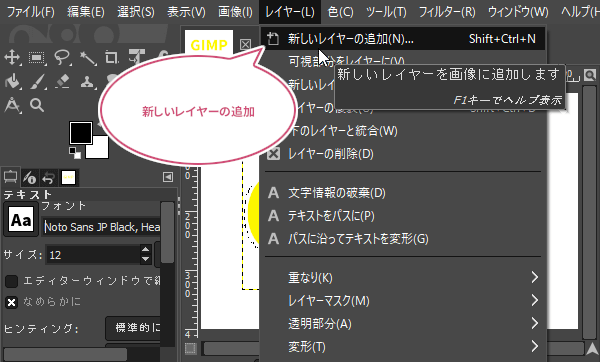
新しいレイヤーの追加ダイアログ開きます。「塗りつぶし色」を「Transparency(透明)」にして「OK」をクリックしましょう。ここでは、レイヤー名を「縁取り」にしました。
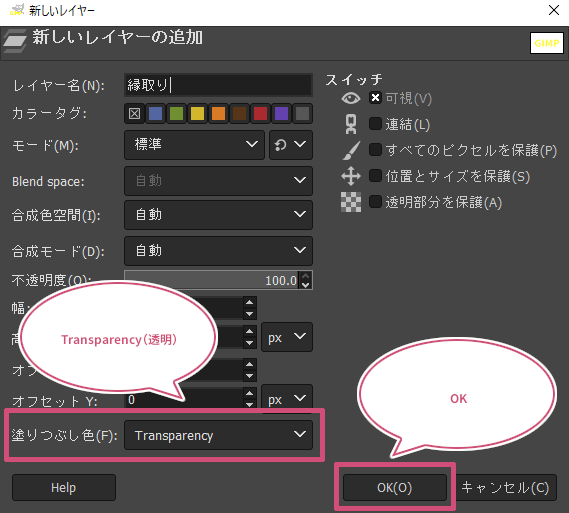
縁取り用のレイヤーが追加されました。
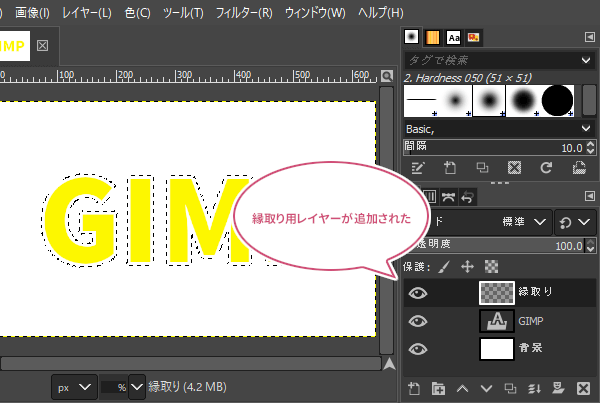
レイヤーを移動しよう
レイヤーダイアログでは、先ほど追加した縁取り用のレイヤーは、テキストレイヤーの上にあると思います。縁取り用のレイヤーにマウスポインタを持っていき、ドラッグしてテキストレイヤーの下に移動しておきましょう。
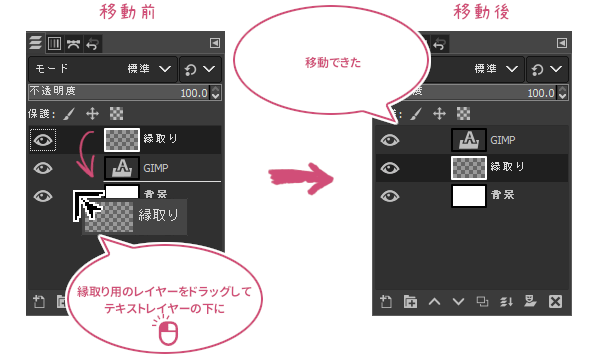
縁取りの色を選択して塗りつぶそう
縁取り用のレイヤーを移動することができたら、ツールボックスから「描画色」を選び、文字を縁取りしたい色を設定しましょう。

縁取りの色を描画色に設定することができたら、メニューバーから編集描画色で塗りつぶすをクリックしましょう。
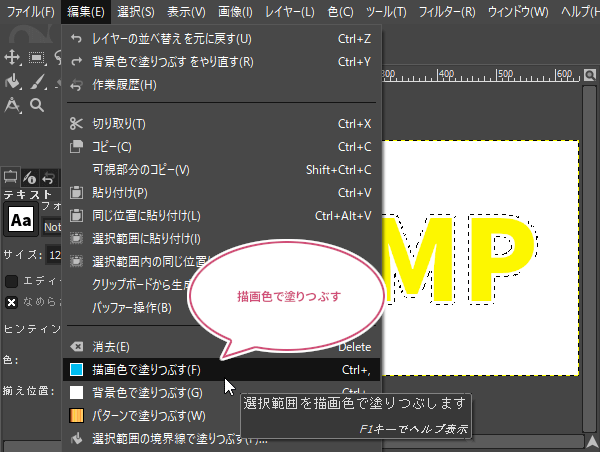
選択を解除しよう
縁取りを塗りつぶすことができたら、メニューバーから選択選択を解除しましょう。
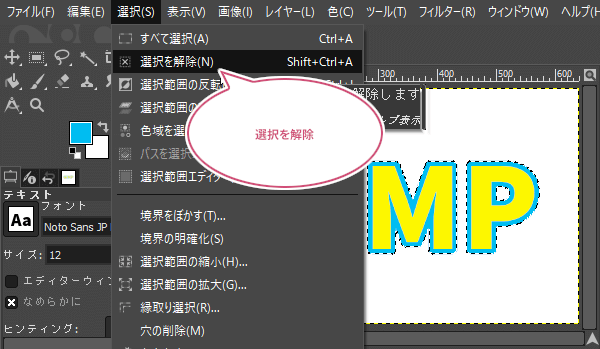
くっきりした縁取りの出来上がり
これで、文字(テキスト)にくっきりとした縁取りをつけることが出来ました。
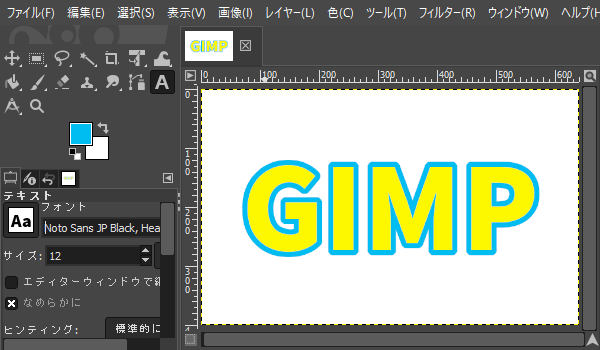
文字にぼかした縁取りをつけてみよう

文字にぼかした縁取りをつける方法の手順は、くっきりした縁取りの「選択を解除しよう」のところまでと同じように作業をしておきましょう。
縁取りをぼかしてみよう
縁取り用のレイヤーをアクティブ(選択中)にして、メニューバーからフィルターぼかしガウスぼかしをクリックしましょう。
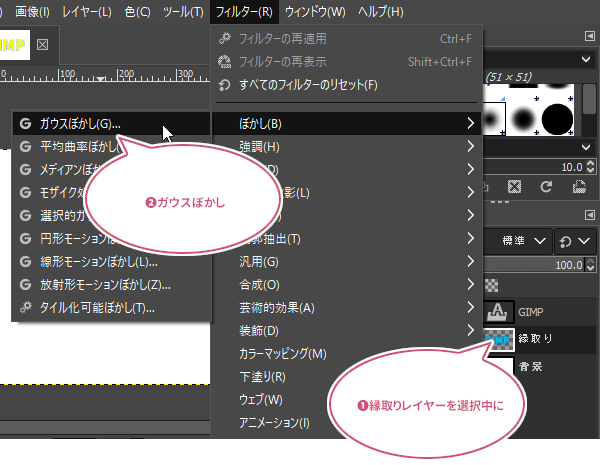
ガウスぼかしダイアログが開きます。プレビューを見ながら「ぼかし半径」の数値を調整し、あなたがイメージしている縁取りになったら「OK」をクリックしましょう。
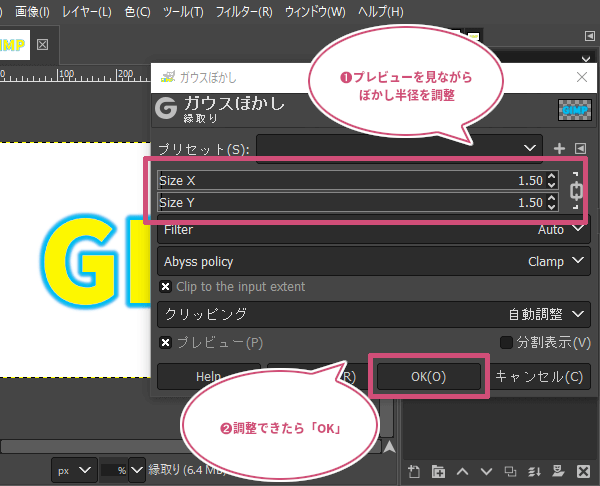
ぼかした縁取りの出来上がり
これで文字(テキスト)に、ぼかした縁取りをつけることができました。
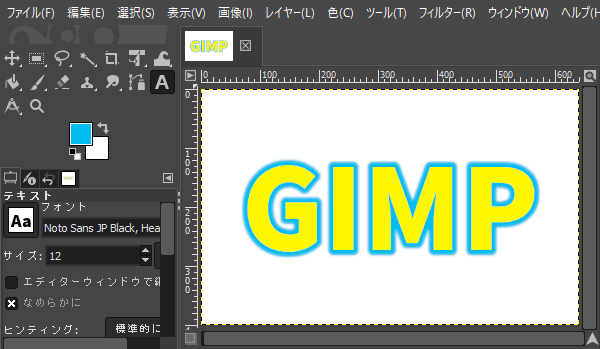
文字に二重線の縁取りをつけてみよう

文字(テキスト)に二重になった縁取りをつける方法の手順は、くっきりした縁取りの「縁取りの色を選択して塗りつぶそう」のところまでと同じように作業をしておきましょう。
選択範囲を拡大しよう
くっきりした縁取りの手順に沿っていくと、縁取りの色を選択して塗りつぶしたところでは、選択範囲の点線が点滅してる状態だと思います。ここでは白色で塗りつぶしてあります。
ここでもう一回、メニューバーから選択選択範囲の拡大をしましょう。
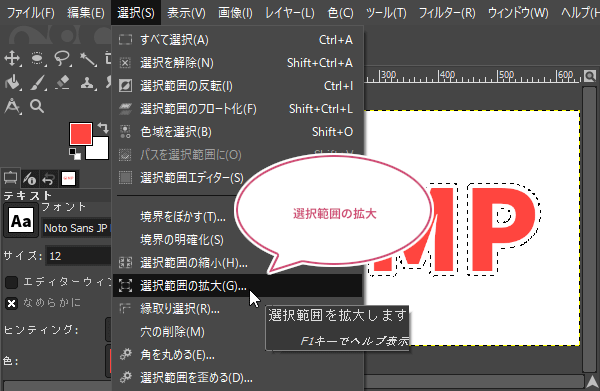
選択範囲の拡大ダイアログが開きます。あなたの思っている数値を入れて「OK」をクリックしましょう。
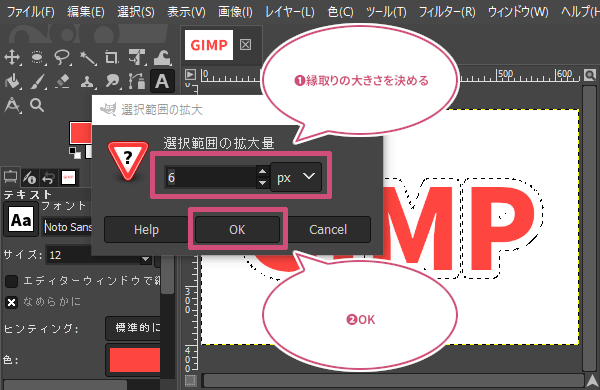
レイヤーを追加しよう
メニューバーからレイヤー新しいレイヤーの追加をクリックして、もう一つ縁取り用のレイヤーを追加しましょう。
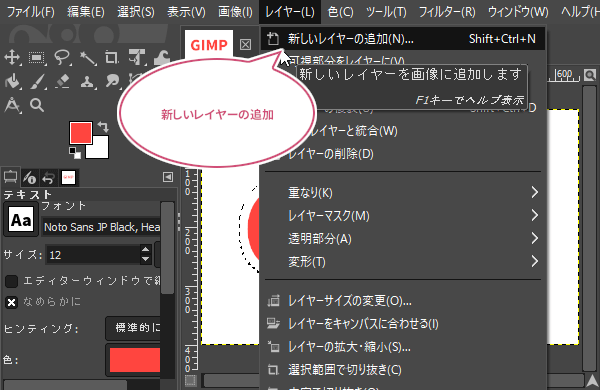
新しいレイヤーの追加ダイアログ開きます。「塗りつぶし色」を「Transparency(透明)」にして「OK」をクリックしましょう。ここでは、レイヤー名を「縁取り外」にしました。
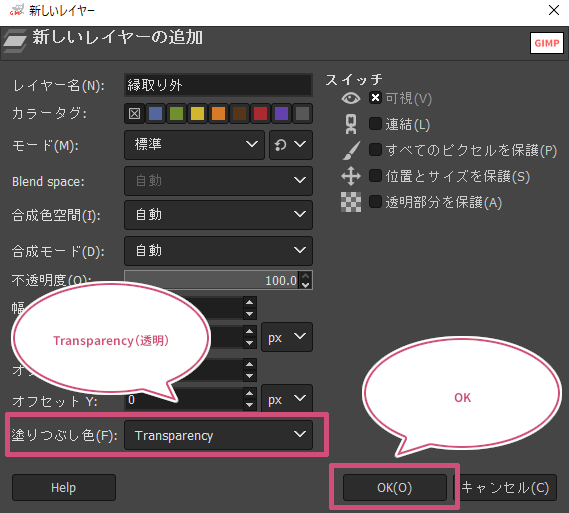
縁取り外用のレイヤーが追加されました。
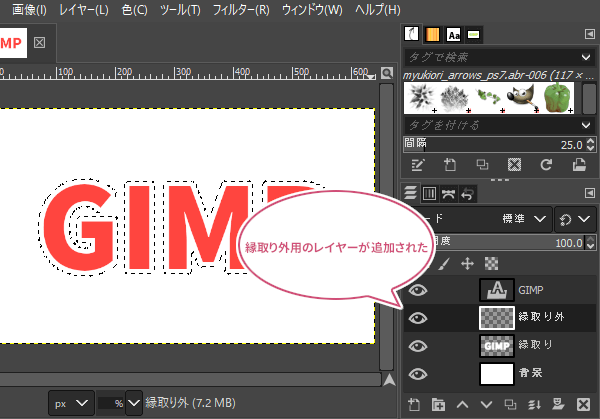
レイヤーを移動しよう
二つ目に追加したレイヤーを一つ目のレイヤーの下に移動しましょう。
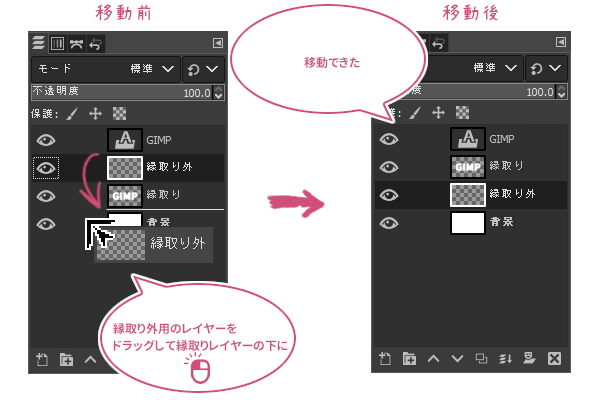
縁取りの色を選択して塗りつぶそう
ツールボックスから「描画色」を選び、二重線の縁取りをする色を設定しましょう。
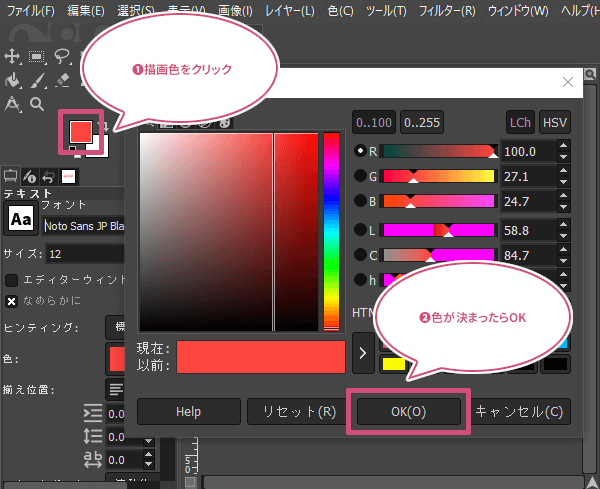
二重線の縁取り色を描画色に設定することができたら、メニューバーから編集描画色で塗りつぶすをクリックしましょう。
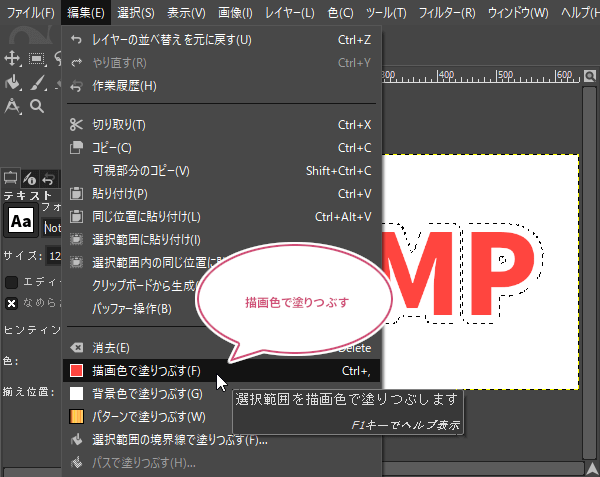
選択を解除しよう
二重線の縁取りを塗りつぶすことができたら、メニューバーから選択選択を解除しましょう。
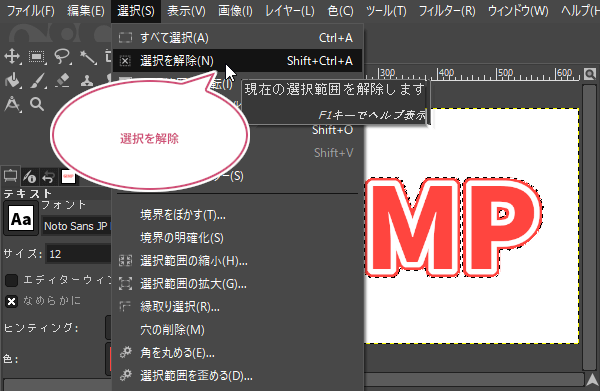
二重線の縁取り出来上がり
これで、文字(テキスト)に二重線の縁取りをつけることが出来ました。
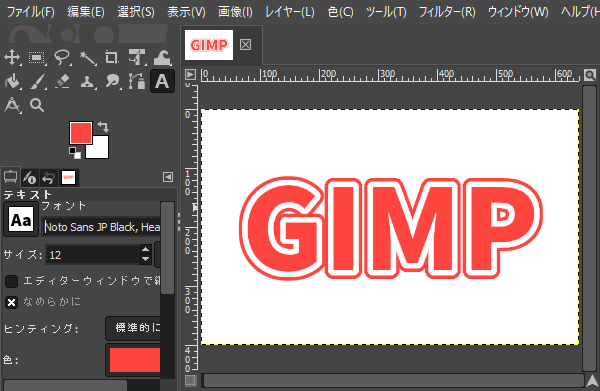
レイヤーを一つにまとめてみよう
文字(テキスト)に、くっきりした枠の縁取り、ぼかした縁取り、二重線の縁取りをつけることができましたね。最後にレイヤーを1つにまとめることで、縁取りした文字(テキスト)のレイアウトが崩れることなく移動したり、縮小したりできるようになります。
レイヤーダイアログではテキストレイヤーが一番上にあると思います。テキストレイヤーの上で右クリックして下のレイヤーと統合をクリックしましょう。
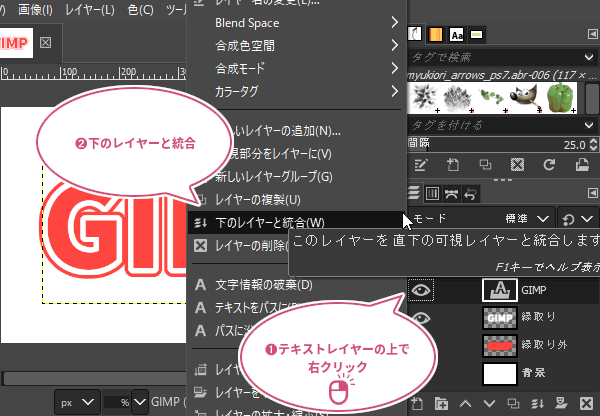
テキストレイヤーに縁取り用のレイヤーを統合していくと、1つのレイヤーにまとめられましたね。
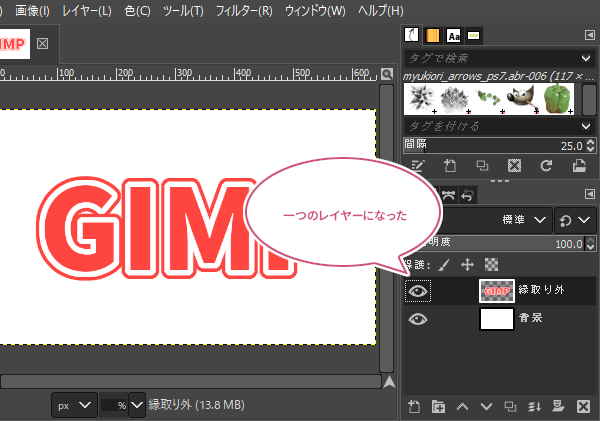
一つのレイヤーになったことで、下のように「![]() 移動」ツールを使って縁取りした文字を移動することができます。
移動」ツールを使って縁取りした文字を移動することができます。
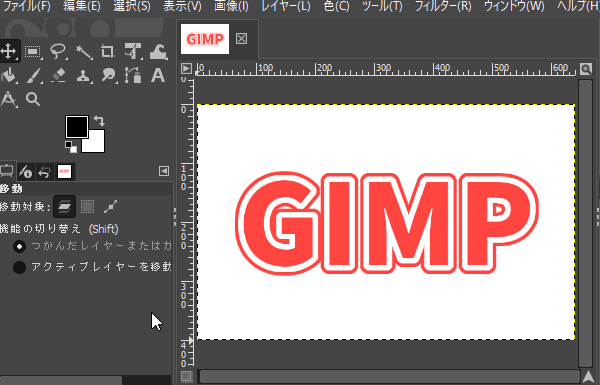
レイヤーを連結してみよう
先ほどはレイヤーを統合して一つにまとめましたが、統合しなくてもレイヤーを連結させることで、移動と変形ができるようになります。テキストレイヤーと縁取りするのに追加した全てのレイヤーに「![]() チェーンのマーク」を表示してみましょう。
チェーンのマーク」を表示してみましょう。
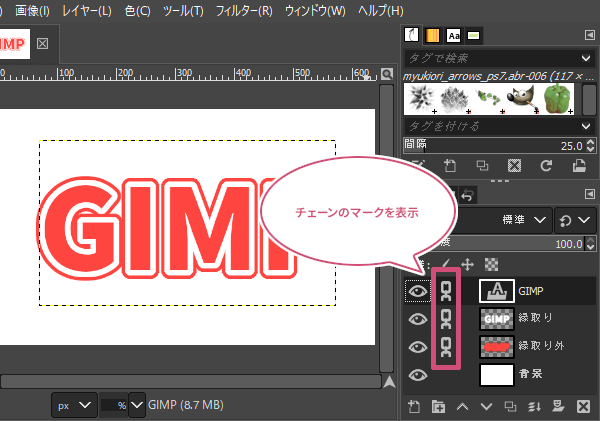
「![]() チェーンのマーク」を表示することで同時に移動や変形ができるようになります。
チェーンのマーク」を表示することで同時に移動や変形ができるようになります。
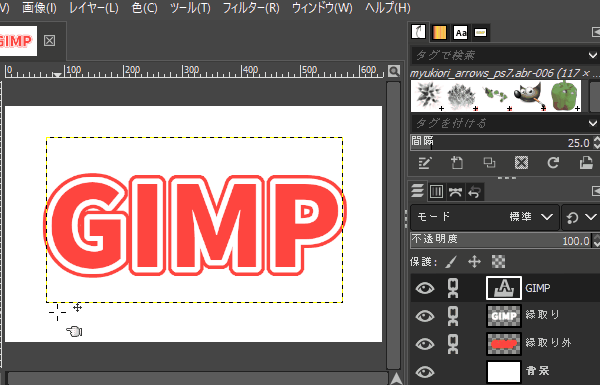
おわりに
GIMPを使って文字(テキスト)に縁取りをつける方法を3つご紹介しました。
文字(テキスト)の色や縁取りの色・太さなど変えることで、文字の表情も変わってくるので、いろいろ試してみてくださいね。