
GIMPで画像編集しているとき、複数の同じような色を一度に選択範囲として作成したいと思ったことがありませんか?今回は、離れている場所の類似色を自動で選択することができる「色域選択」ツールの基本的な使い方をご紹介します。「色域選択」ツールの使い方を覚えることで、一度に複数の場所を選択できるので画像編集時にきっと役に立ちます。
Contents
GIMPの「色域選択ツール」とは
GIMPの「![]() 色域選択」ツールは、最初にクリックした場所の類似色を取り込み、キャンバス内の離れている場所でも同じような類似色がある場合、自動で同時選択することができる便利なツールです。「ファジー選択」ツールとよく似ていますが、「ファジー選択」ツールは、選択範囲が連続して繋がっていますが、「色域選択」ツールは、離れている場所の類似色も選択できるので、はっきりとした色で分かれている画像の編集や加工には便利です。
色域選択」ツールは、最初にクリックした場所の類似色を取り込み、キャンバス内の離れている場所でも同じような類似色がある場合、自動で同時選択することができる便利なツールです。「ファジー選択」ツールとよく似ていますが、「ファジー選択」ツールは、選択範囲が連続して繋がっていますが、「色域選択」ツールは、離れている場所の類似色も選択できるので、はっきりとした色で分かれている画像の編集や加工には便利です。
色域選択ツールの使用方法
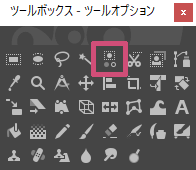
GIMPで「色域選択」ツールを使う場合は、以下の方法が用意されています。
- ツールボックスの「色域選択」アイコン

- メニューバーからツール選択ツール色域選択
- キーボード(ショートカットキー)Shift+O
色域選択ツールで選択してみよう
GIMPを起動し、同じ色を同時に選択したい画像を開きましょう。
今回は作業をわかりやすくするため、はっきりとした色で分かれている画像を用意しました。
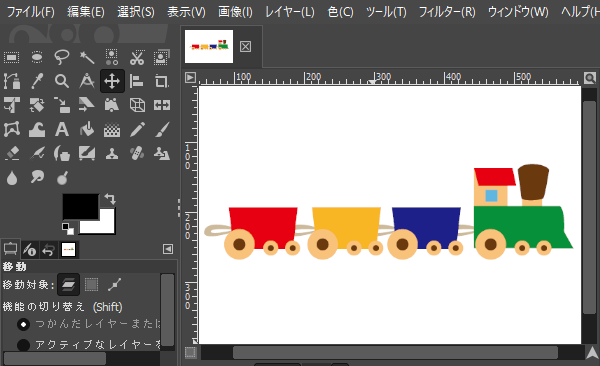
画像を開いたら、ツールボックスから「![]() 色域選択」ツールを選びましょう。
色域選択」ツールを選びましょう。
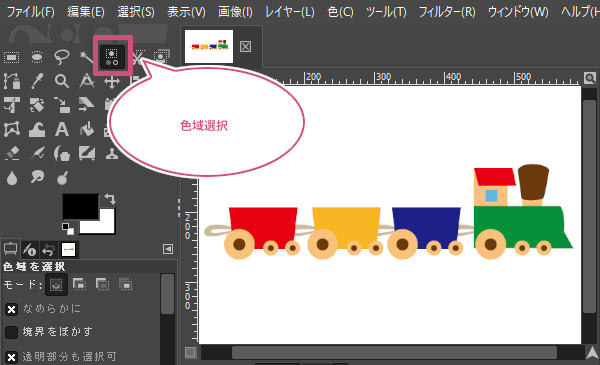
ここでは赤色の部分を同時に選択範囲にしてみたいと思います。
「色域選択」ツールを選んだら、赤色の部分にマウスポインタを持っていき左クリックしてみましょう。
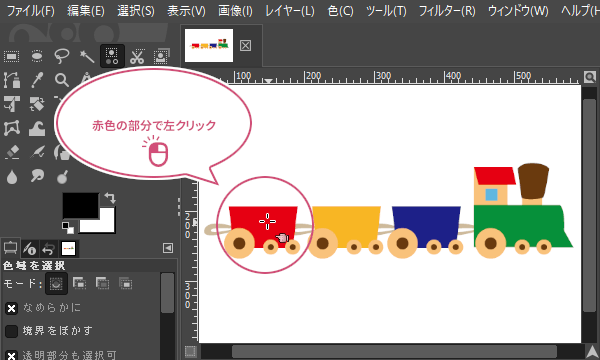
選択した場所以外の離れている類似色も同時に選択されました。
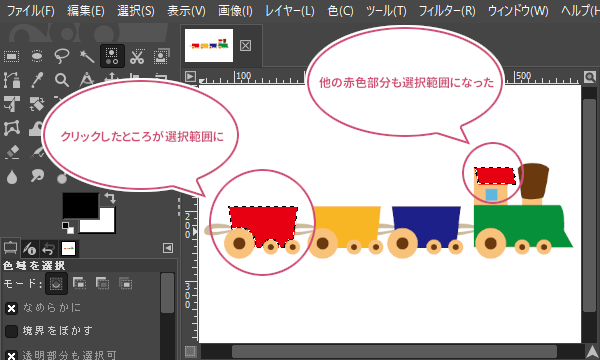
次は、黄土色(おうどいろ)の部分を一か所だけ左クリックしてみましょう。ここでは、車輪の上で左クリックしてみました。
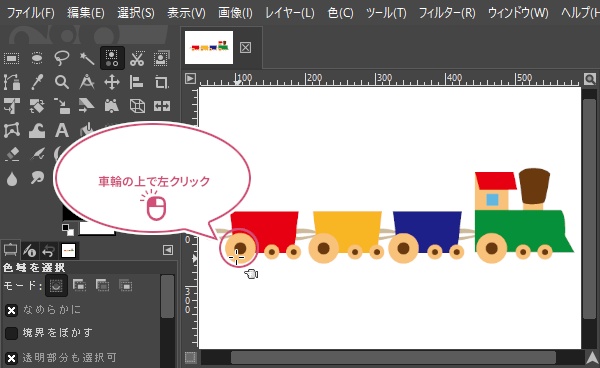
このように「色域選択」ツールを使うことで、複数の離れた類似色の部分を選択範囲にすることができます。
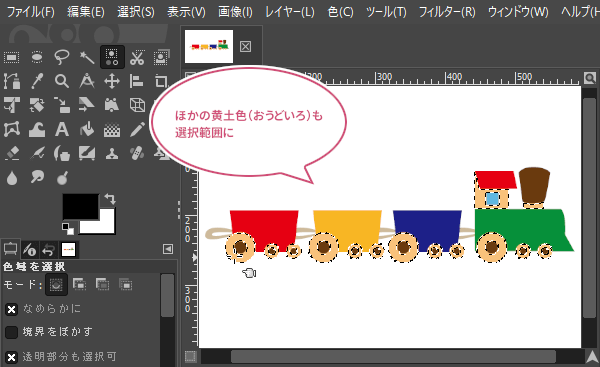
選択範囲にして透過にしてみよう
次は、下の写真画像を使って空の部分を切り抜き、透過(透明)にしてみたいと思います。空の色は真っ青に見えますが、よく見ると青が薄いところ濃いところがありグラデーションがかかってます。
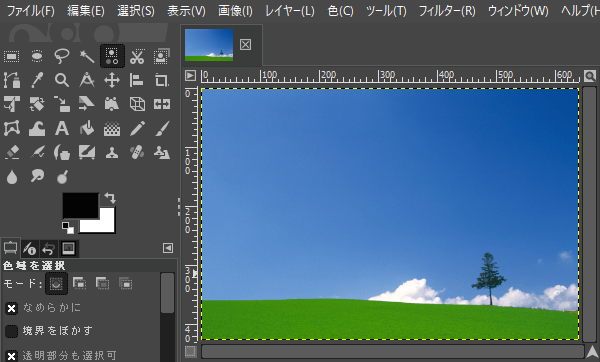
空にマウスポインタを持っていき左クリックしてみると、このように類似色でも空全体が選択範囲になりません。
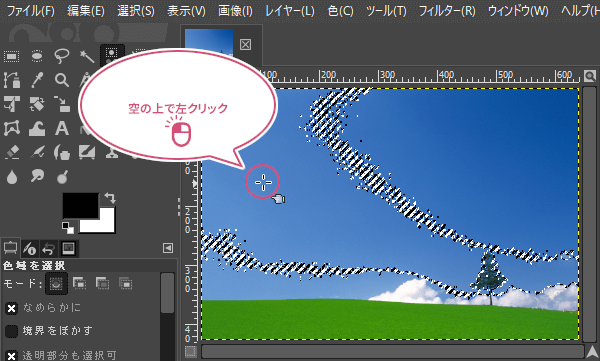
そんなときは、「色域選択」ツールのツールオプションから「しきい値」の数値を調整してみましょう。

「しきい値」は、下のようにマウスをドラッグしながら左右や上下に動かすことで、画像を見ながらでも調整できます。
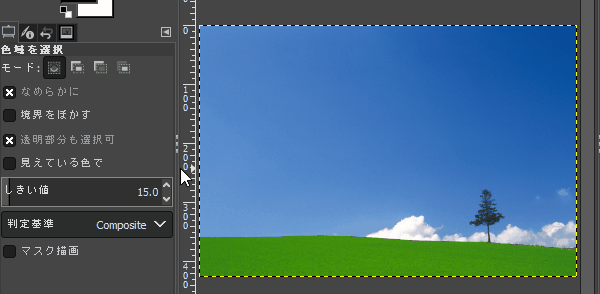
このようにグラデーションでも「しきい値」の数値を調整することで、空一面を選択範囲にすることができます。
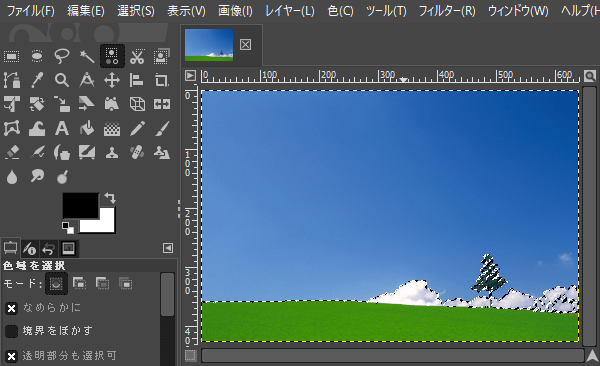
選択範囲が決まったら、空の部分を切り抜き透過(透明)にしたいので、切り抜く前にメニューバーからレイヤー透明部分アルファチャンネルの追加を選択します。
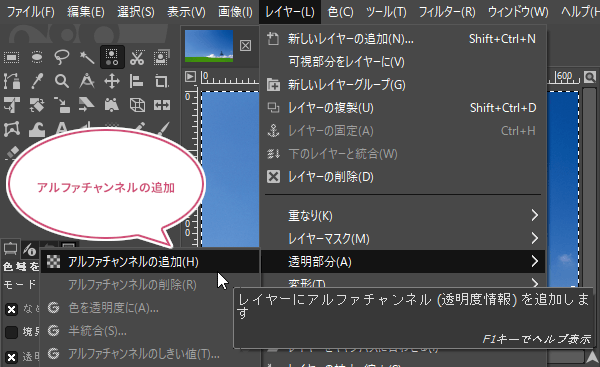
アルファチャンネルの追加をすることができたら、メニューバーから、編集消去をクリックしましょう。
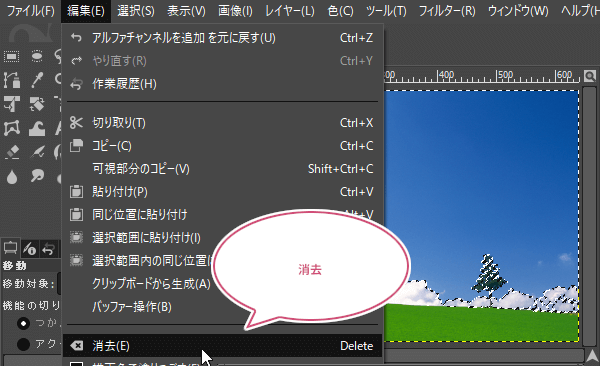
最後に、メニューバーから選択選択を解除をクリックしましょう。
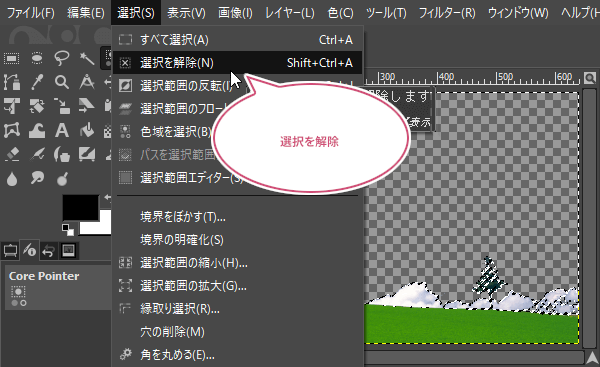
これで、青い空一面を透過(透明)することができました。このようにGIMPの「色域選択」ツールをうまく使えば、簡単に類似色を選択範囲にすることができます。
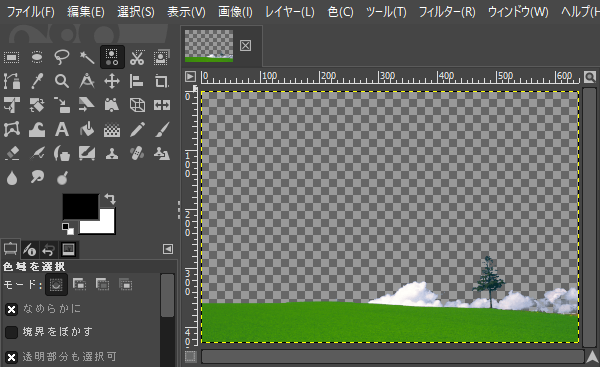
ツールオプション
GIMPの「色域選択」ツールには「ツールオプション」があります。この「ツールオプション」を上手に使って「色域選択」ツールを使いこなしましょう。
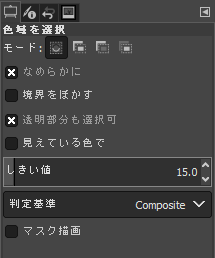
モード
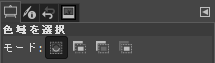
なめらかに
選択範囲の境界部分が滑らかになります。
境界をぼかす
「境界をぼかす」にチェックを入れると、選択した範囲の境界がぼけます。
透明部分も選択可
「透明部分も選択可」にチェックが入っていることで、透明な部分も選択範囲になります。逆にチェックを入れていないと、透過している部分は全く選択範囲になりません。
見えている色で
「見えている色で」にチェックを入れることで、編集や加工をしている画像のキャンバスに複数の画像が重なっていた場合、下の透過しているレイヤーも選択範囲に含まれます。
しきい値
「しきい値」は、最初にクリックしたときの選択される色の領域を、あいまいにするか、はっきりするかを指定するところです。つまり、色の領域をあいまいにする場合は、数値を大きくすればいいし、はっきりにする場合は数値を小さくすればいいんです。
ちなみに、選択範囲にしたいところにマウスポインタをもっていき、左クリックしながらドラッグすることで、「しきい値」の数値を変えることができます。マウスを右・下に動かすことで数値が上がり選択範囲は広がり、左・上に動かすことで数値が下がり選択範囲は狭まるので、画像を見ながら「しきい値」の調整ができます。
判定基準
「判定基準」は、類似色のどの成分を基準に選択範囲を識別するかを選択するところです。
コンポジット
全ての色を自由に選択できます。初期設定はこれです。
赤
三原色の赤色がはっきりしている場合に選択することで、不要な色が選択されるのを回避できます。
緑
三原色の緑色がはっきりしている場合に選択することで、不要な色が選択されるのを回避できます。
青
三原色の青色がはっきりしている場合に選択することで、不要な色が選択されるのを回避できます。
色相
色の三要素の一つ、色相(色あい)を基準にする場合に使用します。
同系色を選択する場合に使用します。
彩度
色の三要素の一つ、彩度(色の鮮やかさ、強さ)を基準にする場合に使用します。
明度
色の三要素の一つ、明度(明るさのこと)を基準にする場合に使用します。
おわりに
GIMPの選択ツールの一つ、「色域選択」ツールの使い方をご紹介しました。この選択ツールの良いところは、複数のはっきりとした色を、いちどに選択したいときには便利です。選択範囲の用途によって選択ツールを選びましょう。
ほかにも、選択ツールの使い方をご紹介しています。ご参考にしてくださいね。