
GIMPで画像を分割や切り分けしたいんだけど、どうやったらできるの?って困っていませんか。たとえば、作成したwebデザインやポスターなどの画像を各パーツに分けたい場面もあると思います。今回はGIMPで画像を切り分けする方法をご紹介します。
それではさっそく、画像を切り分け(分割)してみましょう。
GIMPで画像を切り分ける方法
GIMPでは、作成したガイドに沿って簡単に画像を切り分けることができます。
ここでは、切り分け(分割)した様子がわかりやすいようにマルチウィンドウモードで作業を行っています。
画像を開こう
いつものようにGIMPを起動して、切り分け(分割)したい画像を開きましょう。
今回は、こちらの写真を使って、水平に半分、垂直に半分ずつの4分割に切り分ける方法をご紹介します。
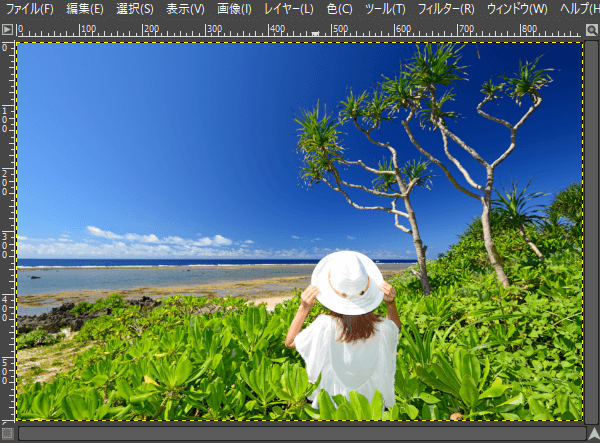
ガイドを表示しよう
画像を開いたら、メニューバーから画像ガイド新規ガイド(パーセントで)をクリックしましょう。
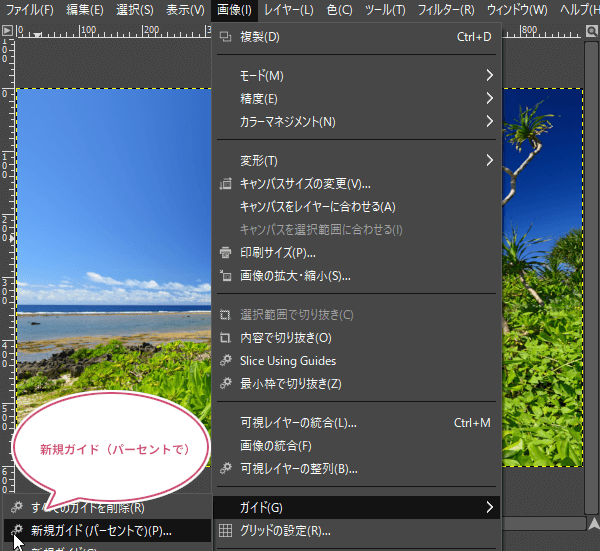
「新規ガイド(パーセントで)」のダイアログが開きます。
今回は真ん中半分で切り分けたいので、はじめに方向を「水平」、位置(パーセントで指定)を「50.00%」にして「OK」をクリックします。
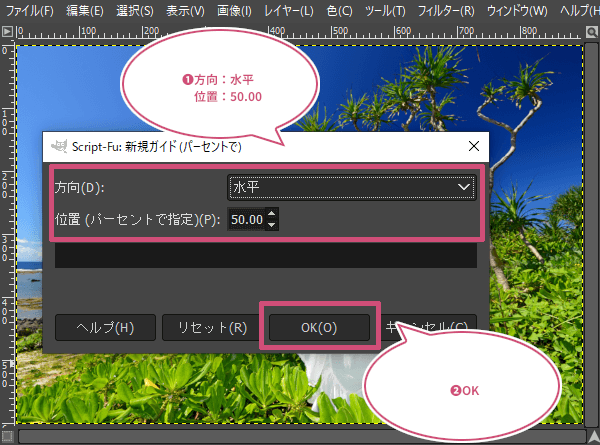
横方向の真ん中にガイドが表示されました。

次に、もう一度メニューバーから画像ガイド新規ガイド(パーセントで)をクリックしましょう。
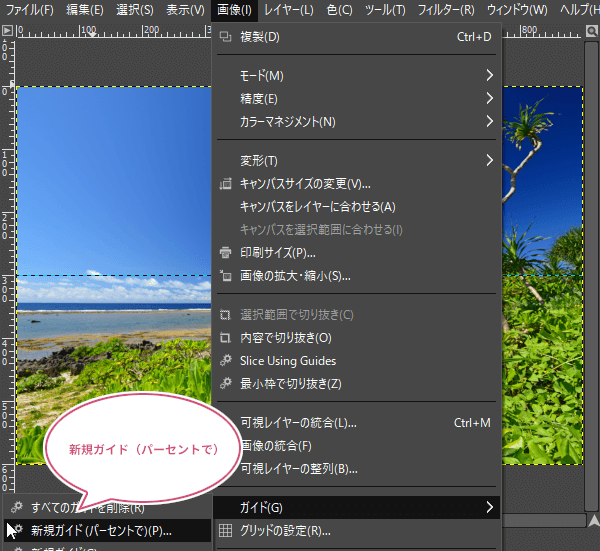
「新規ガイド(パーセントで)」のダイアログが開きます。
今度は、方向を「垂直」、位置(パーセントで指定)を「50.00%」にして「OK」をクリックします。

縦方向の真ん中にもガイドが表示されました。
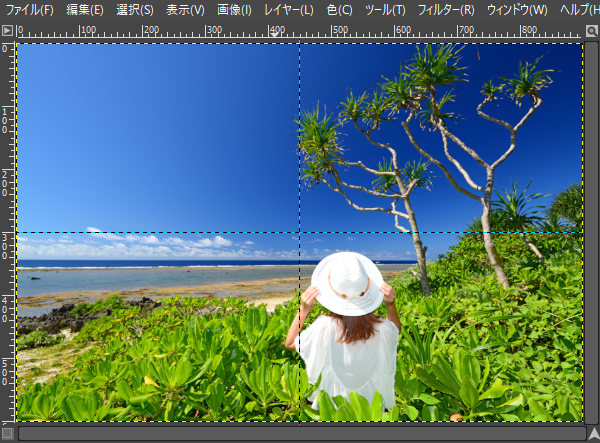
画像を分割しよう
切り分けたいところにガイドを表示することができたら、メニューバーから画像Slice Using Guidesをクリックしましょう。ちなみに以前のバージョンではギロチンでした。
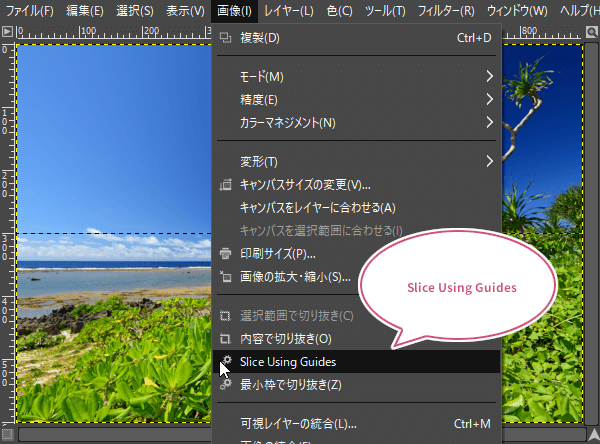
「Slice Using Guides(ガイドを使用してスライス)」を適用することで、新しい画像として生成されガイドに沿って切り分けることができました。
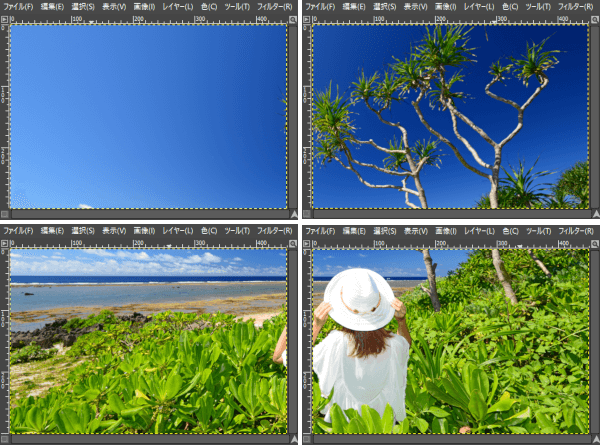
シングルウィンドウのときは、下のように切り分けられた画像が生成します。

10分割に切り分けてみよう
画像を10分割にしたいときのガイドの設定では、方向を垂直、位置を20%、40%、60%、80%と繰り返し表示していきます。次に方向を水平にして位置を50%にすると、下のようにガイドが表示され、画像を均等に10分割で切り分けることができます。
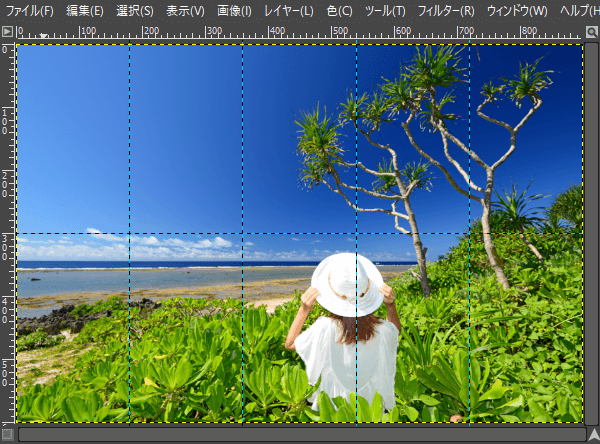
おわりに
GIMPで1つの画像を切り分ける方法をご紹介しました。「Slice Using Guides(ガイドを使用してスライス)」はガイドに沿って画像を切り分け、新しい画像として生成することができる便利な機能です。ガイドを上手に活用すれば、いろいろな切り分けができるので、ぜひ試してみてくださいね。