
GIMPを使って、バナーなどでよく使われている、ギザギザした図形を作成したいって思っていませんか。今回は、文字を目立たせたりするギザギザした枠のアイコンを作成する方法をご紹介します。
ギザギザアイコンの作り方
いっしょに下の手順に沿ってギザギザアイコンを作成してみましょう。
新しい画像を作成しよう
GIMPを起動して、メニューバーからファイル新しい画像を作成してキャンバスを開きましょう。
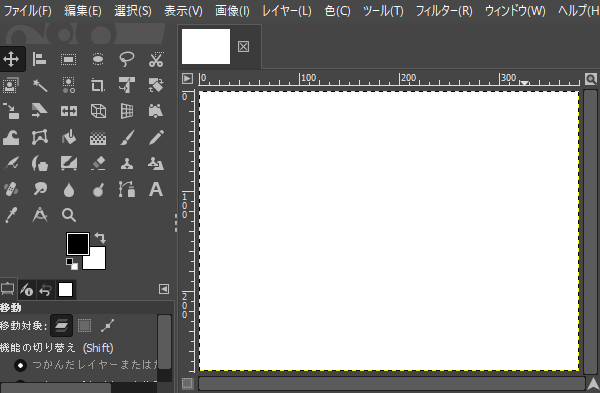
ギザギザを作成しよう
キャンバスを開いたら、メニューバーからフィルター下塗りシェイプ(Gfig)をクリックしましょう。
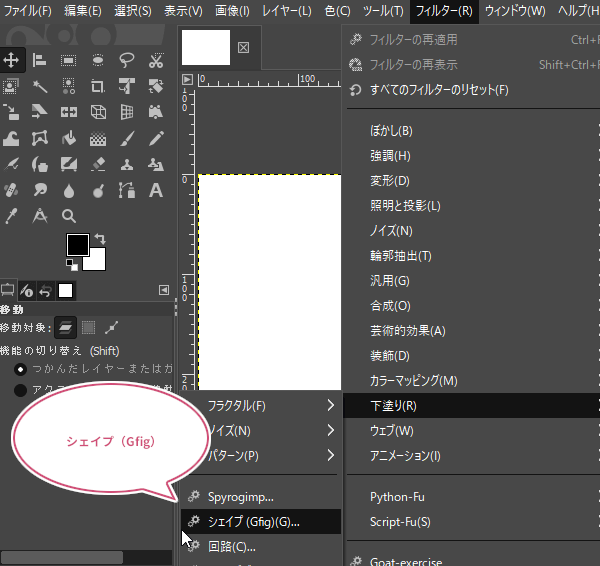
シェイプエディター(Gfig)ダイアログが開きます。ここではギザギザアイコンを作成したいので、①ツールバーから「星を作成」を選びましょう。「星を作成」を選んだら、②ツールオプションから、イメージしているギザギザの数を「サイズ」に設定、「輪郭を描画する」を無効、「塗りつぶし」から「色で塗りつぶす」を選択して、色をクリックして塗りつぶす色を設定しましょう。
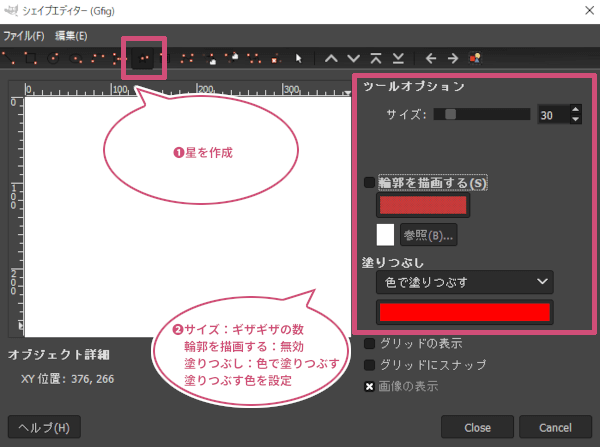
星の設定ができたら、シェイプエディター(Gfig)のウインドウにマウスポインタを持っていき、外に向かってドラッグしてみましょう。
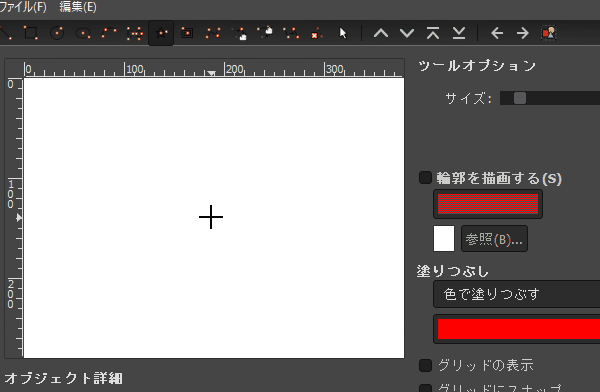
つぎに、シェイプエディターのツールバーから「1つのポイントを移動」を選びましょう。
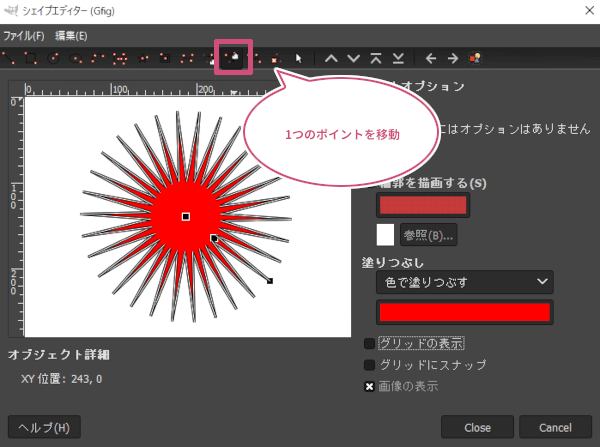
1つのポイントを移動を選んだら、谷にあるポイントを外に向かって、イメージしている形になるまでドラッグしてみましょう。
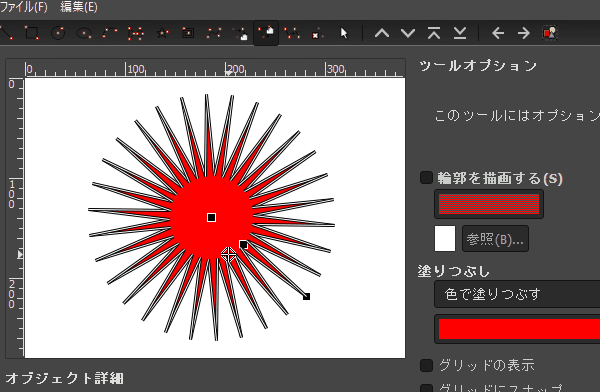
イメージ通りにギザギザの形ができたら、「Close(閉じる)」をクリックしましょう。
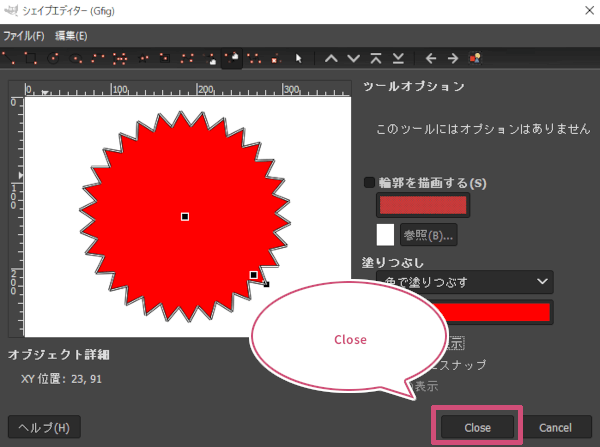
出来上がり
これで、ギザギザの形を作成することができました。
ちなみに、シェイプエディターで作成した図形は「GFig」という名前のレイヤーが作成されます。
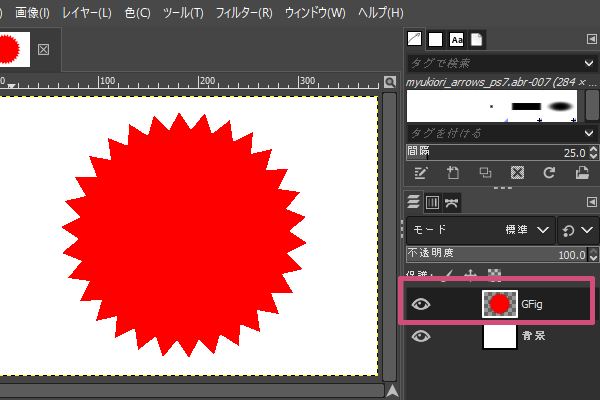
あとは、テキストツールを使って文字を入力するとギザギザアイコンの完成です。
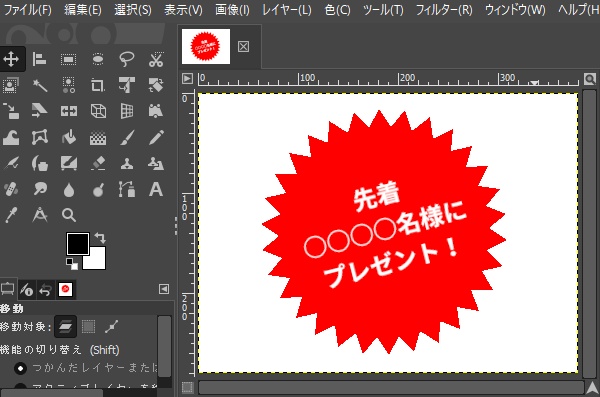
おわりに
GIMPでギザギザアイコンを作成する方法をご紹介しました。ギザギザの数や色を変えるだけで雰囲気も変わるので、いろいろ試してみてくださいね。