
GIMPの変形ツールの1つ「ハンドル変形」ツールの使い方を、初心者の方に向けて解説します。このハンドル変形ツールは、画像ウィンドウの好きな位置にハンドルを置き、そのハンドルをドラッグして動かすことで、画像やテキストレイヤー・選択範囲を移動・回転させたり、斜めに傾ける(剪断)といった変形ができる便利なツールです。
それではさっそく「ハンドル変形」ツールの使い方を身につけて、画像の編集や加工に活用しましょう。
ハンドル変形ツールとは
GIMPの変形ツールの一つ「ハンドル変形」ツールは、画像ウィンドウ内に最大4つまでハンドルを配置できます。ハンドルの数や置き場所によって、変形の仕方が変わります。ハンドルをドラッグすると、画像や文字のレイヤーを動かしたり、回転させたり、斜めに傾けたり(剪断)、遠近感をつけたり、拡大・縮小することができます。このツールは、移動、回転、剪断、遠近、拡大・縮小といった複数の変形操作をまとめて行える便利な機能です。
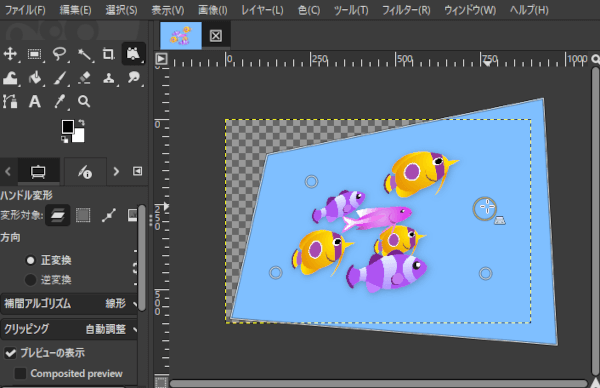
ハンドル変形ツールの使用方法
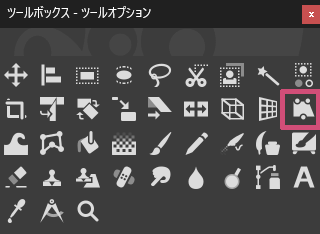
GIMPで「ハンドル変形」ツールを使う場合は、以下の方法が用意されています。
- ツールボックスの「ハンドル変形」アイコン

- メニューバーからツール変形ツールハンドル変形
- キーボード(ショートカットキー)shift+L
キーボードの操作
- shift:shiftキーを押しながら、ハンドルをクリックするとハンドルを移動します。
- Ctrl:Ctrlキーを押しながら、ハンドルをクリックするとハンドルを削除します。
ハンドル変形ツールの使い方
「ハンドル変形」ツールの基本的な使い方はとっても簡単です。画像を開いて、ツールボックスから「ハンドル変形」ツールを選び、操作方法を一緒に確認していきましょう。
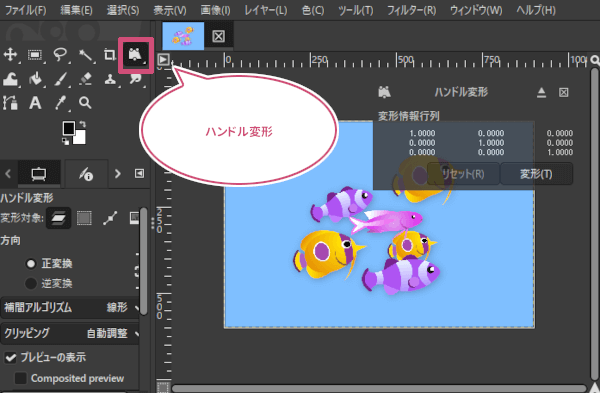
「ハンドル変形」ツールを選ぶと、ハンドル変形調整ダイアログが表示します。画像ウィンドウの好きな位置にハンドルを配置してドラッグすることで、変形効果を加えることができます。
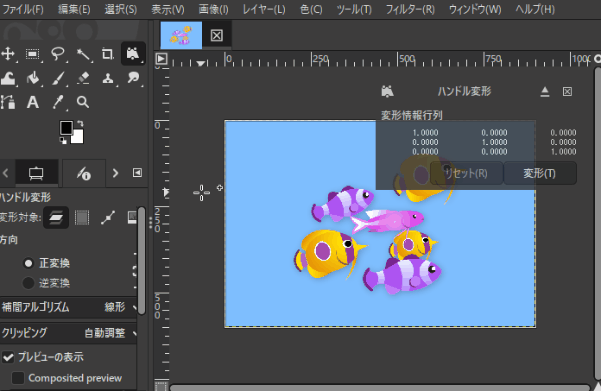
ハンドルが1つ(移動)
ハンドルが1つの場合、そのハンドルの上にマウスポインタを合わせたとき、カーソルが移動![]() になり、ハンドルの色も黄色
になり、ハンドルの色も黄色![]() に変わります。この状態で、移動したい方向にドラッグすると、「移動」ツールと同じように、アクティブ(選択中)レイヤー、または選択範囲を移動することができます。
に変わります。この状態で、移動したい方向にドラッグすると、「移動」ツールと同じように、アクティブ(選択中)レイヤー、または選択範囲を移動することができます。
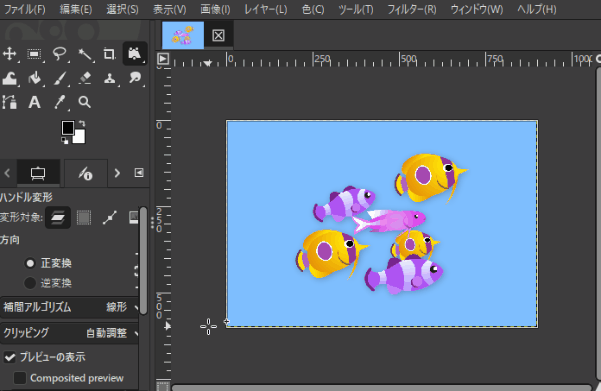
ハンドルが2つ(回転と拡大・縮小)
ハンドルが2つの場合、どちらかのハンドルにマウスポインタを合わせたとき、カーソルが回転![]() になり、ハンドルの色も黄色
になり、ハンドルの色も黄色![]() に変わります。この状態で、回転したい方向にドラッグすると、「回転」ツールと同じように、アクティブ(選択中)レイヤー、または選択範囲を回転することができると同時に、縦横比を維持しながら拡大・縮小することもできます。
に変わります。この状態で、回転したい方向にドラッグすると、「回転」ツールと同じように、アクティブ(選択中)レイヤー、または選択範囲を回転することができると同時に、縦横比を維持しながら拡大・縮小することもできます。
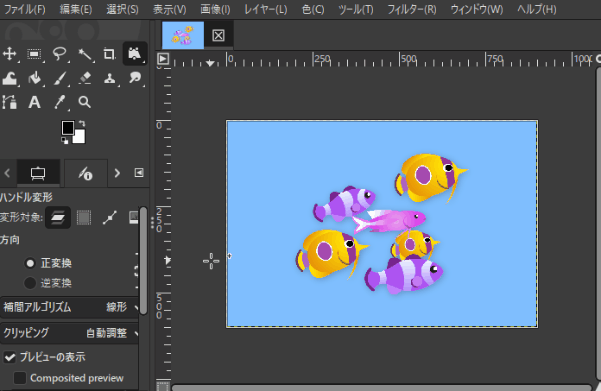
ハンドルが3つ(剪断変形と拡大・縮小)
ハンドルが3つの場合、いずれか1つのハンドルにマウスポインタを合わせたとき、カーソルが剪断![]() になり、ハンドルの色も黄色
になり、ハンドルの色も黄色![]() に変わります。この状態で、斜めに傾けたい方向にドラッグすると、残りのハンドル2つは固定したまま、「剪断変形」ツールと同じように、アクティブ(選択中)レイヤー、または選択範囲を剪断変形することができると同時に、縦横比を維持できませんが、拡大・縮小することもできます。
に変わります。この状態で、斜めに傾けたい方向にドラッグすると、残りのハンドル2つは固定したまま、「剪断変形」ツールと同じように、アクティブ(選択中)レイヤー、または選択範囲を剪断変形することができると同時に、縦横比を維持できませんが、拡大・縮小することもできます。
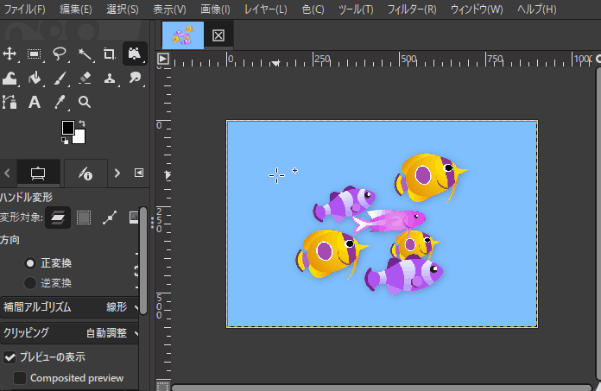
ハンドルが4つ(遠近と拡大・縮小)
ハンドルが4つの場合、いずれか1つのハンドルにマウスポインタを合わせたとき、カーソルが遠近法![]() になり、ハンドルの色も黄色
になり、ハンドルの色も黄色![]() に変わります。この状態で、遠近感をつけたい方向にドラッグすると、残りのハンドル3つは固定したまま、「遠近法」ツールと同じように、アクティブ(選択中)レイヤー、または選択範囲に遠近感を加えることができると同時に、縦横比を維持できませんが、拡大・縮小することもできます。
に変わります。この状態で、遠近感をつけたい方向にドラッグすると、残りのハンドル3つは固定したまま、「遠近法」ツールと同じように、アクティブ(選択中)レイヤー、または選択範囲に遠近感を加えることができると同時に、縦横比を維持できませんが、拡大・縮小することもできます。
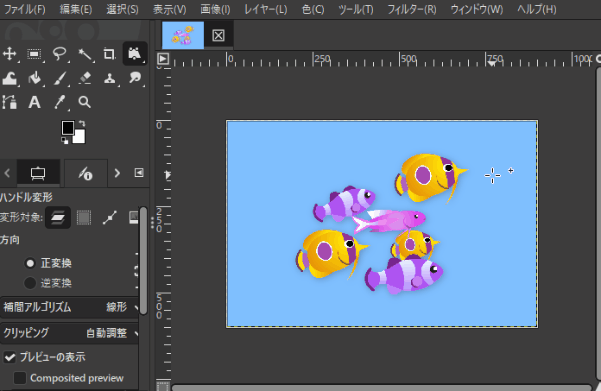
変形の確定
プレビューを見ながらイメージ通りに変形することができたら、ハンドル変形ダイアログの 「変形」をクリックして確定します。
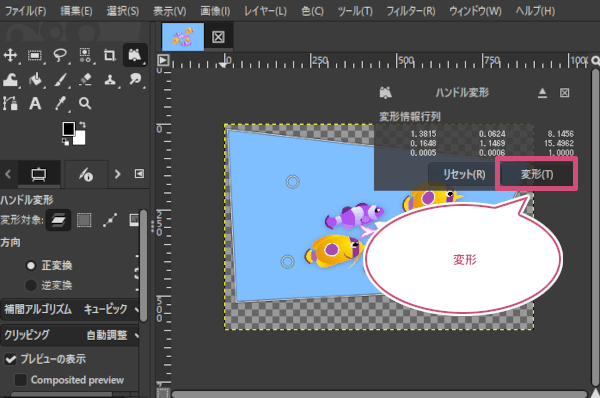
ハンドル変形のツールオプション
GIMPの「ハンドル変形」には、以下のツールオプションが用意されています。
変形対象、方向、補間アルゴリズム、クリッピング、プレビューを表示、ガイド
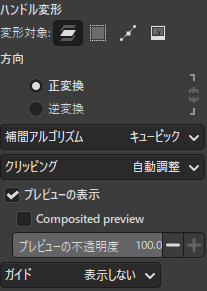
変形対象、方向、補間アルゴリズム、クリッピング、プレビューを表示、ガイドは、変形ツールの共通オプションです。共通オプションを参考にご覧ください。
ハンドルモード
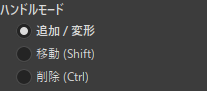
追加/変形
ハンドルを設置することができます。
移動(Shift)
設置したハンドルを移動することができます。ほかのモードを選択中でも、shiftキーを押しながらハンドルをドラックすることで移動に切り替えることができます。
削除(Ctrl)
設置したハンドルを削除することができます。ほかのモードを選択中でも、Ctrlキーを押しながらハンドルをドラックすることで削除に切り替えることができます。
おわりに
GIMPの変形ツールの一つ「ハンドル変形」ツールの使い方をご紹介しました。ハンドル変形ツールは、ハンドルの数や置き方を変えることで、ほかのツールに切り替えることなく、画像や文字レイヤー、選択範囲をいろいろな形に変形できます。ぜひ、いろいろ試してみてくださいね。