
GIMPを使って、まるでカラーコンタクトを入れているような感じに瞳の色を変えたいんだけど、どうやって画像を加工していいのかわからないって困っていませんか?
今回は、人物写真の瞳の色を簡単に変える方法をご紹介します。すごく簡単に加工できるので、一緒に以下の手順に沿って、素敵な画像を作成してみましょう。
瞳の色を変える方法
画像を開こう
いつものようにGIMPを起動して、瞳の色を変えたい写真を開きましょう。

写真を複製しよう
瞳の色を変えたい写真の画像を直接加工するよりも、元の写真画像を複製(コピー)して加工した方が、思い通りにならなかったとき簡単に戻すことができます。
元の写真画像を複製するときは、レイヤーダイアログから元写真画像レイヤーの上で右クリックし、レイヤーの複製をクリックしましょう。
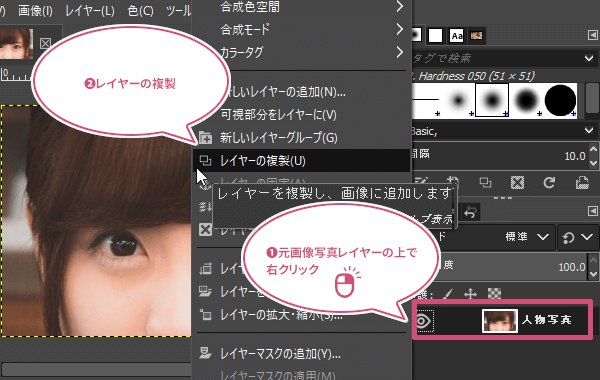
レイヤーの複製をクリックすることで、元写真画像レイヤーをコピー(複製)することができました。
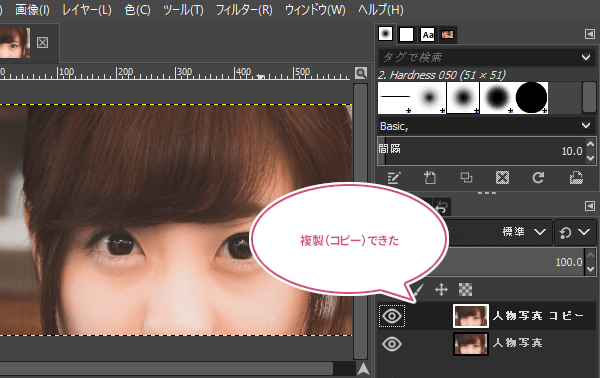
瞳を選択範囲にしよう
複製することができたら、ツールボックスから「![]() 楕円選択」ツールを選びましょう。
楕円選択」ツールを選びましょう。
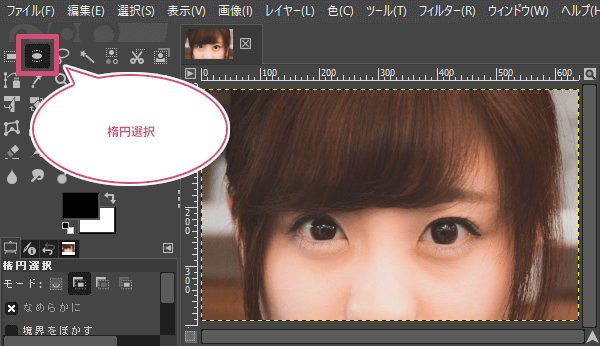
「![]() 楕円選択」を選んだら、目の部分がわかりやすいように画像を拡大して、一つ目の瞳の部分にマウスポインタを持っていき、ドラッグして選択範囲を作成しましょう。
楕円選択」を選んだら、目の部分がわかりやすいように画像を拡大して、一つ目の瞳の部分にマウスポインタを持っていき、ドラッグして選択範囲を作成しましょう。
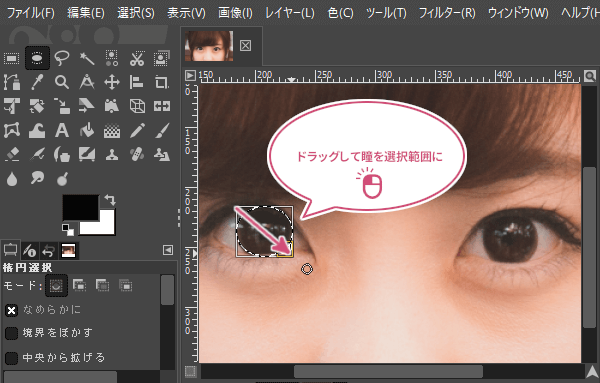
一つ目の瞳をドラッグして選択範囲にしたら、もう片方の瞳を選択範囲にしたいので、「楕円選択」のツールオプションの「モード」のところで「![]() 選択範囲の追加」を選んで、先ほどと同じようにマウスポインタを持っていきドラッグして瞳を選択範囲を作成しましょう。
選択範囲の追加」を選んで、先ほどと同じようにマウスポインタを持っていきドラッグして瞳を選択範囲を作成しましょう。
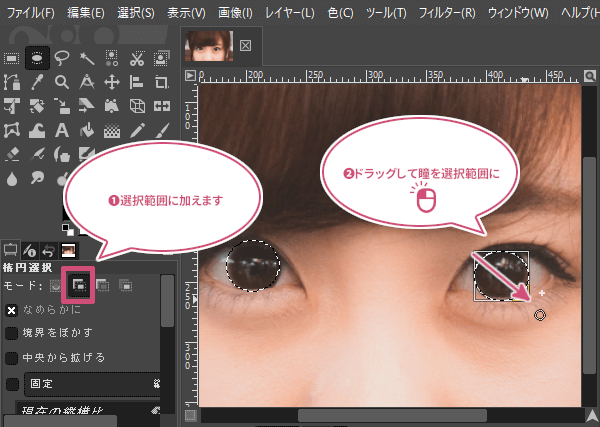
これで、両目の瞳に選択範囲が作成されましたね。
瞳の色を変えよう
瞳を選択範囲にすることができたら、メニューバーから色カラーバランスをクリックしましょう。
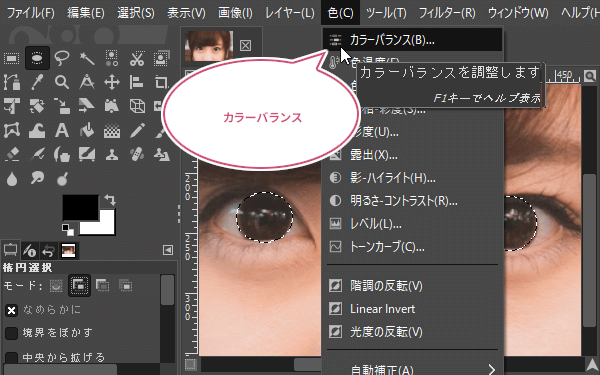
「カラーバランス」のダイアログが開きます。プレビューを見ながら「色レベルの調整」から「シアン」「マゼンタ」「イエロー」のスライダーを動かしてイメージしている瞳の色に調整しましょう。瞳の色が決まったら、「OK」をクリックしましょう。
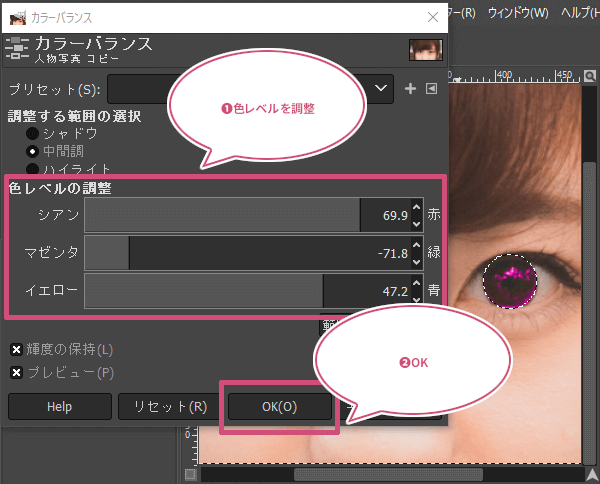
「OK」をクリックすると、「カラーバランス」ダイアログが閉じて瞳の色が変わったことがわかります。
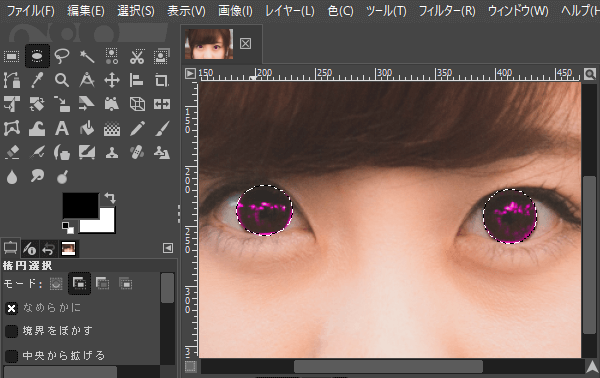
もう少し瞳の明るさを調整しよう
先ほどの瞳の色でも十分なんですが、もう少しだけ明るくしてあげましょう。
ツールボックスから「![]() 暗室」ツールを選びましょう。
暗室」ツールを選びましょう。
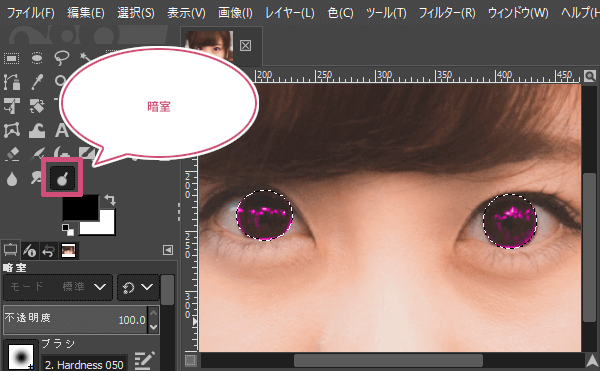
「暗室」ツールを選んだら、暗室のツールオプションからブラシを「2. Hardness 050」、種類を「覆い焼き」、範囲を「ハイライト」にして、露出を調整し、マウスポインタを瞳に持っていき、左クリックしながら瞳をなぞりましょう。
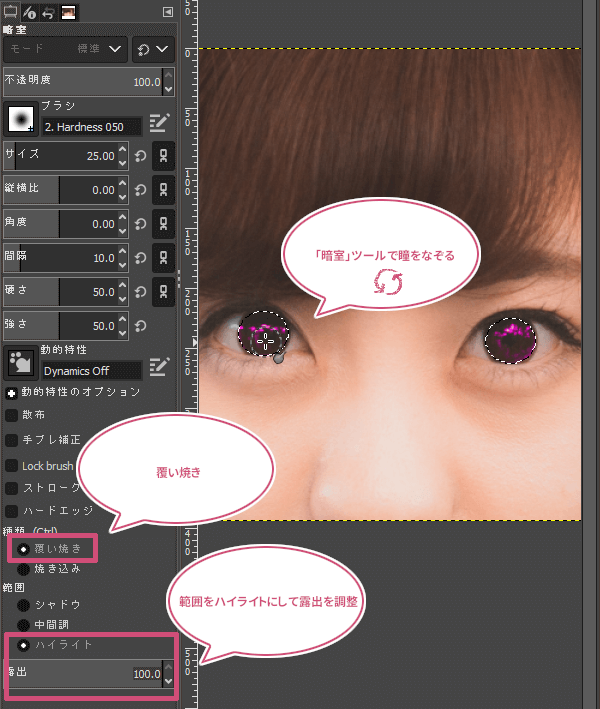
暗室ツールで瞳をなぞると瞳の色が明るくなりましたね。
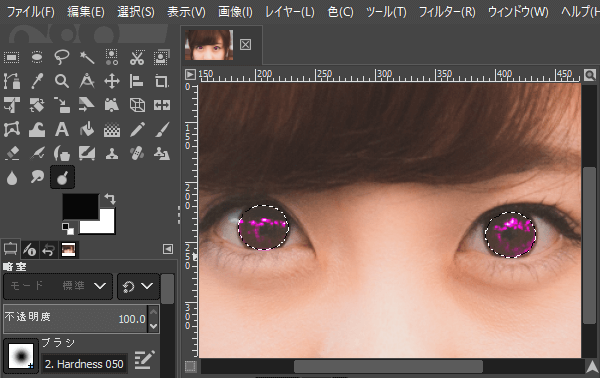
選択を解除しよう
イメージしている瞳の色になったら、最後にメニューバーから選択選択を解除をクリックしましょう。
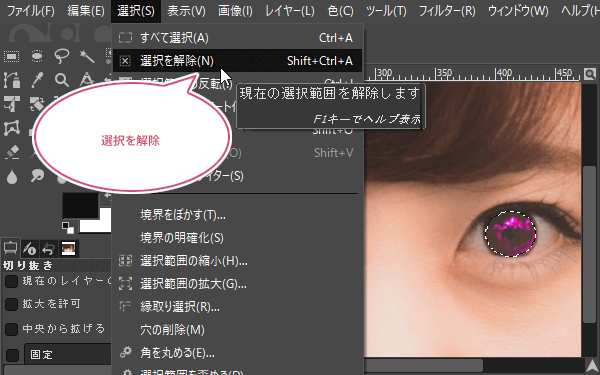
出来上がり
これでGIMPを使って瞳の色を変えた画像ができました。
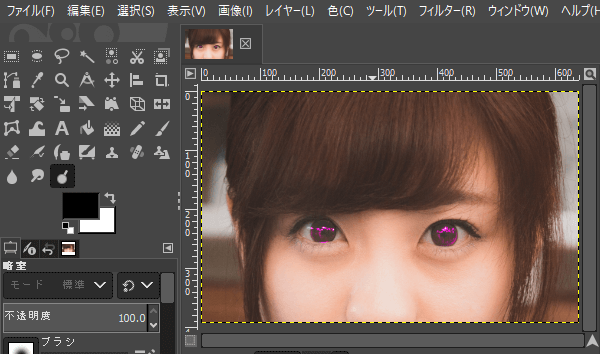
おわりに
GIMPで人物の瞳の色を変える方法をご紹介しました。
瞳の透明度を出して色を変えるのは、なんだか難しそうに思えますが、やってみると意外と簡単にできましたね。今回は瞳の色を紫系にしてみましたが、ほかにもいろんな色に変えることができるので、いろいろ試してみてくださいね。