
GIMPで花火の写真を盛大に見せるために合成したいんだけど、どうやったらできるの?って思ってませんか?今回は、花火大会で撮影した単発の花火を簡単に合成して、迫力のある花火の写真にする方法をご紹介します。
それではさっそく、花火を合成して素敵な画像を作成しましょう。
GIMPで花火の写真を合成する方法
GIMPを使って単発で撮った花火の写真を重ねながら合成する作業はとっても簡単です。ここでは、わかりやすくするために花火の写真2枚を使って合成する方法をご紹介します。
以下の手順に沿って、いっしょに作業を進めていきましょう。
写真を開こう
GIMPを起動して、合成したい花火の写真1枚目を開きましょう。
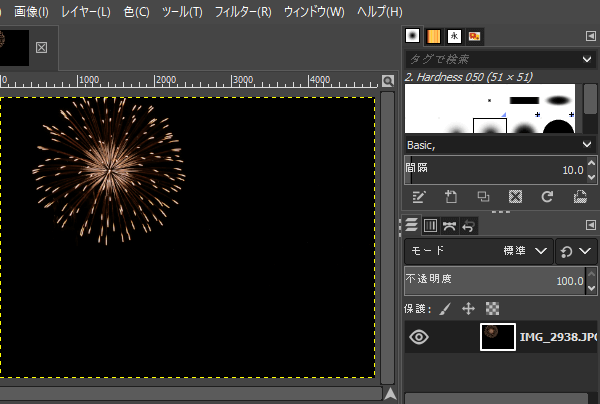
次に、1枚目の写真をを開いたときと同じように、合成したい2枚目の花火の写真を開きましょう。
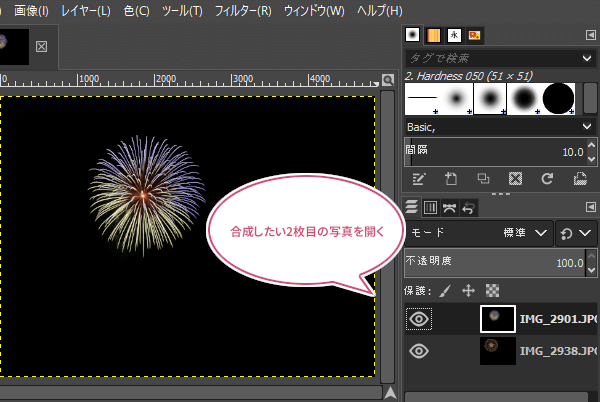
花火の写真を合成してみよう
合成したい2枚目の花火の写真を開いたら、その2枚目の花火の写真レイヤーがアクティブ(選択中)になっているのを確認して、「モード」をクリックしましょう。
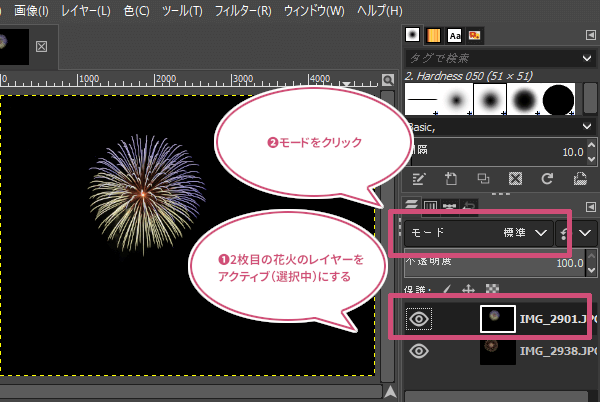
「モード」をクリックしたら、次に「比較(明)」をクリックしましょう。
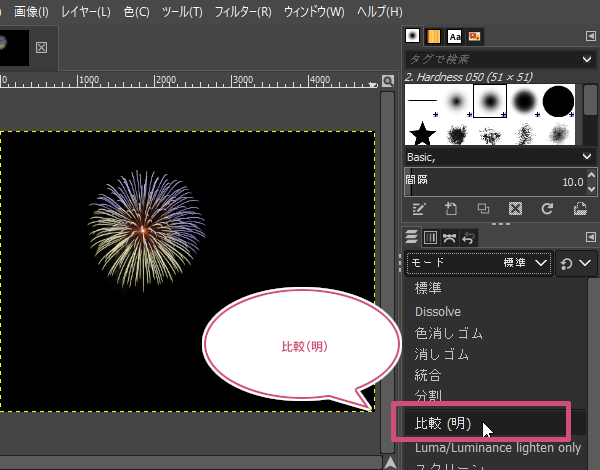
「比較(明)」をクリックすると、1枚目の花火の写真が出てきて、簡単に2枚目の花火の写真と合成することができましたね。
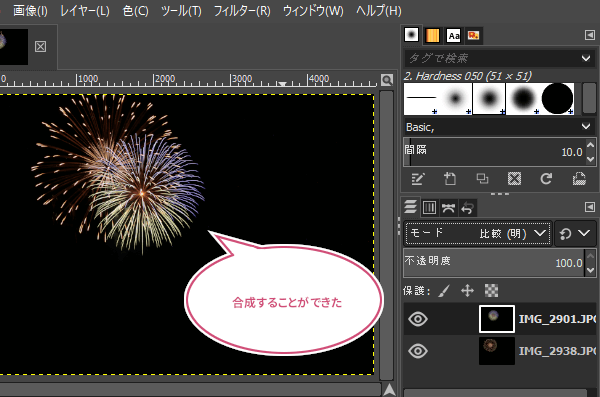
花火を移動してみよう
合成した花火が重なりすぎてる場合、位置を変えたいときがあると思います。そんなときは、ツールボックスから、「移動![]() 」ツールを選びましょう。
」ツールを選びましょう。
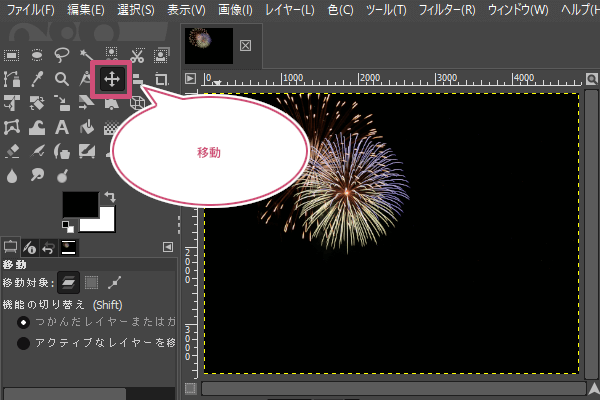
「移動![]() 」ツールを選んだら、移動したい花火のレイヤーにマウスポインタを持っていき、左クリックしたまま移動したい方向にマウスをドラッグして、花火を移動しましょう。
」ツールを選んだら、移動したい花火のレイヤーにマウスポインタを持っていき、左クリックしたまま移動したい方向にマウスをドラッグして、花火を移動しましょう。

これで、花火を移動することができました。

花火だけ切り抜いてみよう
移動したい花火レイヤーに花火以外の明るい部分がある場合は、その明るい部分も花火といっしょに移動してしまいます。
そんなときは、花火を移動する前または移動後に花火だけを切り抜きましょう。
移動したい花火レイヤーの花火だけ切り抜きたいときは、ツールボックスから選択ツールを選びましょう。ここでは、「楕円選択![]() 」ツールを選びました。
」ツールを選びました。
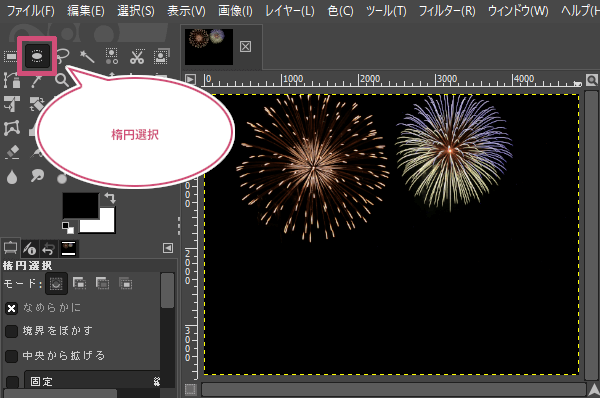
ツールボックスから「楕円選択![]() 」ツールを選んだら、切抜きたい花火レイヤーがアクティブ(選択中)になっていることを確認して、マウスをドラッグして、花火を選択範囲にしましょう。
」ツールを選んだら、切抜きたい花火レイヤーがアクティブ(選択中)になっていることを確認して、マウスをドラッグして、花火を選択範囲にしましょう。

切り抜きたい花火を選択範囲にしたら、メニューバーから選択選択範囲の反転をクリックしましょう。
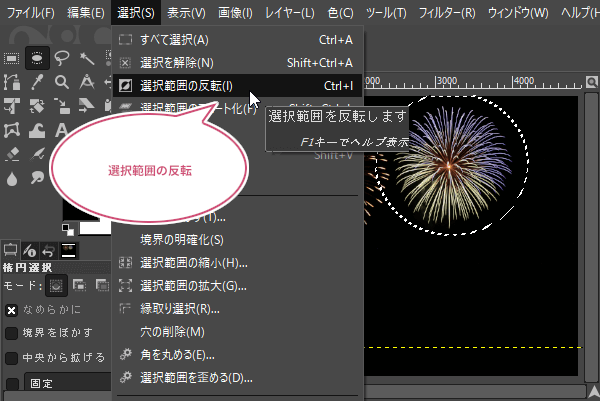
「選択範囲の反転」をクリックしたら、メニューバーから編集消去をクリックしましょう。
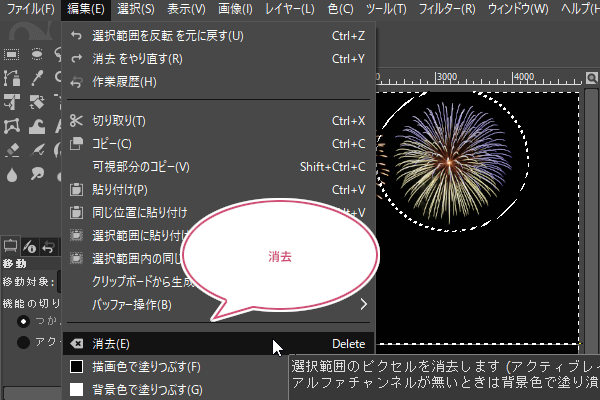
花火を切り抜くことができたら、メニューバーから選択選択を解除をクリックしましょう。
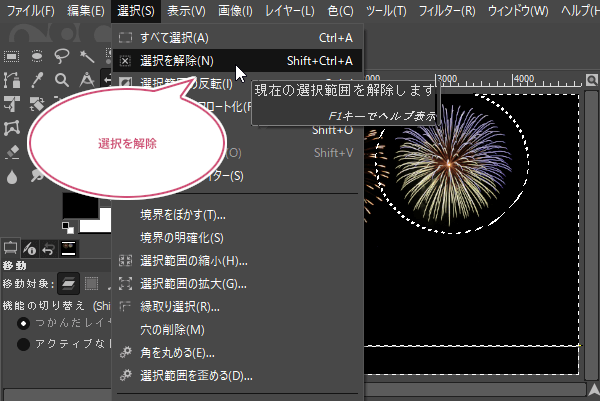
花火を切り抜いたレイヤーは、以下のように花火だけになり、ほかの明るく写ったいらない部分を消去することができます。
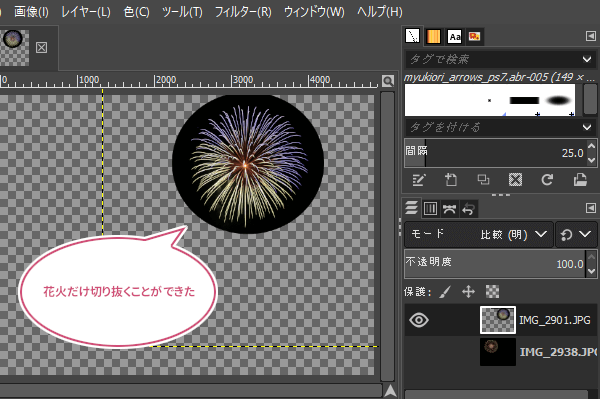
複数枚の花火の写真を合成してみよう
上では花火を合成する手順をわかりやすくするために、2枚の写真を使っての作業をご紹介しました。複数枚の花火の写真を合成するときの作業も基本的には同じですが、下のように合成したい花火の写真をすべて開いてからの作業もできます。ここでは合成する前に8枚の写真を開いてみました。
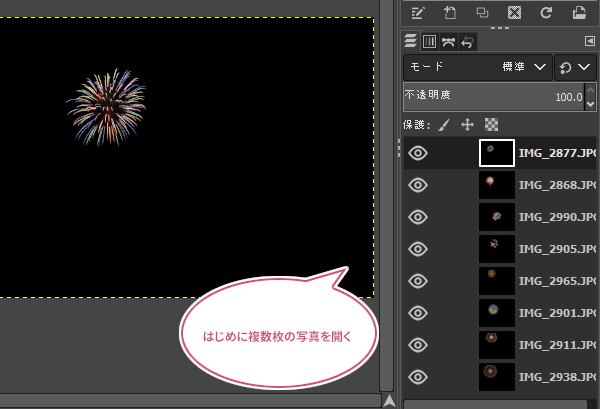
合成したい花火の写真を全部開いたら、上のレイヤーからアクティブ(選択中)にして、モードを「比較(明)」にしましょう。上のレイヤーを「比較(明)」にすることができたら、下のレイヤーも同じようにして、順番にこの作業を繰り返していきましょう。

一番下を除いたすべてのレイヤーのモードを「比較(明)」にすると、複数の花火の写真を合成することができました。

複数枚の写真を合成することができたら、ツールボックスから「移動![]() 」ツールを選び、移動したい花火のレイヤーにマウスポインタを持っていき、ドラッグして移動しましょう。
」ツールを選び、移動したい花火のレイヤーにマウスポインタを持っていき、ドラッグして移動しましょう。

出来上がり
あなたがイメージしているところまで花火を移動することができたら、複数枚の花火を合成した画像の完成です。
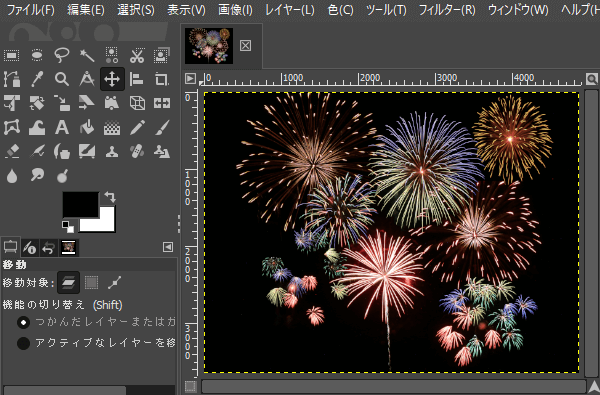
おわりに
GIMPで花火の写真を合成する方法をご紹介しました。合成したい写真のレイヤーモードを「比較(明)」にすることで、その写真に写った明るい部分だけを簡単に合成することができるので、ぜひ試してみてくださいね。