
GIMPで画像を文字の形で切り抜きたいんだけど、どうやってするの?って思っていませんか。今回は、文字の輪郭で選択範囲を作成し、レイヤーマスク機能を利用して、画像を切り抜く方法をご紹介します。
それではさっそく、素敵な画像を作成してみましょう。
画像を文字の形に切り抜く方法
文字の形で画像を切り抜く作業は、とっても簡単です。いっしょに作業を進めてみましょう。

画像を開こう
GIMPを起動して、文字の形で切り抜きたい画像を開きましょう。
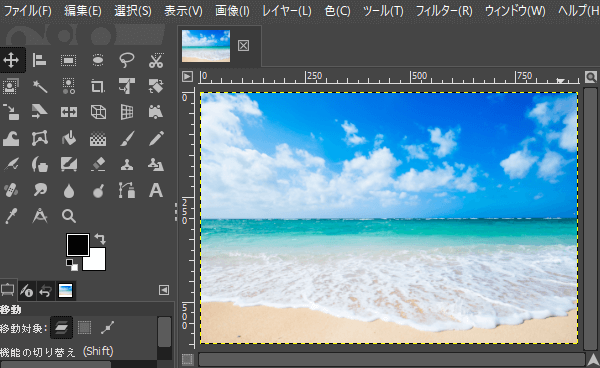
文字を入力しよう
キャンバスを開いたら、①ツールボックスから「テキスト」ツールを選び、②切り抜きたい文字を入力しましょう。

文字の輪郭を選択しよう
文字を入力することができたら、①レイヤーダイアログから、テキストレイヤーの上で右クリックして、②「不透明部分を選択範囲に」をクリックしましょう。
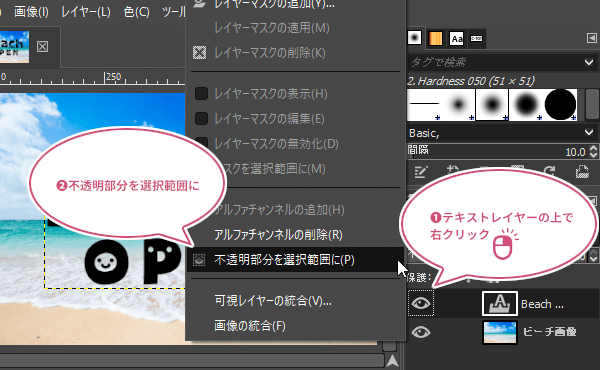
テキストレイヤーを非表示にしよう
選択範囲を作成することができたら、レイヤーダイアログから、テキストレイヤーの「目のアイコン」をクリックしてテキストレイヤーを非表示にしておきましょう。
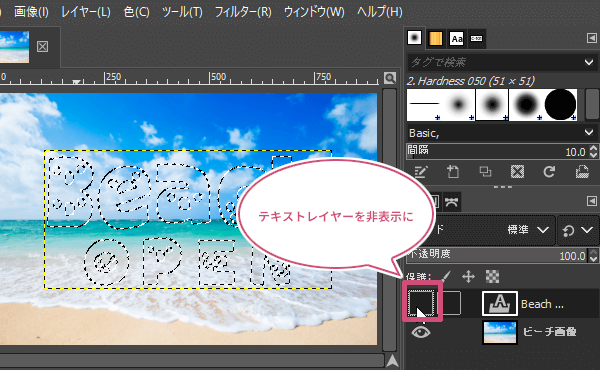
レイヤーマスクを追加して切り抜いてみよう
テキストレイヤーを非表示にすることができたら、①レイヤーダイアログから、開いた画像レイヤーの上で右クリックして、②「レイヤーマスクの追加」をクリックしましょう。
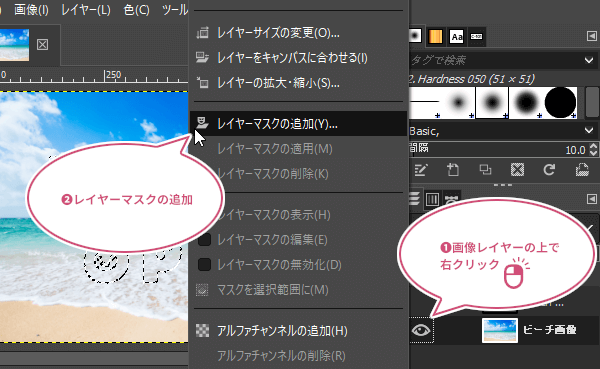
レイヤーマスクの追加ダイアログが開きます。①レイヤーマスクの初期化方法を「選択範囲」にして、②「追加」をクリックしましょう。
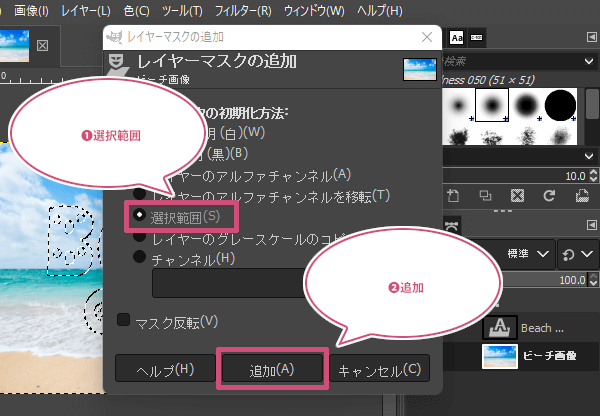
選択を解除しよう
文字の形で画像を切り抜くことができたら、メニューバーから選択選択を解除をクリックしましょう。
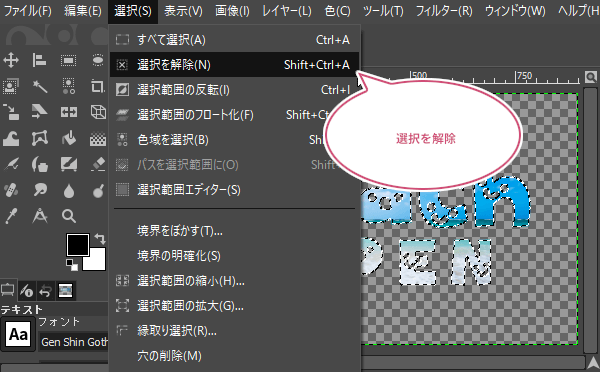
できあがり
これで、文字の形で画像を切り抜くことができました。
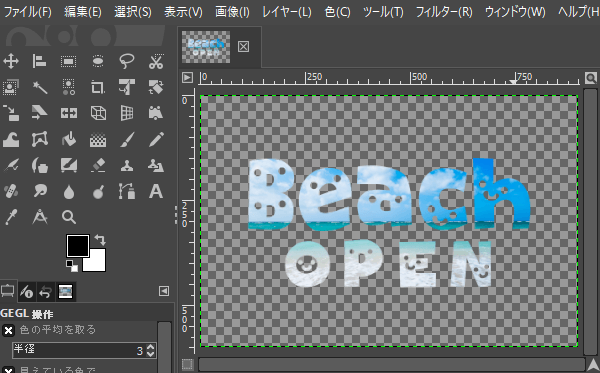
切り抜いた画像の位置を調整したいときは
文字の形で切り抜いた画像の位置を調整することができます。画像の位置を調整したいときは、ツールボックスから「移動」ツールを選んでおきましょう。
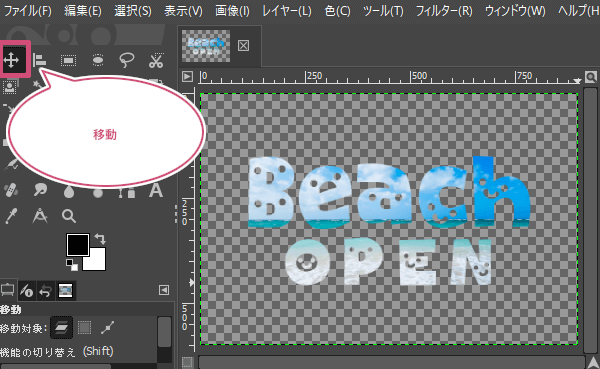
「移動」ツールを選んだら、レイヤーダイアログの「レイヤーマスク」がアクティブ(選択中)なのを確認しましょう。
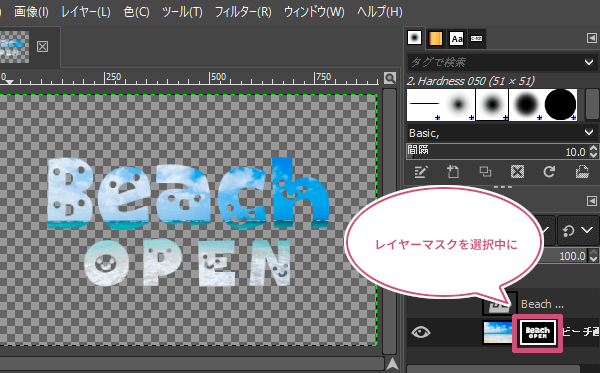
つぎに、文字の部分にマウスポインタを持っていき、ドラッグすることで、すきな画像の位置に切り抜く文字を持っていくことができます。
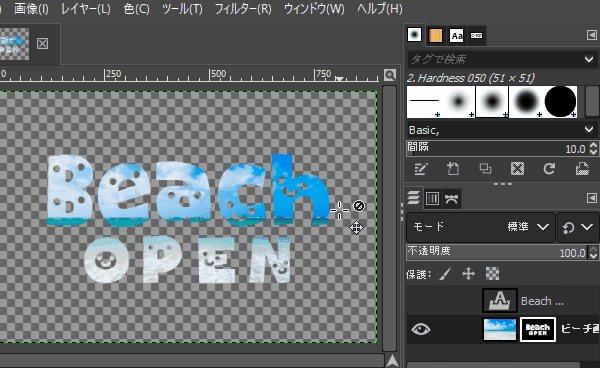
図形に切り抜いた文字をつけたいときは
先ほどは文字の形で背景画像を切り抜いてみました。背景画像レイヤーとテキストレイヤーの間に、「矩形選択」ツールなどで、イメージしているサイズの図形レイヤーを作成して、図形レイヤーにレイヤーマスクを追加することで、下のようなデザインで画像を作成することもできます。
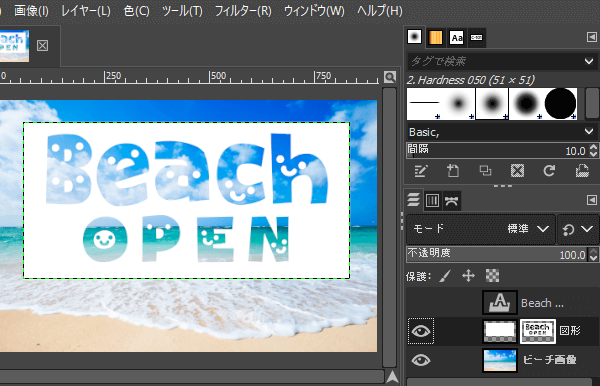
おわりに
GIMPで、文字の形で画像を切り抜く方法をご紹介しました。レイヤーマスク機能を利用することで、簡単に切り抜きや調整をすることができます。ぜひ試してみてくださいね。