
GIMPで写真やイラストなどの画像レイヤーをキャンバスの真ん中に持っていきたいんだけど、どうやったら正確な位置に配置できるの?って困っていませんか。今回は、写真などの画像レイヤーをキャンバスの真ん中に配置する方法をご紹介します。
それではさっそく、操作を覚えて素敵な画像を作成しましょう。
GIMPで画像をキャンバスの真ん中に配置する方法
画像を真ん中に配置する操作はとっても簡単です。いっしょに以下の手順に沿って操作してみましょう。
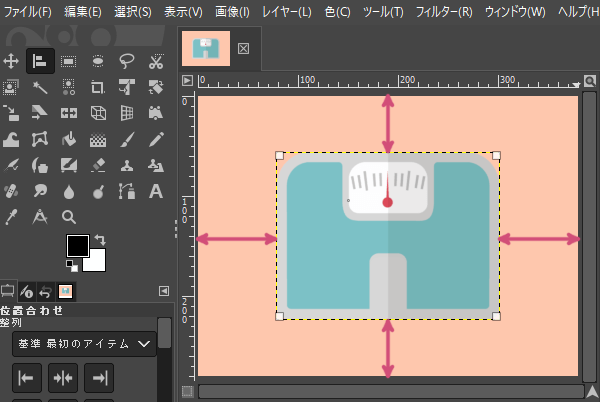
キャンバスと画像レイヤーを開こう
いつものようにGIMPを起動してキャンバスを開き、真ん中に持っていきたい画像レイヤーを追加しておきましょう。
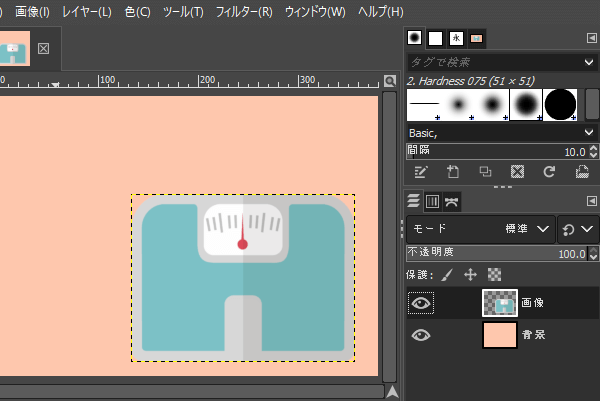
整列ツールを使おう
ツールボックスから「整列」ツールを選びましょう。
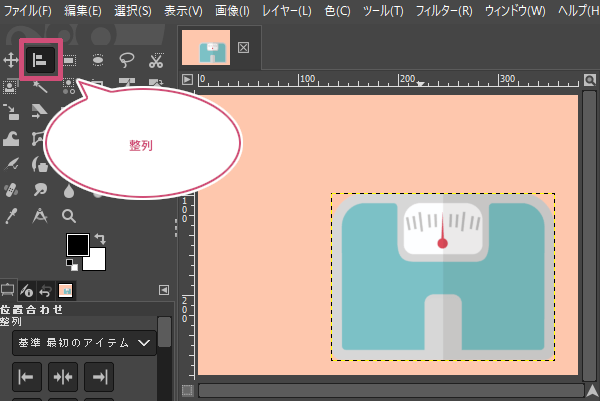
整列ツールを選んだら、キャンバスの真ん中に配置したい画像レイヤーにマウスポインタを持っていき、左クリックしましょう。すると、画像の四隅に四角が表示します。
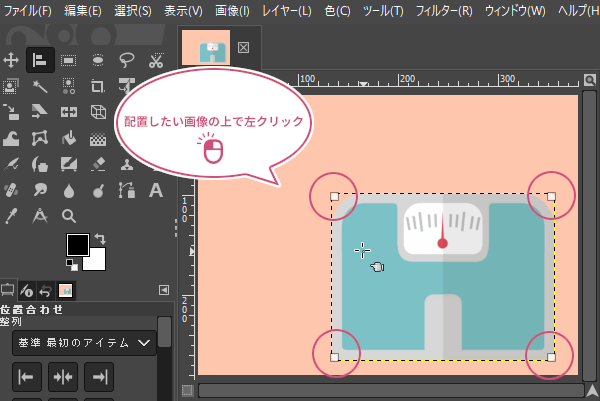
真ん中に配置したい画像レイヤーの四隅に四角を表示することができたら、整列ツールのツールオプションから配置したい場所の矢印アイコンをクリックします。ここでは画像をキャンバスの真ん中に配置したいので、はじめに「中央揃え(水平方向)![]() 」アイコンをクリックしましょう。クリックすると、左右の配置が中央になりました。
」アイコンをクリックしましょう。クリックすると、左右の配置が中央になりました。
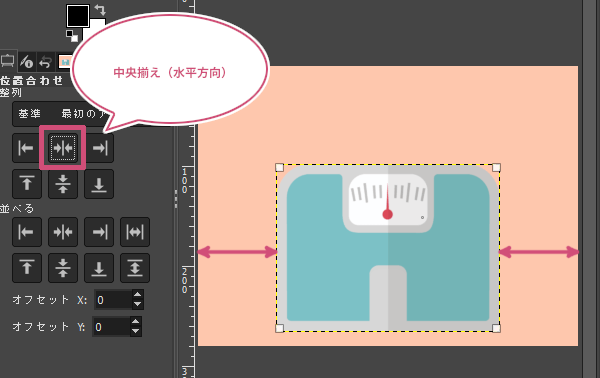
画像の左右を真ん中に配置することができたら、今度は「中央揃え(垂直方向)![]() 」アイコンをクリックしましょう。
」アイコンをクリックしましょう。
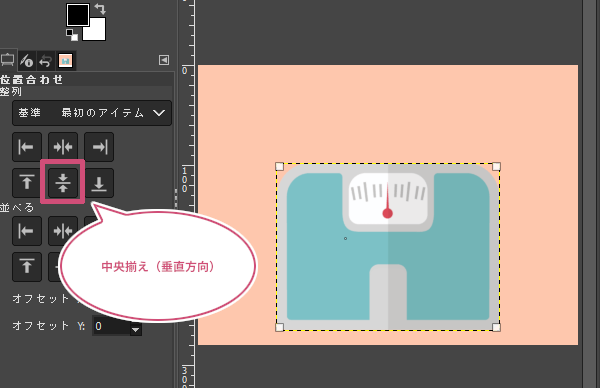
これで、画像をキャンバスの真ん中に配置することができました。
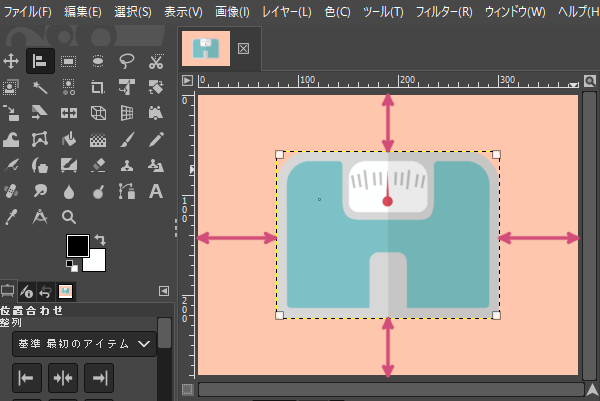
配置できないときは
キャンバスサイズよりも画像は小さいのに、真ん中に配置できない場合は、キャンバスサイズとレイヤーサイズが同じかもしれません。そんなときは画像レイヤーをアクティブ(選択中)にして、メニューバーからレイヤー内容で切り抜きをクリックしましょう。
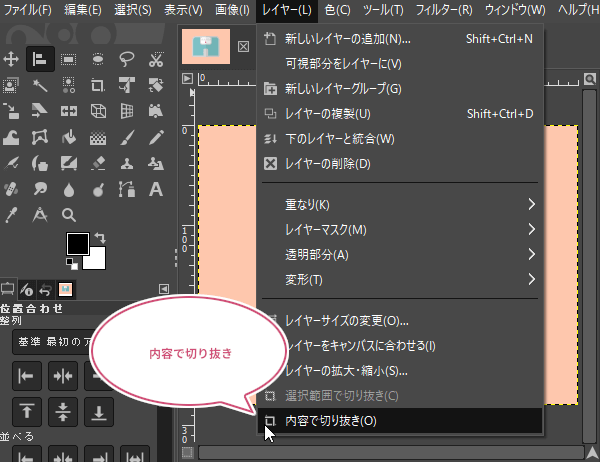
画像の何もない部分が削除され、レイヤーのサイズが画像の大きさになり、レイヤーのサイズを表す黄色と黒色の境界線が表示されました。これで、整列ツールを使うことができます。
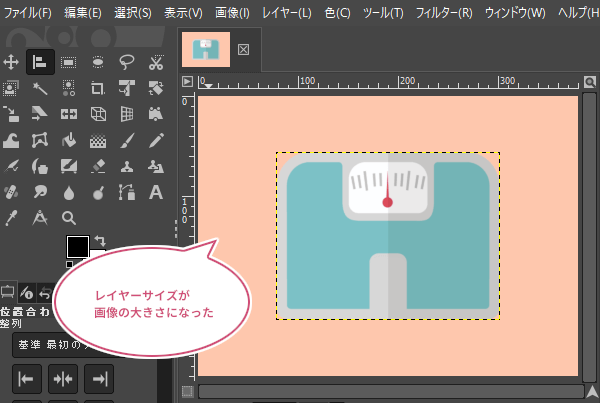
おわりに
GIMPを使って画像レイヤーをキャンバスの真ん中に正確に配置する方法をご紹介しました。配置したいレイヤーサイズはキャンバスサイズよりも小さくしないと、配置できないので注意してくださいね。