
GIMPを使って、顔写真のほくろやシミ・そばかすを除去したいんだけど、どうやったら消せるのかな?って困っていませんか?顔のほくろは魅力的でチャームポイントの一つでもありますよね。でも場合によっては、ほくろなどを除去して美肌に見せたい時もありますよね。そんな時はGIMPの「修復ブラシ」ツールを使うことで写真などの画像を簡単に修正することができます。
今回は、GIMPの「修復ブラシ」ツールを使って、簡単に顔のほくろなどを消して素敵な画像を作成してみましょう。
GIMPでほくろを消す方法
GIMPを使って、ほくろなどを消す作業はとっても簡単です。以下の手順に沿っていっしょに作業を進めてみましょう。
画像を開こう
いつものようにGIMPを起動して、ほくろを消したい写真を開きましょう。
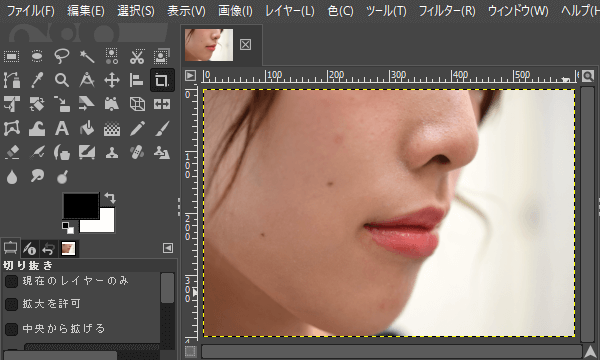
写真を複製しよう
元の写真をそのまま修正することもできますが、複製した写真を修正することで修正が失敗しても、複製した画像を消すだけで簡単に元の画像に戻すことができるというメリットがあります。
写真レイヤーの上にマウスポインタを持っていき、右クリックしてレイヤーの複製をクリックしましょう。
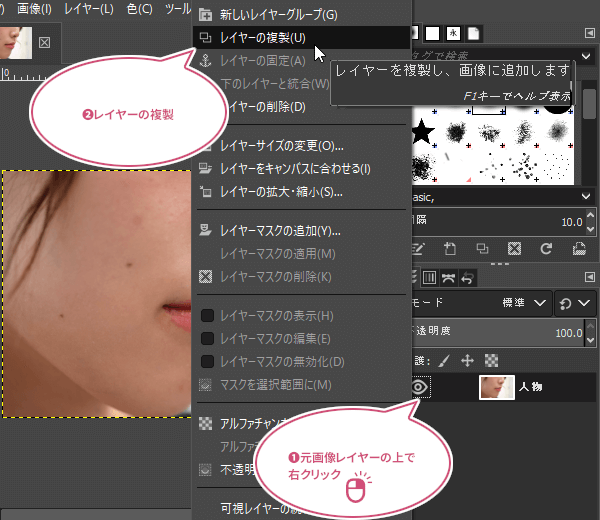
これで、写真が複製(コピー)できました。
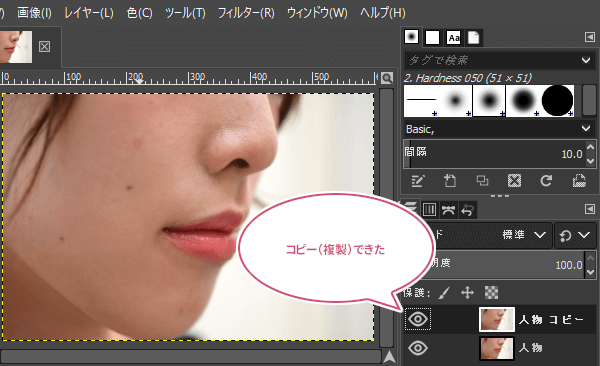
写真を拡大しよう
写真を複製(コピー)することができたら、ほくろの除去は細かな作業になるので、修正しやすいように消したいほくろの部分を「ズーム![]() 」ツールなどを使って拡大(ズーム)しましょう。
」ツールなどを使って拡大(ズーム)しましょう。
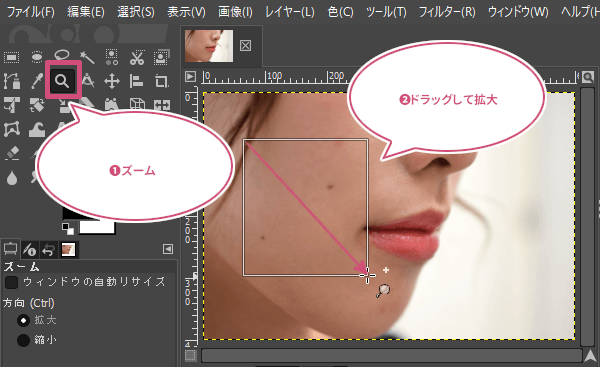
修復ブラシでほくろを消そう
消したいほくろの場所を拡大(ズーム)することができたら、ツールボックスから「![]() 修復ブラシ」ツールを選び、修復ブラシのツールオプションからブラシの形状を「2. Hardness 050」にして、ブラシのサイズはほくろの大きさぐらいか少しだけ大きくして、ほくろ近くの肌にマウスポインタを持っていき、キーボードのCtrlキーを押しながら左クリックしましょう。
修復ブラシ」ツールを選び、修復ブラシのツールオプションからブラシの形状を「2. Hardness 050」にして、ブラシのサイズはほくろの大きさぐらいか少しだけ大きくして、ほくろ近くの肌にマウスポインタを持っていき、キーボードのCtrlキーを押しながら左クリックしましょう。
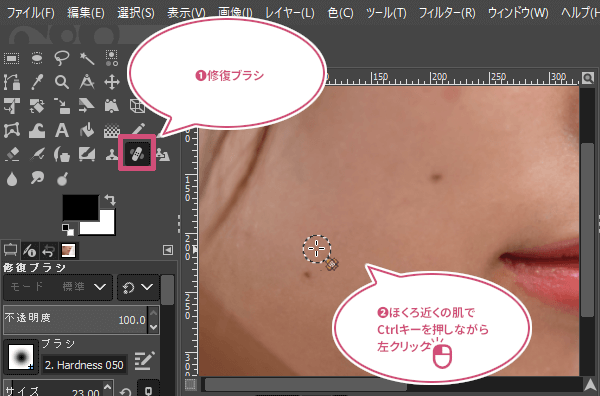
左クリックすると、ほくろ近くの肌の色情報が取り込まれます。次に、そのままマウスポインタをほくろに持っていき、左クリックしましょう。
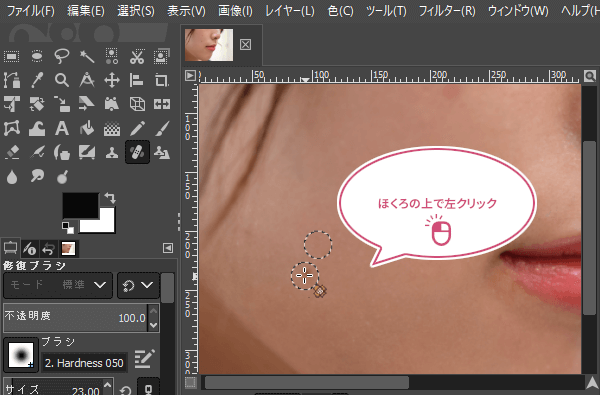
これで、一つほくろを消すことができました。
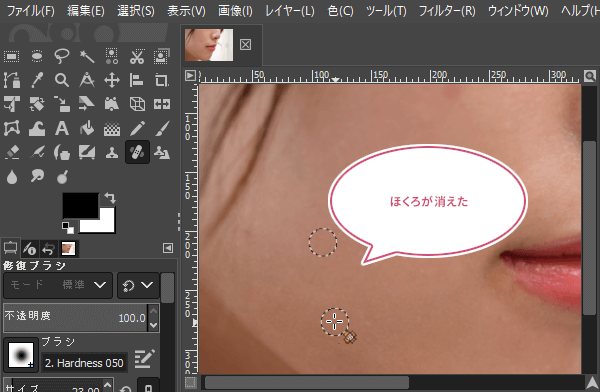
同じ作業で残りのほくろを除去していきます。
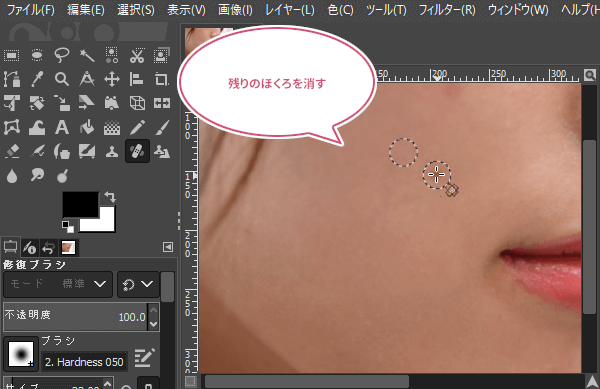
一つ一つ、ほくろ近くの肌の適切な色情報を取り込んで、ほくろをクリックしていくと、すべてのほくろを消すことができました。
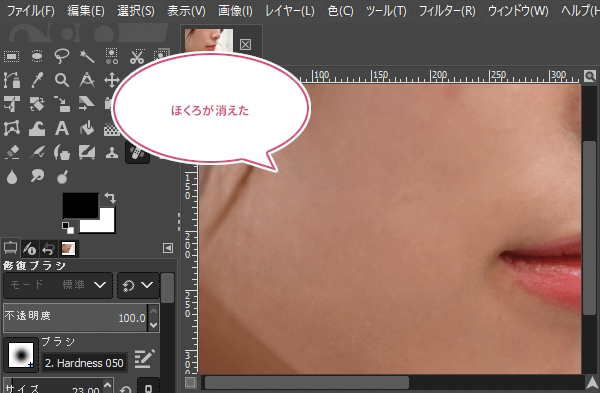
ニキビや吹き出物・シミなどを消してみよう
次は、顔にできてしまったニキビや吹き出物・シミなどを消してみましましょう。
ほくろを消した同じ女性の写真ですが、少し赤くなった部分があります。
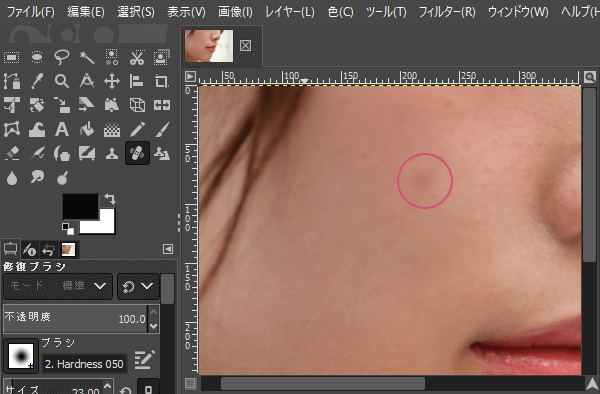
修復ブラシでニキビや吹き出物・シミなどを消そう
ほくろを消した時と同じように修正したい場所を拡大して、ツールボックスから「![]() 修復ブラシ」ツールを選び、ニキビや吹き出物などができている周辺の肌にマウスポインタを持っていき、キーボードのCtrlキーを押しながら左クリックして、肌の適切な色情報を取り込みましょう。
修復ブラシ」ツールを選び、ニキビや吹き出物などができている周辺の肌にマウスポインタを持っていき、キーボードのCtrlキーを押しながら左クリックして、肌の適切な色情報を取り込みましょう。

修正場所以外のところで左クリックすると、肌の適切な色情報が取り込まれます。次に、そのままマウスポインタをニキビや吹き出物などのところに持っていき、左クリックしましょう。

これで、ニキビや吹き出物などを消すことができました。
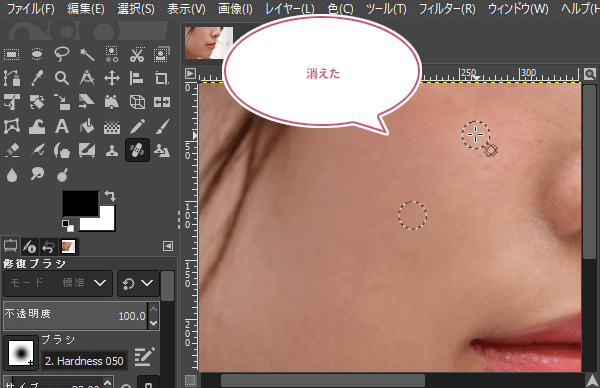
ほくろやニキビ、吹き出物など除去後の修正写真の出来上がり
「修復ブラシ」を使って顔の気になるほくろやニキビ、吹き出物などを全て除去した修正写真の完成です。

おわりに
GIMPの「修復ブラシ」ツールを使って人物写真の顔にあるほくろやニキビ、吹き出物などを消す方法をご紹介しました。ほかにも修復ブラシで、そばかす・シワなんかも簡単に消すことができます。美肌にしたいときには是非試してみてくださいね。