
GIMPで画像をトリミングしたいんだけど、どうやってするの?って困ってませんか?画像を編集したいときのトリミング作業は、よく出てくる場面だと思います。今回は、GIMPで画像をトリミングするいくつかの方法を、初心者のあなたにもわかりやすくご紹介します。
それではさっそく、トリミングする操作を覚えて素敵な画像を作成しましょう。
トリミングとは
トリミングとは画像編集ソフトなどを使って、画像の一部(不要な部分)を無くし必要な部分の範囲だけを残すことです。

切り抜きツールでトリミングしてみよう
画像を開こう
GIMPを起動してトリミングしたい画像を開きましょう。
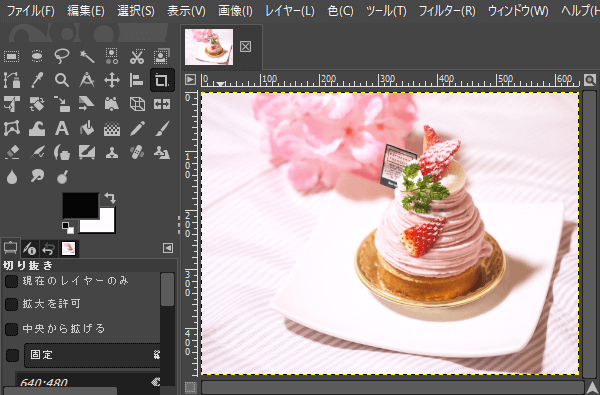
切り抜きツールを選ぼう
トリミングしたい画像を開いたら、ツールボックスから「![]() 切り抜き」ツールを選びましょう。
切り抜き」ツールを選びましょう。
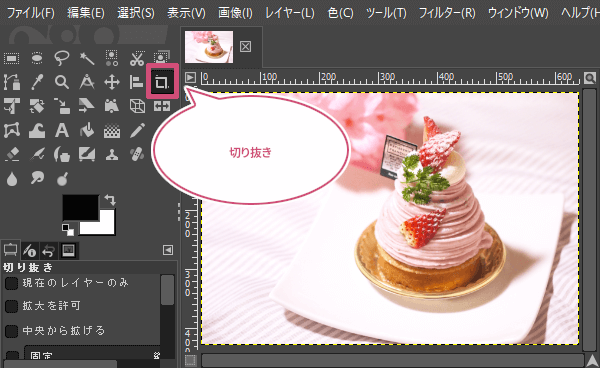
「切り抜き」ツールを選んだら、トリミング後に残したい部分をわかりくするために、ツールオプションの「ハイライト表示」にチェックを入れておきましょう。初期設定ではハイライト表示は有効です。

トリミングしたい範囲を決めよう
次に、トリミングしたい部分にマウスポインタを持っていき、左クリックしたままでドラッグしましょう。

ドラッグすると、トリミングしたい範囲がわかりやすくハイライト表示されます。
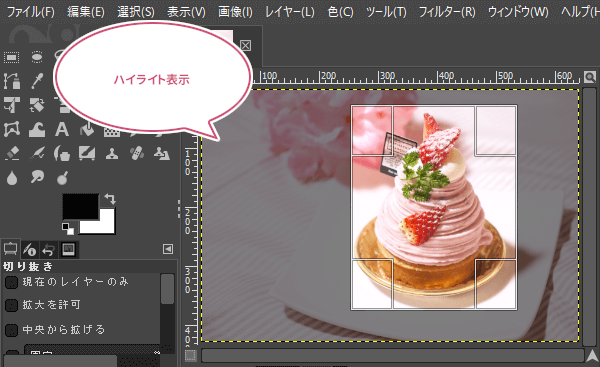
トリミングしよう
思い通りのトリミングしたい範囲が決まったら、キーボードのEnterキーをクリックするかハイライト表示の部分にマウスポインタを持っていき左クリックすることでトリミングすることができます。
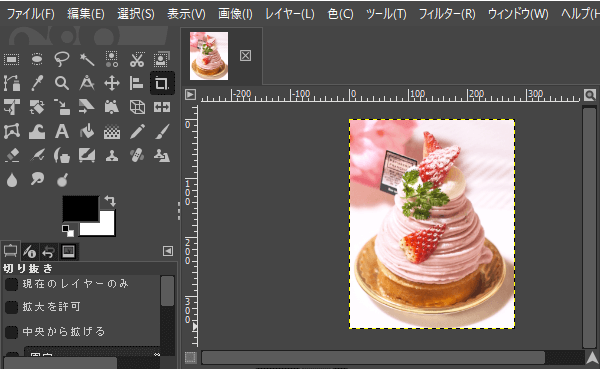
矩形選択ツールでトリミングしてみよう
選択ツールを使ってトリミングすることもできます。
矩形選択ツールを選ぼう
ツールボックスから「![]() 矩形選択」ツールを選びましょう。
矩形選択」ツールを選びましょう。
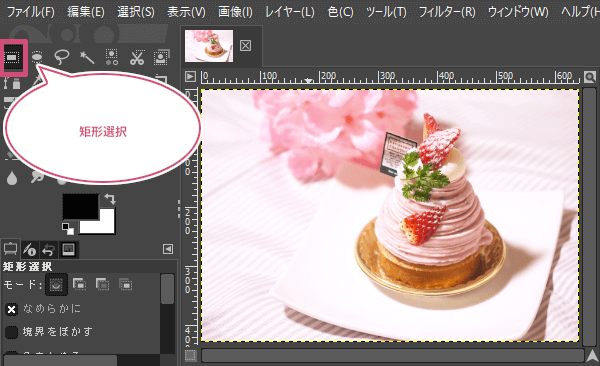
トリミングする範囲を決めよう
「矩形選択」ツールを選んだら、切り抜きツールと同じようにトリミングしたい場所にマウスポインタを持っていき、左クリックしながらドラッグしてトリミングしたい範囲を決めましょう。

選択範囲を切り抜こう
選択範囲が決まったら、メニューバーから画像選択範囲で切り抜きをクリックしましょう。
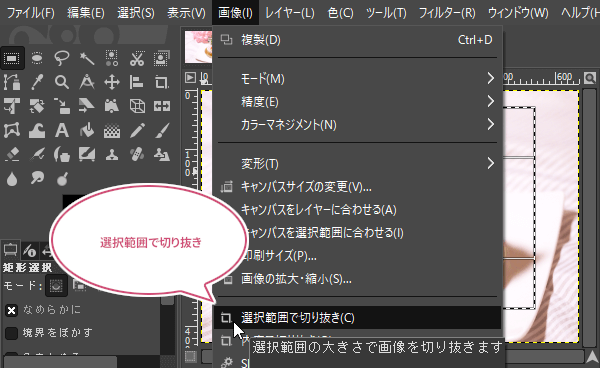
これで、矩形選択ツールを使ってトリミングをすることができました。
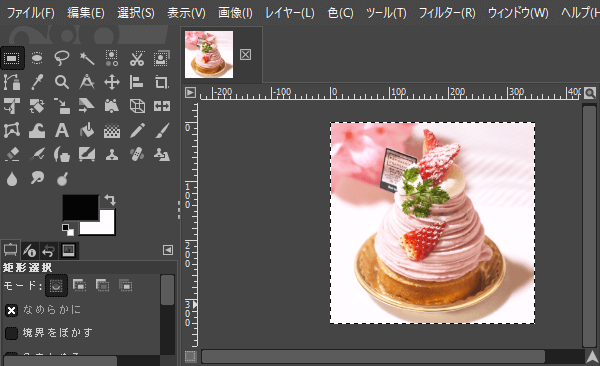
楕円選択ツールでトリミングしてみよう
画像の一部分を円形でトリミングしたいときは、楕円選択ツールを使うことで、きれいにトリミングができます。
アルファチャンネルを追加しよう
トリミングする前に、メニューバーからレイヤー透明部分アルファチャンネルの追加をクリックしておきましょう。
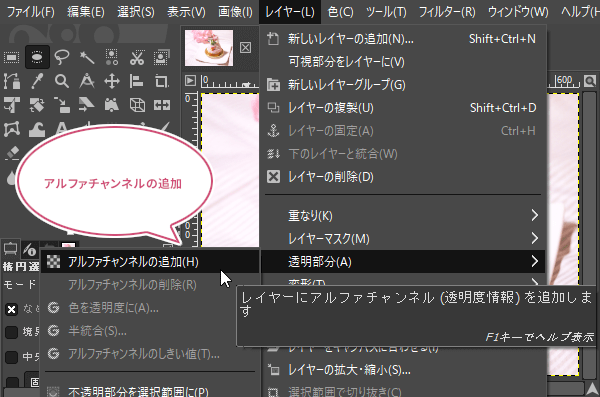
楕円選択ツールを選ぼう
アルファチャンネルを追加することができたら、ツールボックスから「 ![]() 楕円選択」ツールを選びましょう。
楕円選択」ツールを選びましょう。

トリミングする範囲を決めよう
「楕円選択」ツールを選んだら、トリミングしたい場所にマウスポインタを持っていき、左クリックしたままドラッグして選択範囲を決めましょう。
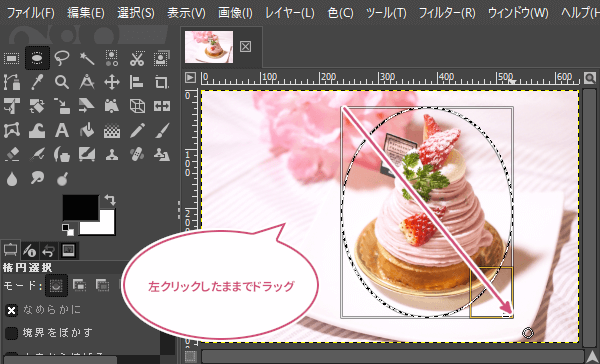
選択範囲を反転しよう
楕円選択ツールの場合、矩形選択の作業と同じように選択範囲で切り抜いても楕円形にはならないので、メニューバーから選択選択範囲の反転をクリックしましょう。
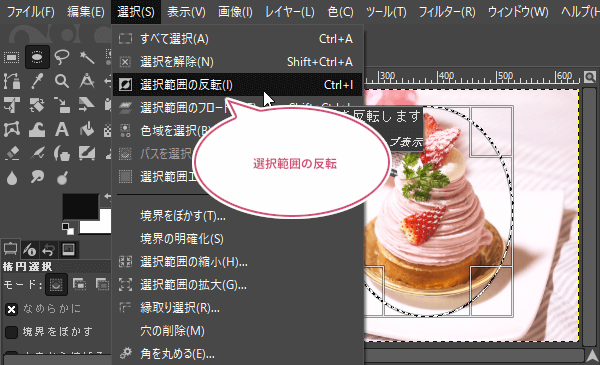
選択範囲を切り抜こう
選択範囲を反転することができたら、メニューバーから編集消去をクリックしましょう。
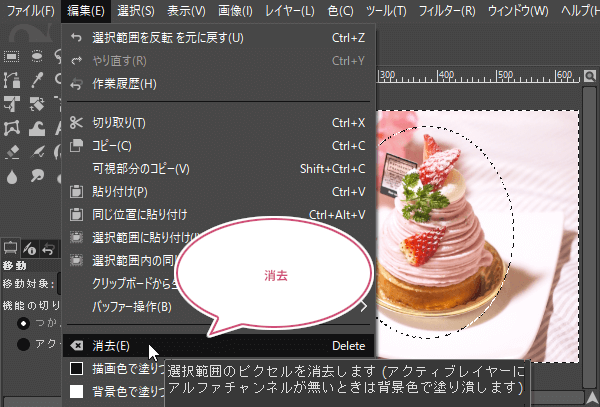
選択を解除しよう
切り抜くことができたら、メニューバーから選択選択を解除をクリックしましょう。
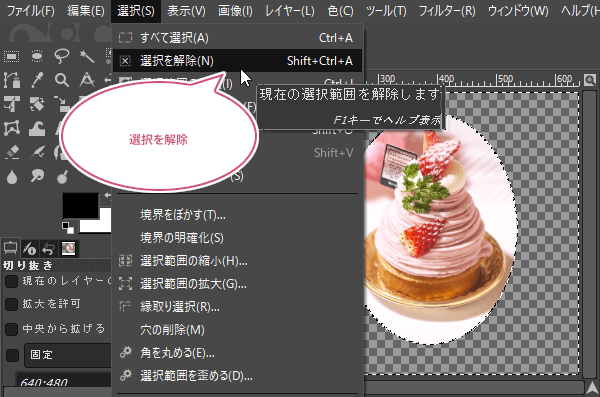
これで楕円形にトリミングすることができました。
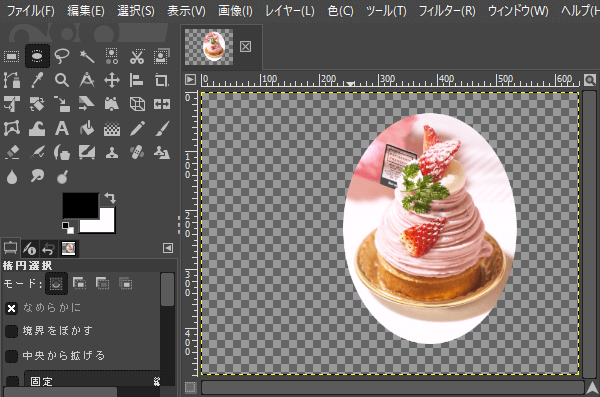
画像サイズも縮小してトリミングしたいときは
楕円形に切り抜いた部分に合わせて画像サイズも合わせたいときは、メニューバーから画像内容で切り抜きをクリックしましょう。
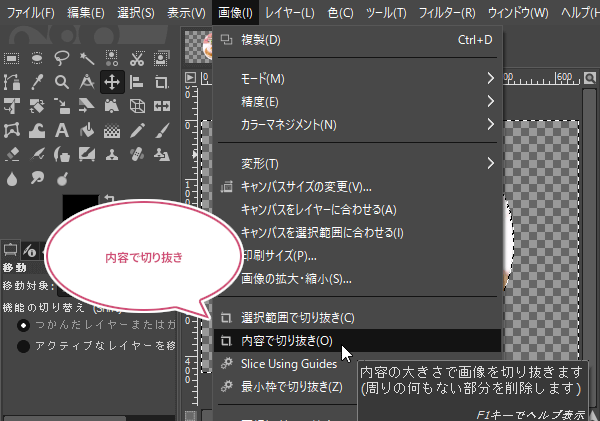
「内容で切り抜き」をクリックすることで、画像サイズもいっしょにトリミングすることができました。
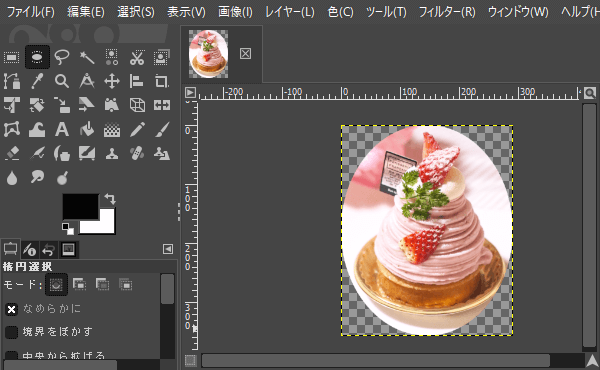
レイヤーサイズだけトリミングしたいときは
ほかにも重ねてあるレイヤーがある場合、切り抜いたレイヤーだけサイズを変更してトリミングしたいときは、切り抜いたレイヤーがアクティブ(選択中)になってるのを確認して、メニューバーからレイヤー内容で切り抜きをクリックしましょう。
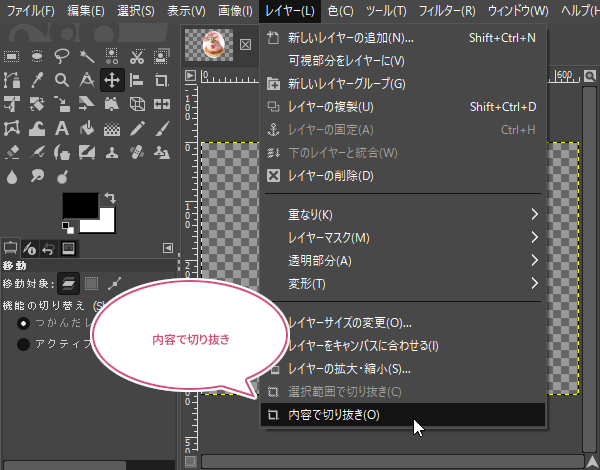
これで、楕円形に切り抜いた画像のレイヤーだけサイズを変えてトリミングすることができました。
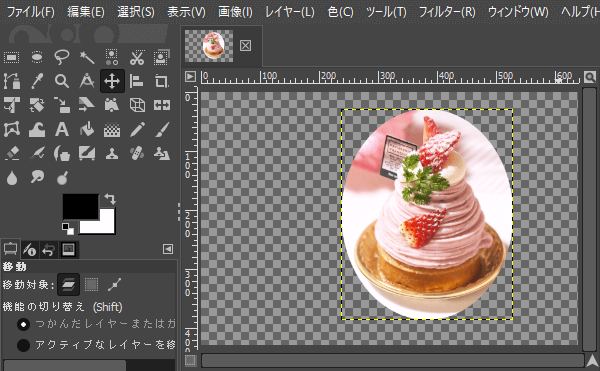
おわりに
GIMPで簡易的なトリミング方法をご紹介しました。輪郭などの細かな切り抜きをするときには、ほかの選択ツールで画像を切り抜く方法をご紹介しています。ぜひご参考にしてみてくださいね。