
GIMPで画像の背景を透明(透過)にしたいんだけどどうやったらできるの?って思っていませんか。今回は、なぞった部分を簡単に透明にすることができる消しゴムツールを使い、写真の人物だけ残して背景を透明(透過)にする方法をご紹介します。
消しゴムを使って背景を透明(透過)する方法
GIMPでは背景を透明にする方法はいくつかありますが、今回は手軽な消しゴムツールを使い、なぞるだけで簡単にいらない部分を透明にしてみましょう。
画像(写真)を開こう
GIMPを起動して背景を透明(透過)したい画像を開きましょう。
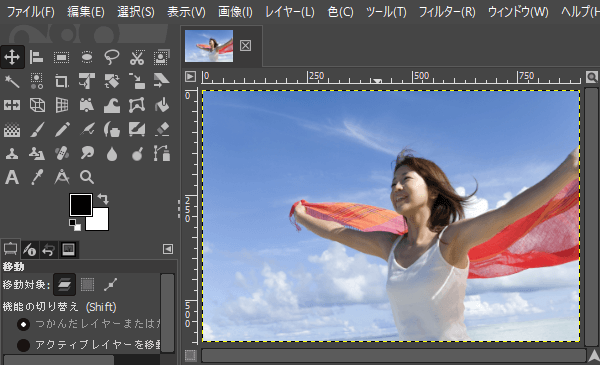
アルファチャンネルを追加しよう
画像を開いたらレイヤーダイアログから開いた画像レイヤーの上にマウスポインタを持っていき右クリックして「アルファチャンネルの追加」をクリックしましょう。
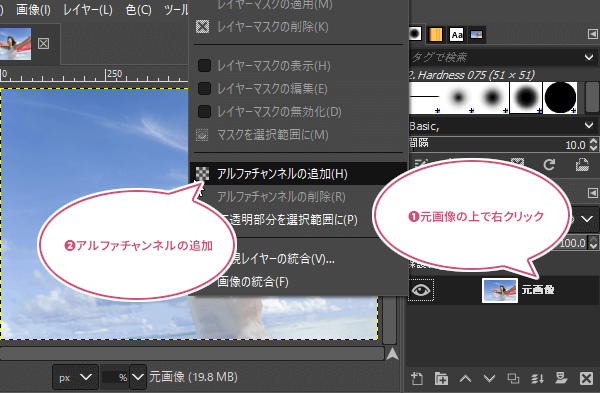
消しゴムツールの設定をしよう
ツールボックスから「消しゴム![]() 」ツールを選び、消しゴムツールのツールオプションからブラシの形状、ブラシのサイズを画像の大きさに合わせて設定しましょう。ここではブラシの形状を2. Hardness 075にしてみました。
」ツールを選び、消しゴムツールのツールオプションからブラシの形状、ブラシのサイズを画像の大きさに合わせて設定しましょう。ここではブラシの形状を2. Hardness 075にしてみました。
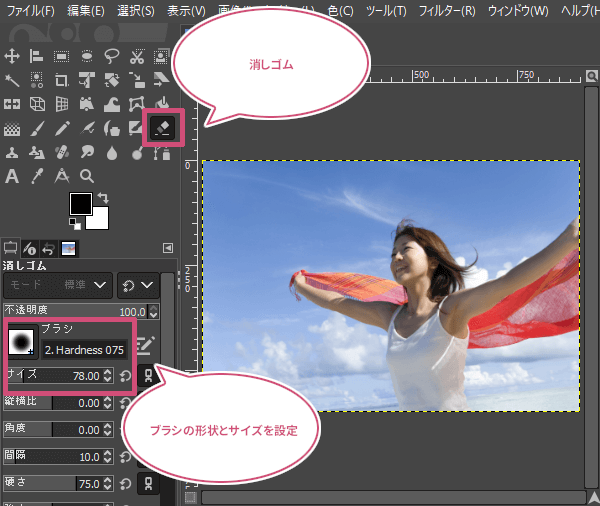
背景を透明にしていこう
消しゴムツールの設定ができたら、画像の消したい部分にマウスポインタを持っていきドラッグしてみましょう。ドラッグした場所はどんどん市松模様となり透明になったことを表します。ちなみにここでのブラシの形状は残したい部分の輪郭には2. Hardness 075、そのほかの部分には2. Hardness 100を使い分けています。

キーボードのCtrlキーを押しながらマウスホイールを回すことで画像を拡大・縮小でき作業がしやすくなります。
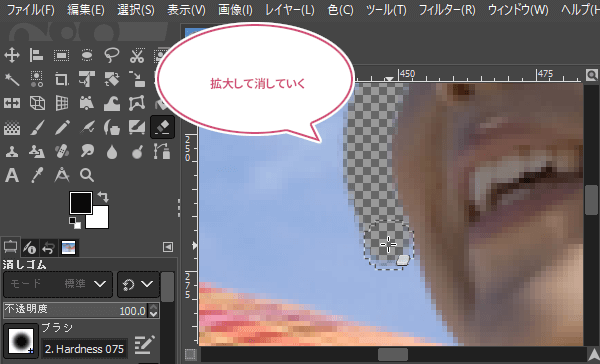
出来上がり
透明(透過)したい部分を消しゴムツールでなぞる作業で背景を透明(透過)することができました。
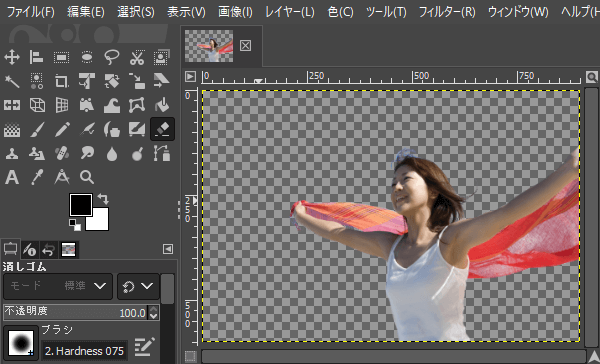
消しゴムツールだけでも上手く使いこなすことで、下のように人物を切り抜きほかの画像と合成することができます。

おわりに
GIMPの消しゴムツールを使って背景を透明(透過)する方法をご紹介しました。今回のように消しゴムツールで背景を消して人物を残したい場合、人物の輪郭、髪の毛などの細かな部分にはどうしても手間と時間がかかります。なので画像に合った選択ツールを使って背景を透明(透過)する方法もあるのでいろいろ試してみてくださいね。