
GIMPの「剪断変形」ツールの使い方を、初心者の方にも分かりやすく解説します。このツールを使えば、簡単な操作で、画像やテキストレイヤーはもちろん、選択範囲やパスも、四角形を斜めに押し出したような“平行四辺形”の形に変形することができます。
それではさっそく「剪断変形」ツールの使い方を身につけて、画像の編集や加工に役立てていきましょう。
剪断変形とは
GIMPの「剪断変形」ツールは、アクティブな(選択中の)画像やテキストレイヤー、選択範囲、パスのいずれかを、水平方向または垂直方向のどちらか一方向にドラッグするか、調整ダイアログから「変形率(X)」「変形率(Y)」を指定することで、斜め方向に変形することができます。

剪断変形ツールの使用方法
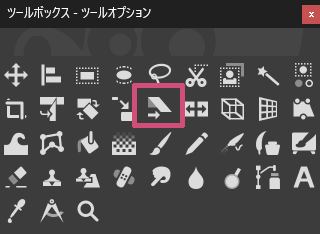
GIMPで「剪断変形」ツールを使う場合は、以下の方法が用意されています。
- ツールボックスの「剪断変形」アイコン

- メニューバーからツール変形ツール剪断変形
- キーボード(ショートカットキー)shift+S
剪断変形ツールの使い方
「剪断変形」ツールの使い方はとっても簡単です。変形させたい画像などを用意して、ツールボックスから「剪断変形」ツールを選び、操作方法を一緒に確認していきましょう。

画像を平行四辺形に変形させてみよう
「剪断変形」ツールを選ぶと、剪断変形調整ダイアログが表示されます。剪断変形調整ダイアログが表示されないときは、マウスポインタを画像ウィンドウ上に移動して、マウスポインタが![]() にかわったら、1回左クリックしましょう。
にかわったら、1回左クリックしましょう。

斜めに変形させたいときは、調整ダイアログから、変形率(X)水平方向、または変形率(Y)垂直方向の数値を入力するか、スピンボタンで操作するか、画像ウィンドウ上にマウスポインタ移動して、斜めに変形させたい方向に、ドラッグして変形させましょう。
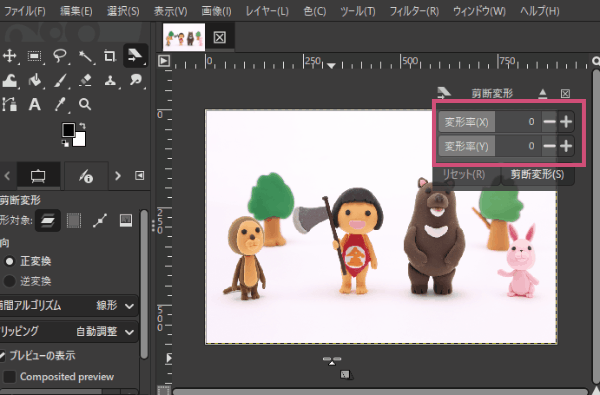
思ってるところまで変形できたら、調整ダイアログの「剪断変形」をクリックして確定しましょう。
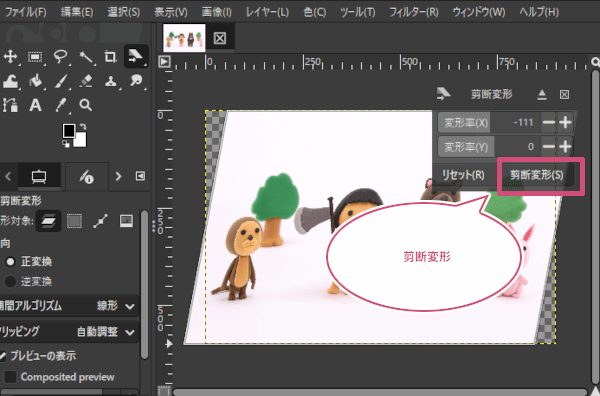
このように「剪断変形」ツールを使うと、簡単に画像を変形することができます。

変形後に画像がキャンバスからはみ出したときは
剪断変形することで、画像レイヤーがキャンバスからはみ出してしまい、表示されない部分がある場合は、メニューバーから画像キャンバスをレイヤーを合わせるをクリックしてみましょう。
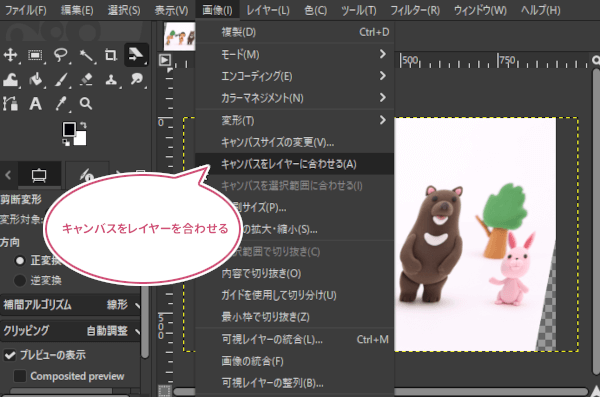
変形させたレイヤーの大きさに合わせて、キャンバスサイズが変更され、はみ出した部分も表示することができました。

透過(透明)にならないときは
変形させた画像の周りが透過(透明)にならないときは、その画像レイヤーはアルファチャンネル(透明度の情報)を持っていないかもしれません。

選択範囲の剪断変形
ツールオプションから変形対象を「選択範囲」に設定することで、選択範囲を剪断変形することができます。
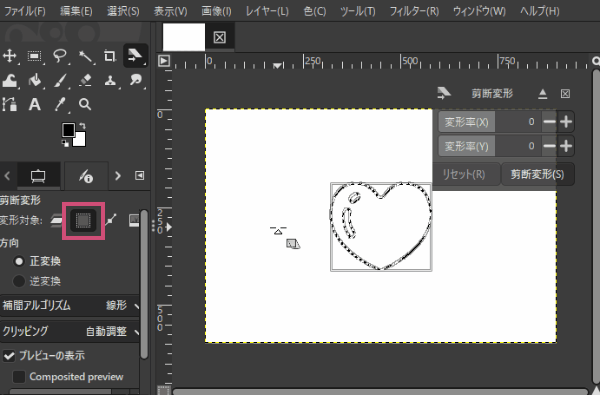
パスの剪断変形
ツールオプションから変形対象を「パス」に設定することで、パスを剪断変形することができます。
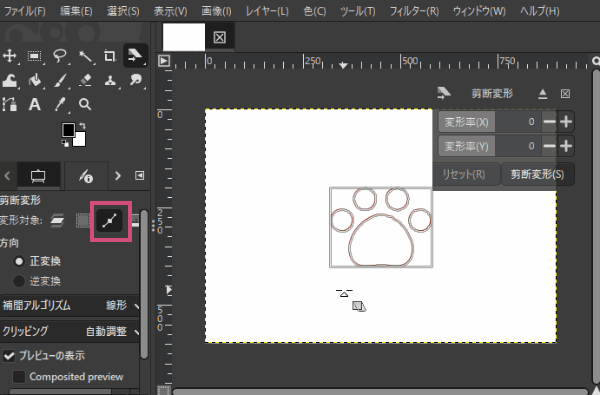
剪断変形調整ダイアログ
剪断変形調整ダイアログから、傾きの設定を確認してみましょう。
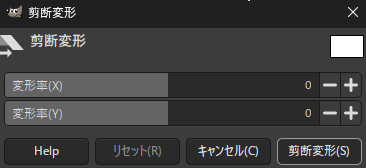
変形率(X)、変形率(Y)
変形率(X)は水平方向、変形率(Y)は垂直方向です。変形するときは、数値を入力するか、スピンボタンで、傾きを調整することができます。水平と垂直方向へは同時に変形することができません。
剪断変形のツールオプション
GIMPの「剪断変形」ツールには、以下のツールオプションが用意されています。
変形対象、方向、補間アルゴリズム、クリッピング、プレビューを表示、ガイド
変形対象、方向、補間アルゴリズム、クリッピング、プレビューを表示、ガイドは、変形ツールの共通オプションです。共通オプションを参考にご覧ください。
さいごに
GIMPの変形ツールの一つ「剪断変形」ツールの基本的な使い方をご紹介しました。このツールは簡単な操作で、画像やテキストレイヤー、選択範囲、パスを、平行四辺形に変形することができます。画像の加工などにぜひ試してみてくださいね。