
GIMPを使って写真などの画像に、 漫画などでよくある 目立たせたい部分 に向かって線を引きたいんだけど、どうやったらできるの?って思ってませんか。 この強調したい部分に向かって周りからたくさんの線を引くことを「集中線」といいます。
今回は、GIMPのフィルター機能を使って「集中線」を簡単に描く方法をご紹介します。
それではさっそく、目立たせたい部分に向かって「集中線」を描いて、インパクトがある素敵な画像を作成しましょう。
GIMPで集中線を描く方法
GIMPには、フィルターの中に「集中線」という機能があるので、だれでも簡単に漫画などでよく見かけるような「集中線」を作成することができます。
「集中線」を描きたい画像を用意して、いっしょに作業を進めてみましょう。
また、バナーなどの背景によく使われている後光のような線も、「集中線」の機能を使うことで簡単に作成することができます。
画像を開こう
はじめに「集中線」を描きたい画像を開きましょう。

集中線用のレイヤーを追加しよう
「集中線」を描きたい画像を開いたら、メニューバーからレイヤー新しいレイヤーの追加をクリックしましょう。
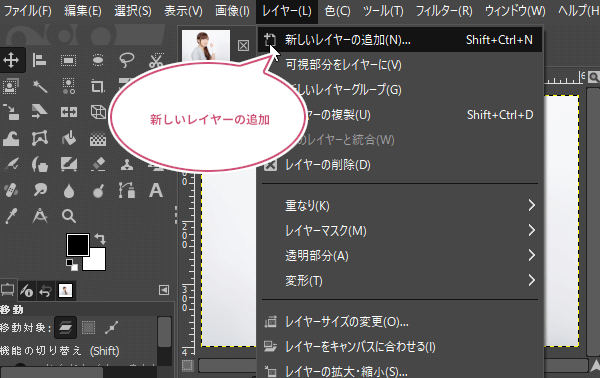
「新しいレイヤーの追加」ダイアログが開きます。
集中線用のレイヤーは、①「塗りつぶし色」を「透明」に設定しましょう。「塗りつぶし色」以外は初期設定のままでいいので②「OK」をクリックしましょう。
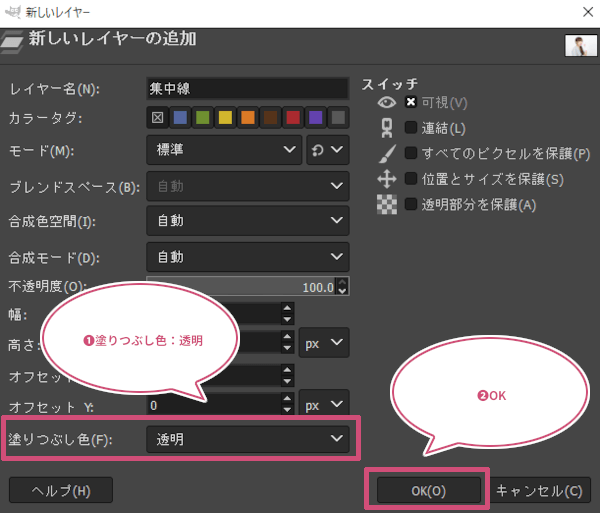
集中線の色を設定しよう
つぎに、あなたがイメージしている「集中線」となる色を「描画色」に設定しましょう。

集中線を描こう
「集中線」となる色を描画色に設定することができたら、メニューバーからフィルター下塗り集中線をクリックしましょう。
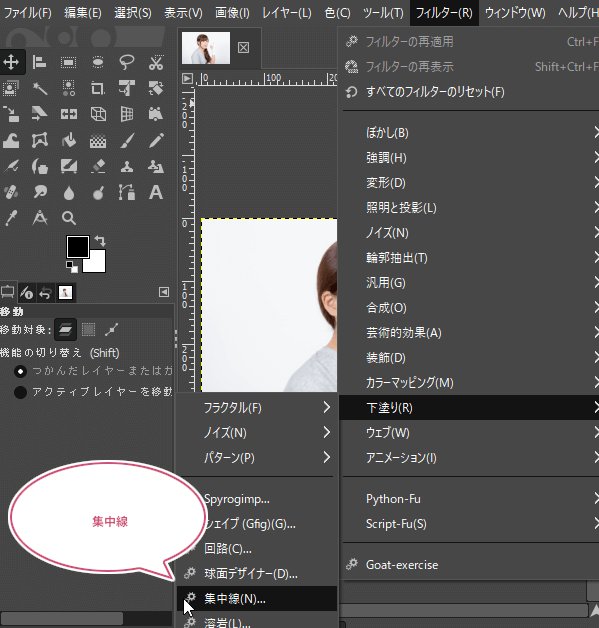
「Script-Fu: 集中線」ダイアログが開きます。ここで画像の外から中心に向かっていく線の設定をしましょう。
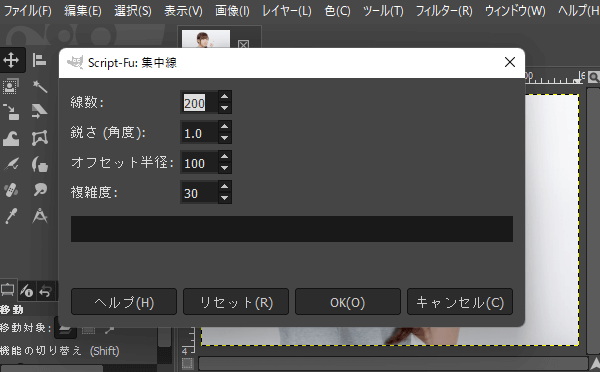
GIMP 集中線の設定
- 線数: 集中線の本数(40本~1000本の間で設定できます)
- 鋭さ(角度): 線の鋭さ(0.0~10.0間で設定できます)
- オフセット半径: 中央円の半径(最大2000まで設定できます)
- 複雑度: 数値を大きくするとオフセット半径の中心から集中線の始点が不規則に正円を描いて並びます。(最大値2000まで設定できます)
イメージしている集中線の設定ができたら「OK」をクリックしましょう。
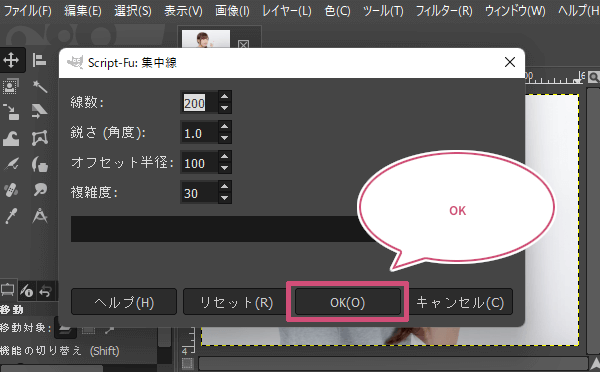
「Script-Fu: 集中線」ダイアログの「OK」をクリックすると、簡単に漫画のような集中線を描くことができました。
このフィルター機能の「集中線」は、キャンバスの中心から円を描いて並んでいくので、目立たせたい部分が中心にない場合ずれてしまいます。
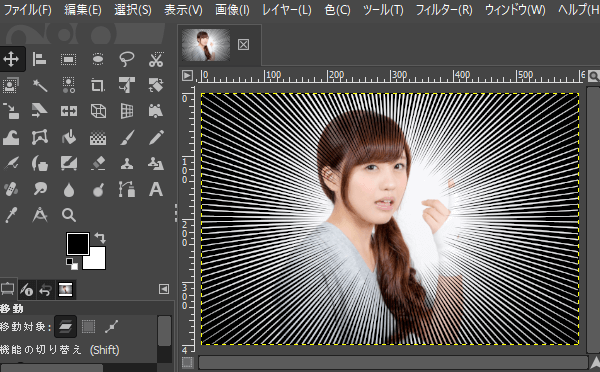
集中線を移動する方法
GIMPのフィルター機能の一つ「集中線」には中心を設定する機能がありません。「集中線」のレイヤーを「移動」ツールを使い動かしてみると、「集中線」のレイヤーはキャンバスサイズなので下のように途中で途切れてしまいます。
なので、集中線の中心を好きな場所に移動したいときは、「集中線」のレイヤーを元画像よりも大きくし移動することで、集中線の中心を好きなところに持っていくことができます。
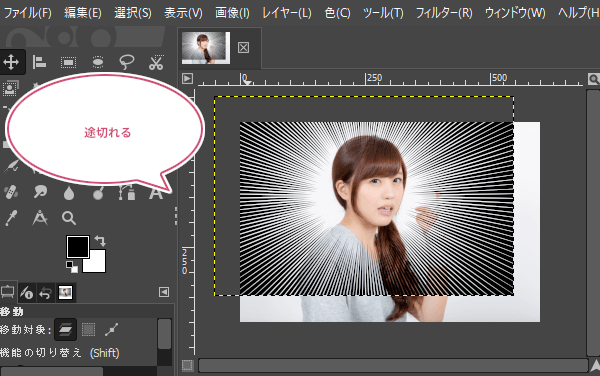
集中線のレイヤーを大きくしよう
「集中線のレイヤー」がアクティブ(選択中)になってることを確認して、①ツールボックスから「拡大・縮小」ツールを選び、②集中線にマウスポインタを持っていき、左クリックしながらドラッグして、集中線のレイヤーを元画像より大きくしましょう。

集中線のレイヤーを移動しよう
「拡大・縮小」ツールを使い、集中線のレイヤーを元画像よりも大きくすることができたら、つぎに①ツールボックスから「移動」ツールを選び、②集中線にマウスポインタを持っていき、左クリックしながら、あなたが思っているとことまで動かしましょう。
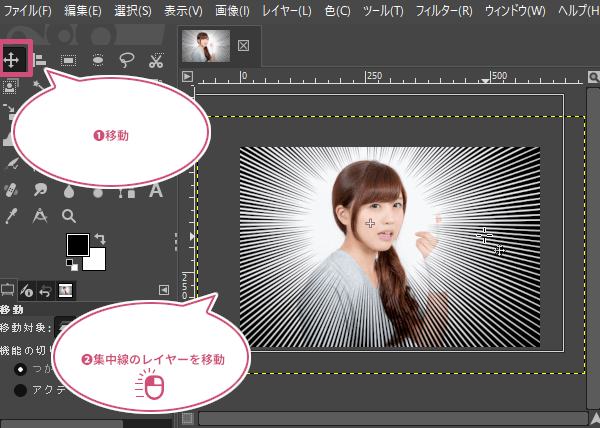
レイヤーをキャンバスに合わせよう
「移動」ツールを使って、集中線のレイヤーを思っているところまで移動することができたら、さいごにメニューバーから、レイヤーレイヤーをキャンバスに合わせるをクリックしましょう。
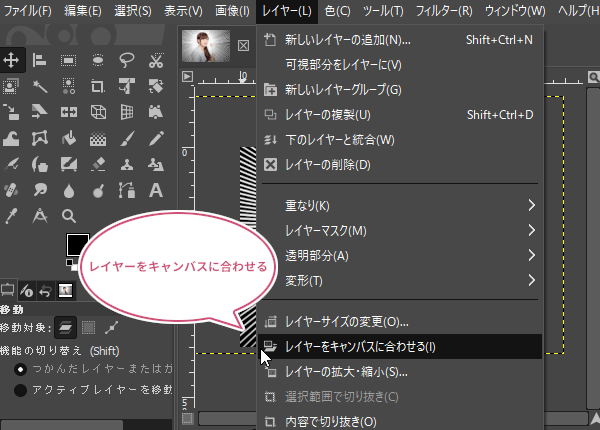
出来上がり
これで、漫画のような集中線を目立たせたい部分に向かって描くことができました。

集中線フィルターの設定サンプル
「集中線」のダイアログから、いろいろな数値に設定することで線が変化します。
集中線の線数200(初期設定)のとき
初期設定(線数: 200 鋭さ(角度): 1.0 オフセット半径: 100 複雑度: 30)

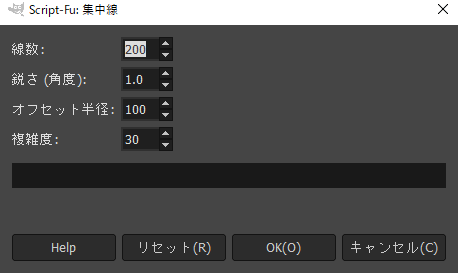
集中線の線数100のとき
線数: 100 鋭さ(角度): 1.0 オフセット半径: 100 複雑度: 100

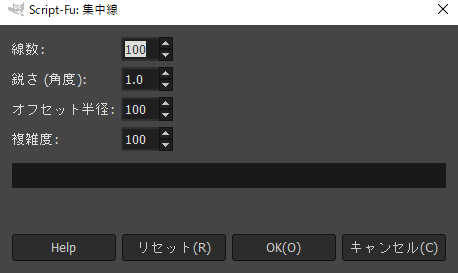
集中線の線数50のとき
線数: 50 鋭さ(角度): 3.0 オフセット半径: 300 複雑度: 500

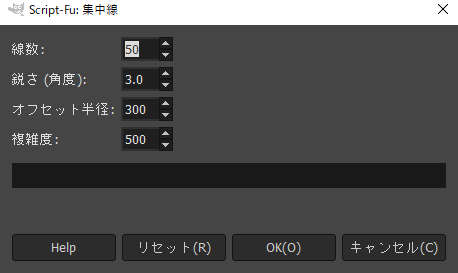
おわりに
GIMPで写真などの画像に「集中線」を描く方法をご紹介しました。フィルター機能の「集中線」を使うことで、簡単に漫画のような集中線を描くことができます。集中線ダイアログの設定からいろいろな線が描けるので、ぜひ試してみてくださいね。