
GIMPで漫画のような吹き出しを作りたいんだけど、どうやって作るの?って思っていませんか?
今回は、GIMPで簡単きれいに「吹き出し」を作る方法をご紹介します。
それではさっそく「吹き出し」の作り方を覚えて素敵な画像を作成しちゃいましょう。
GIMPで漫画のような吹き出しを作る方法
GIMPを使って「吹き出し」を作る方法はいくつかありますが、写真(画像)の中に輪郭線のきれいな吹き出しを作る方法のご紹介です。

画像を開こう
はじめに「吹き出し」を入れたい画像を開きましょう。
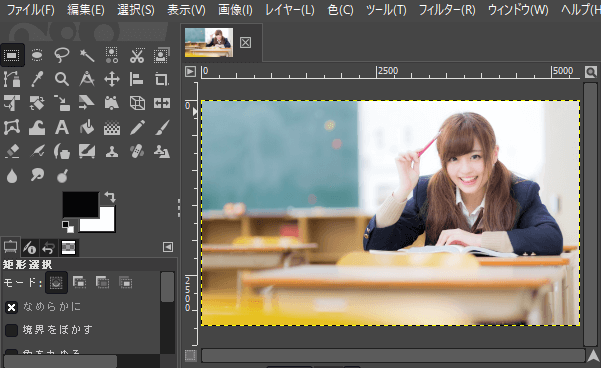
吹き出し用のレイヤーを追加しよう
GIMPで吹き出しを入れたい画像を開いたら、 メニューバーからレイヤー新しいレイヤーの追加をクリックしましょう。
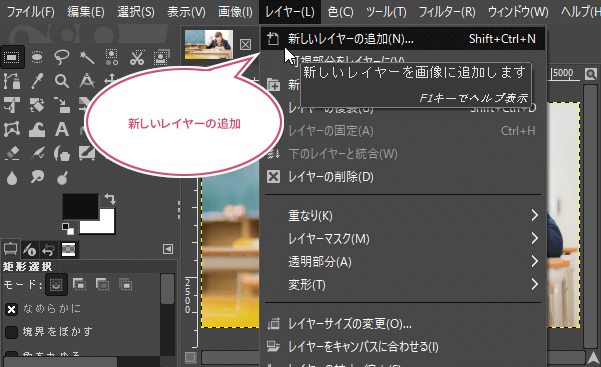
「新しいレイヤーの追加」ダイアログが開きます。
塗りつぶし色を「Transparency(透明)」に設定しましょう。あとの設定は特にさわる必要はないので「OK」をクリックしましょう。
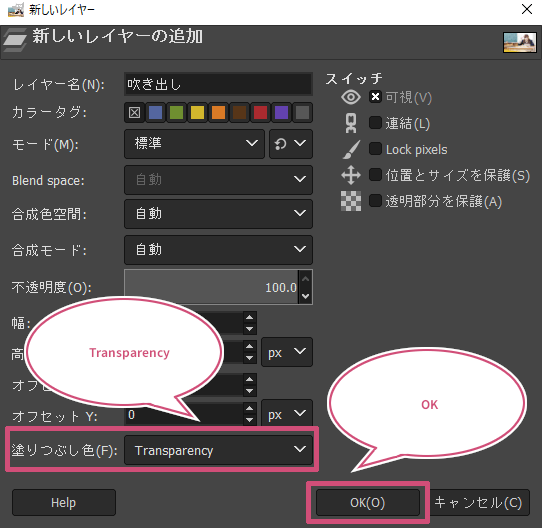
吹き出しの円を作ろう
新しいレイヤーを追加したら、つぎは吹き出しになる楕円形の選択範囲を作成しましょう。
GIMPのツールボックスから「楕円選択![]() 」ツールを選び、吹き出しを入れたい場所にマウスポインタを持っていき、左クリックしながらドラッグして円の選択範囲を作成しましょう。
」ツールを選び、吹き出しを入れたい場所にマウスポインタを持っていき、左クリックしながらドラッグして円の選択範囲を作成しましょう。
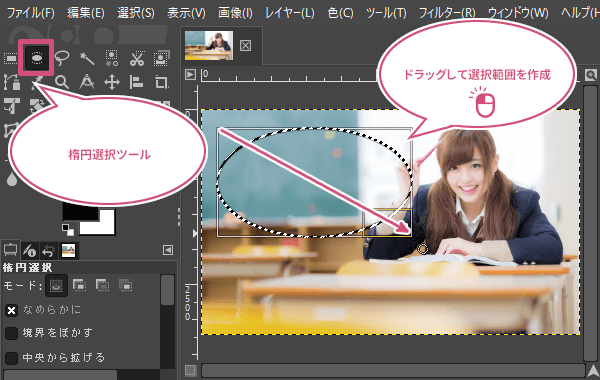
吹き出し用のしっぽを作ろう
楕円形の選択範囲を作成することができたら、つぎはツールボックスから「自由選択![]() 」ツールを選び、吹き出し用のしっぽを作りたい場所にマウスポインタを持っていき、キーボードのShiftキーを押しながら、しっぽになる三角を作成しましょう。
」ツールを選び、吹き出し用のしっぽを作りたい場所にマウスポインタを持っていき、キーボードのShiftキーを押しながら、しっぽになる三角を作成しましょう。

「自由選択ツール」を使って、あなたが思ってる吹き出し用のしっぽの三角形を作成することができたら、キーボードのEnterキーを押して選択範囲と選択範囲を繋げましょう。
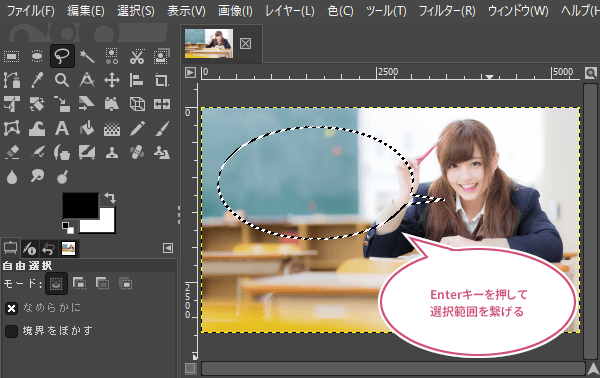
吹き出しに色を付けよう
吹き出しになる選択範囲を作成することができたら、吹き出しの縁取り色を描画色に設定し、ツールボックスから「塗りつぶし![]() 」ツールを選んで、選択範囲内にマウスポインタを持っていき左クリックして塗りつぶしましょう。
」ツールを選んで、選択範囲内にマウスポインタを持っていき左クリックして塗りつぶしましょう。

吹き出しを塗りつぶすことができたら、メニューバーから選択選択範囲の縮小をクリックしましょう。
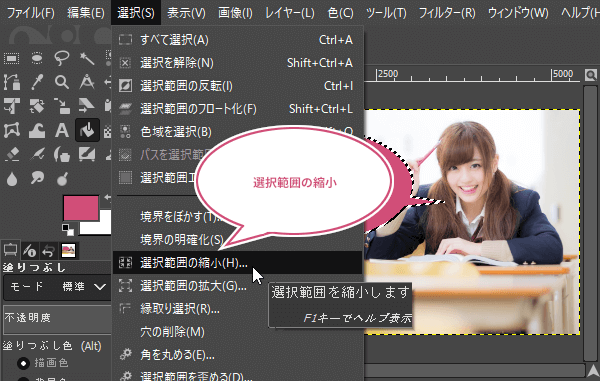
選択範囲の縮小ダイアログが開きます。ここで、吹き出しの縁取り線の太さを設定し「OK」をクリックしましょう。
ここでは3pxに設定してみました。
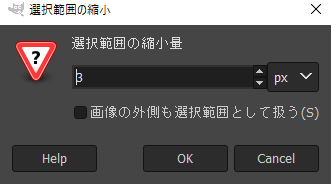
選択範囲を縮小することができたら、吹き出しの中の色を描画色で設定し、再びツールボックスから「塗りつぶし![]() 」ツールを選び、吹き出し内にマウスポインタを持っていき左クリックして塗りつぶしましょう。
」ツールを選び、吹き出し内にマウスポインタを持っていき左クリックして塗りつぶしましょう。

吹き出しの中を塗ることができたら、最後にメニューバーから選択選択を解除をクリックしましょう。
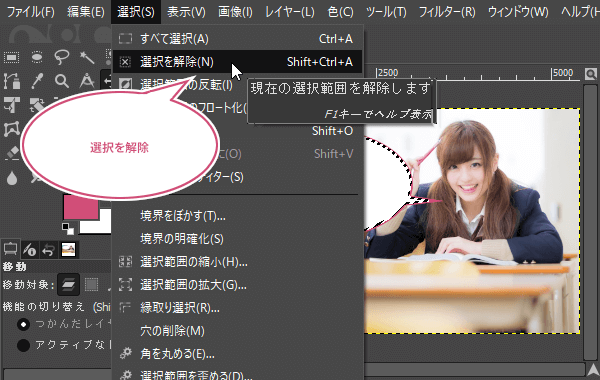
出来上がり
これで、きれいな輪郭線の付いた「吹き出し」を作ることができました。
あとはテキストを入力して画像を保存するだけですね。

吹き出しの中を透明(透過)にしたいときは
吹き出しの中を透明(透過)にしたいときは、先ほど縁取り用の色で塗りつぶし選択範囲を縮小した後、メニューバーから編集消去をクリックしましょう。
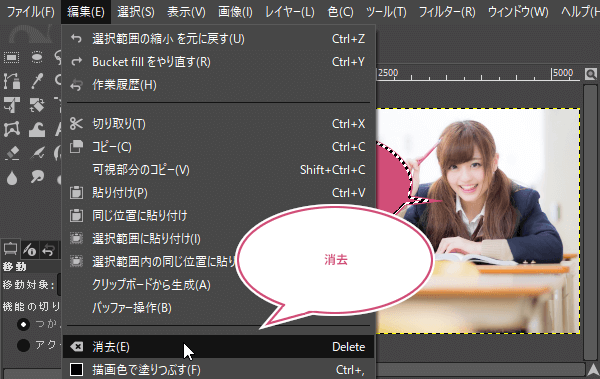
消去またはキーボードのDeleteを押し、選択を解除することで、吹き出しの中を透明(透過)することができます。
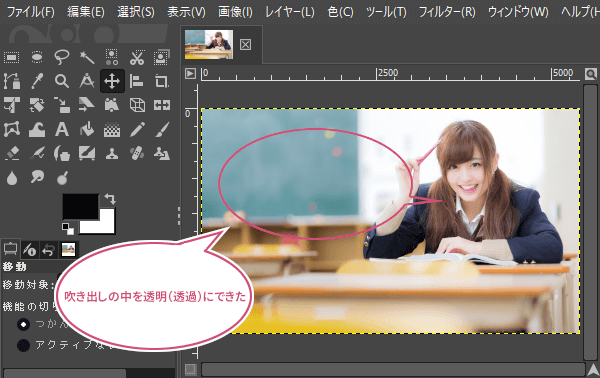
おわりに
GIMPで「吹き出し」を作る方法をご紹介しました。今回は吹き出しを作ってから文字は後で入れる作業ですが、文字を入力してから、吹き出しを作成する順番でもいいと思います。ぜひ、試してみてくださいね。