
GIMPで写真の背景をぼかして、商品や人物などの被写体を際立たせたいって思ったことありませんか?全体にピントが合って立体感のない1枚の写真でも、部分的にぼかすことで被写体を際立たせることができます。
それではさっそく、背景をぼかして素敵な画像を作成してみましょう。
背景をぼかす方法
GIMPのフィルター機能を使って、背景をぼかす方法をご紹介します。
画像を開こう
いつものようにGIMPを起動して、背景をぼかしたい画像を開きましょう。
今回はティータイムの写真を用意しました。手前のデザートを際立たせてみましょう。
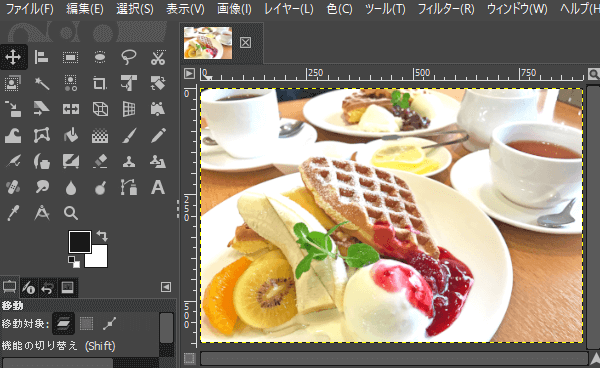
レイヤーを複製しよう
画像を開いたら、レイヤーダイアログの元画像写真レイヤーの上にマウスポインタを持っていき、右クリックしてレイヤーの複製を選びクリックしましょう。
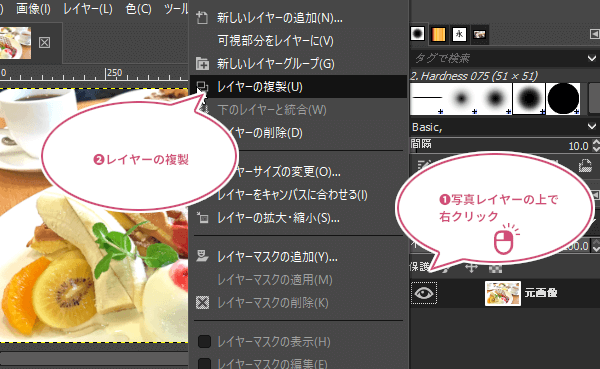
レイヤーの複製をクリックすると、元の写真のレイヤーがコピーされました。
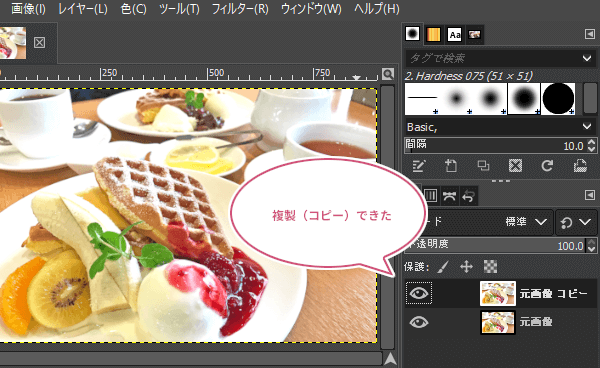
全体をぼかそう
コピーした写真のレイヤーがアクティブ(選択中)なのを確認して、メニューバーからフィルターぼかしガウスぼかしをクリックしましょう。
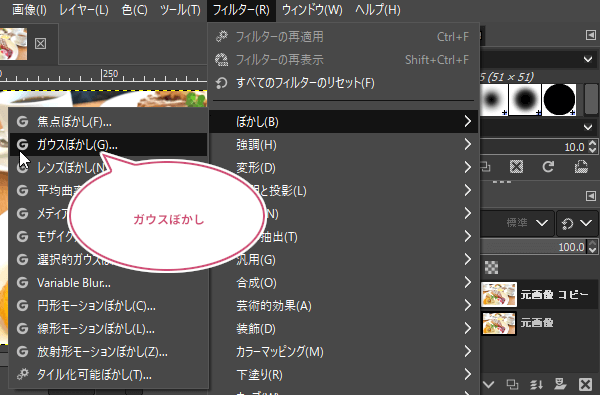
ガウスぼかしダイアログが開きます。プレビューを見ながら、あなたが思っているところまでぼかし半径の数値を調整しましょう。イメージしているところまでぼかすことができたら「OK」をクリックしましょう。
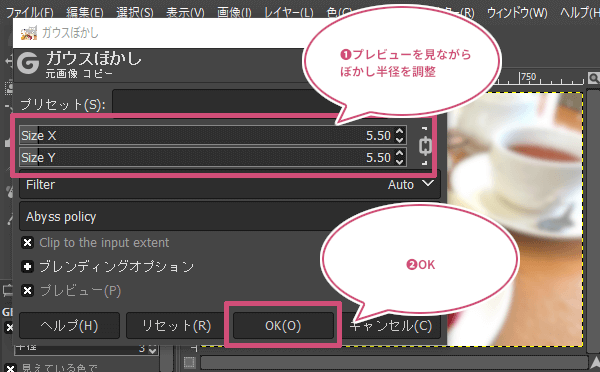
複製(コピー)した写真のレイヤー全体にぼかしが入りました。
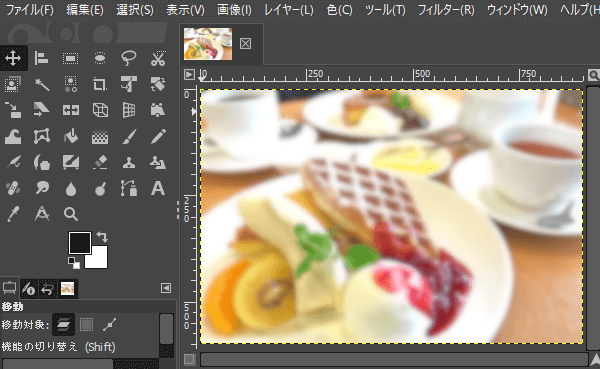
アルファチャンネルを追加しよう
つぎに、被写体のぼかしを消しゴムツールで消していきたいので、メニューバーからレイヤー透明部分アルファチャンネルの追加を選択してクリックしましょう。
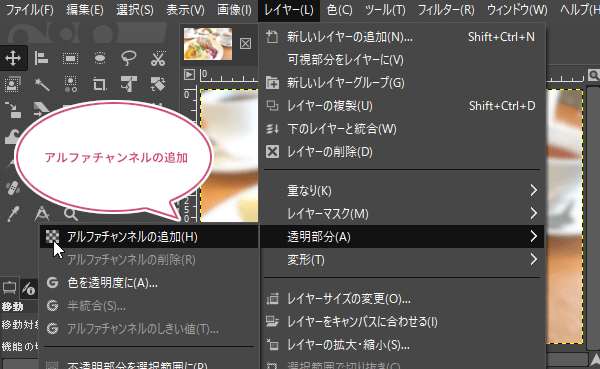
消しゴムツールで被写体のぼかしを消していこう
複製したレイヤーにアルファチャンネルを追加することができたら、ツールボックスから「消しゴム![]() 」ツールを選びましょう。
」ツールを選びましょう。

消しゴムツールを選んだら、ツールオプションからブラシの形状、ブラシのサイズを設定しましょう。
ブラシの形状はブラシの境界をぼかす2. Hardness 075または2. Hardness 050に設定し、ブラシのサイズは、被写体の輪郭がなぞれるぐらいの大きさに合わせましょう。
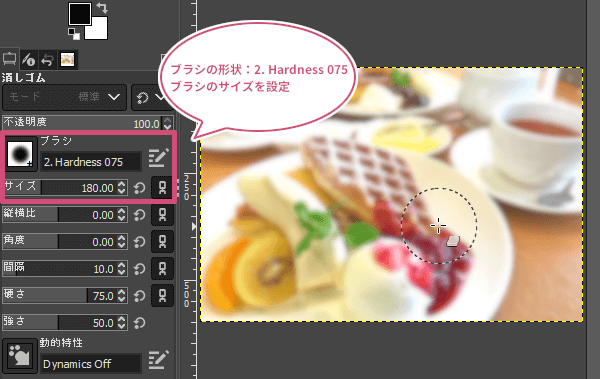
被写体にマウスポインタを持っていき、左クリックしながらドラッグしてぼかした部分をなぞるように消していきましょう。
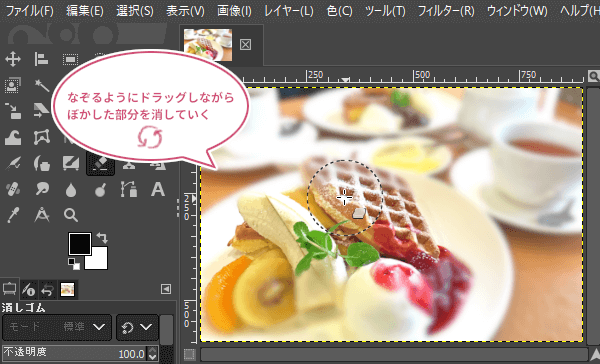
出来上がり
これで、背景がぼやけて手前のデザートが際立つようになりました。

おわりに
GIMPのフィルター機能のガウスぼかしで全体をぼかし、被写体を消しゴムで消していく簡単な方法で背景をぼかす写真の加工をご紹介しました。
今回の写真は、デザートのお皿だけをくっきりさせると違和感があるので、手前のテーブルもぼかしを消しました。一眼レフなどで撮った写真を参考にしながら、ぼかしたい部分の加工をしていきましょう。
写真のサイズによって、ブラシのサイズも違ってくるので、いろいろ試してみてくださいね。