
GIMPは、写真などの画像を簡単に水彩画風にすることができます。今回は、GIMPのフィルター機能を利用して、写真を水彩画風に加工する方法をご紹介します。
それではさっそく、写真を加工して楽しみましょう。
写真を水彩画風に加工する方法
GIMPで写真などの画像を水彩画風に加工する作業はとっても簡単です。下の手順に沿って、いっしょに作業してみましょう。
画像を開こう
いつものように加工したい画像をGIMPで開きましょう。
画像を開くときはGIMP 画像を開く・インポートしてみよう【初心者ナビ】
簡単に画像を開くことができますGIMP 画像を簡単に開いてみよう【初心者ナビ】
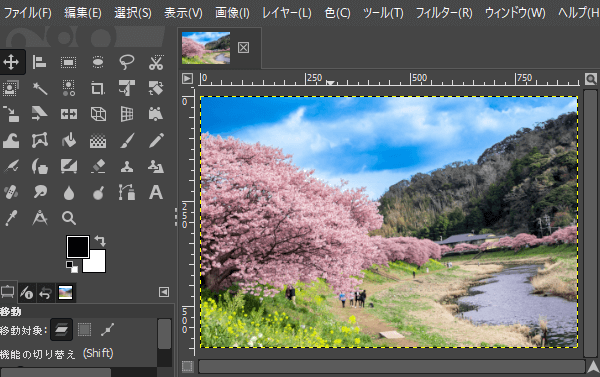
元画像を複製しよう
水彩画風に加工したい画像を開いたら、①レイヤーダイアログから元画像レイヤーの上で右クリックして、②レイヤーの複製をクリックしましょう。
レイヤーダイアログの詳しい操作はGIMP レイヤーダイアログの操作【初心者ナビ】
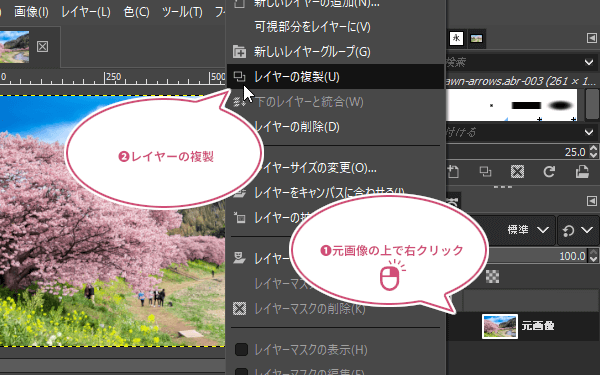
元画像を複製(コピー)することができました。
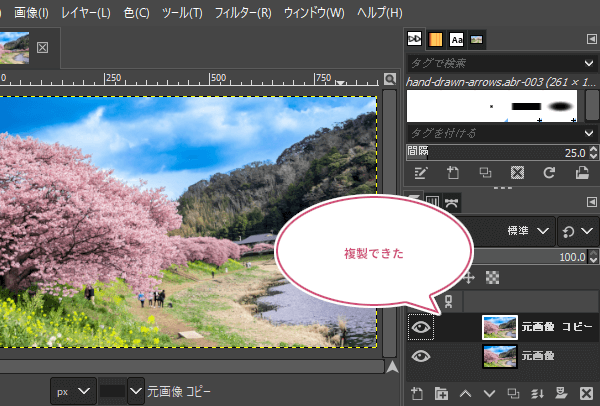
水彩画風に加工しよう
元画像を複製(コピー)したレイヤーを加工していきます。複製(コピー)した画像レイヤーがアクティブ(選択中)なのを確認して、メニューバーからフィルター芸術的効果水彩をクリックしましょう。
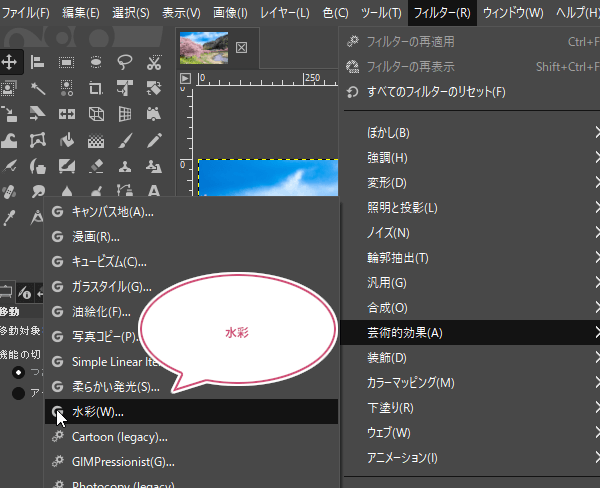
水彩ダイアログが開きます。①Superpixels colorを「Average」で選び、プレビューを見ながら、「Superpixels size」「Gradient smoothness」「Spatial regularization」をスライダーまたは上下の矢印ボタン(スピンボタン)で調整し、イメージ通りに加工することができたら②「OK」をクリックしましょう。
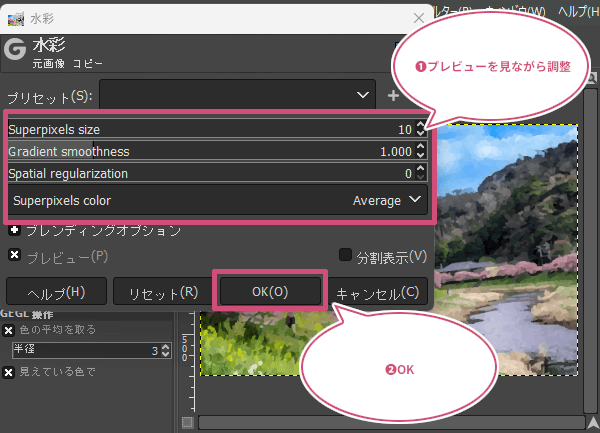
できあがり
これで写真を水彩画風に加工することができました。もしイメージ通りにできなかったときは、複製したレイヤーを削除することで、元の画像に戻すこともできます。
加工した画像を保存するときはGIMP 作成した画像を保存してみよう【初心者ナビ】
作業の途中で保存したいときはGIMP 作業途中の内容を保存してみよう【初心者ナビ】
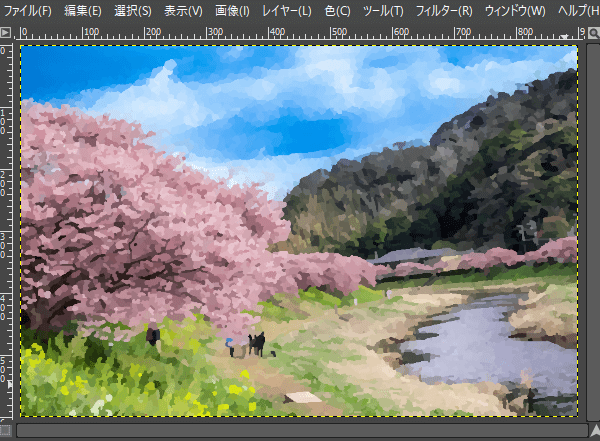
おわりに
GIMPで写真などの画像を水彩画風に加工する方法をご紹介しました。GIMPではフィルター機能を使うことで、簡単に水彩画風に加工することができます。水彩のフィルターを調整して、いろいろ試してみてくださいね。