
GIMPを使って黒板などの背景画像の上にチョークで書いたような文字を入れたいんだけど、どうやったらできるの?って困っていませんか?
GIMPは文字を簡単に加工することができます。今回は、フィルター機能の「拡散」を使用して、文字をチョーク風に見せる方法をご紹介します。
それではさっそく、文字を加工して素敵な画像を作成しましょう。
テキストをチョーク風に描く方法
GIMPには初めからフィルター機能の中に白墨で描いたように見せる「チョーク」がありますが、使ってみると期待していたような効果がなかったので、違う方法で文字をチョーク風に加工してみました。
今からご紹介する文字をチョーク風にする方法はすごく簡単なので、以下の手順に沿っていっしょに文字を加工してみましょう。
今回は黒板が写っている写真を商用利用もOK!無料(フリー)写真人物素材のまとめから選びましたが、黒板のイラストでもいいですね。

文字を入力しよう
まずは、GIMPを起動して、黒板などの背景画像を開きましょう。
背景画像の準備ができたら、ツールボックスから「テキスト![]() 」ツールを選んで、キャンバスに文字を入力しましょう。
」ツールを選んで、キャンバスに文字を入力しましょう。

文字を加工しよう
文字を入力することができたら、メニューバーからフィルターノイズ拡散をクリックしましょう。
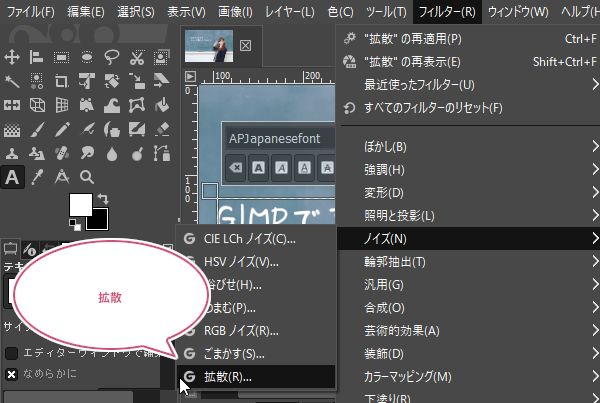
拡散のダイアログ画面が開きます。プレビューを見ながら、拡散量を調整しましょう。ここでは水平(Horizontal)・垂直(Vertical)ともに3pxにしました。イメージしているチョークで描いたような感じまで調整することができたら「OK」をクリックしましょう。
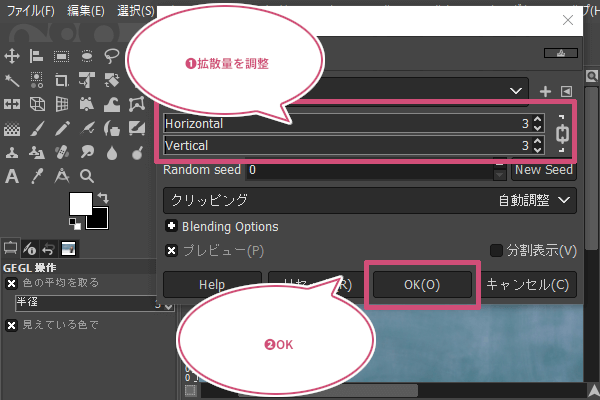
できあがり
これで、文字をチョーク風にすることができました。
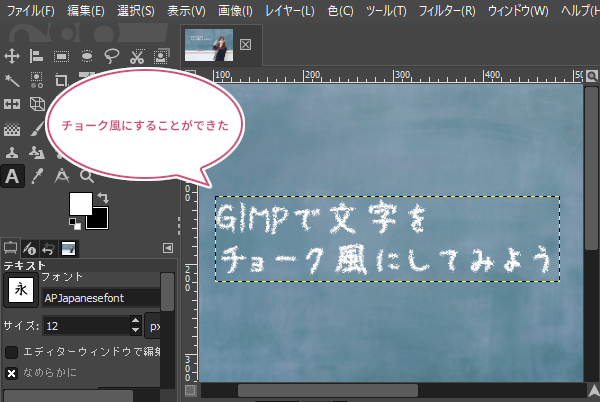
あと、鉛筆ツールを使用して、手書き風に下線を足したりすると、いい感じになりますね。

おわりに
GIMPで文字をチョーク風にする方法をご紹介しました。「拡散」を使用することで、なんとなくチョークで書いたような文字に加工することができました。ぜひ試してみてくださいね。