
GIMPで直線を引きたいんだけど、どうやったら引けるの?って困ってませんか。GIMPを使い始めて誰もが一度は戸惑う操作の一つですね。今回は、直線を引く方法をご紹介します。
それではさっそく、操作方法を覚えて素敵な画像を作成しましょう。
GIMPで直線を引く方法
GIMPで直線を引く操作はとっても簡単です。はじめにGIMPを起動して、メニューバーからファイル新しい画像をクリックして、直線を引く練習用の新しい画像を作成し、いっしょに操作方法を覚えましょう。
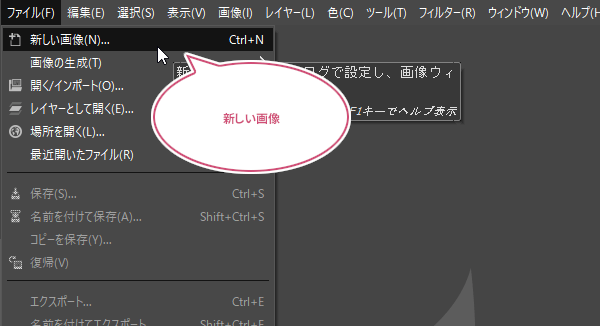
描画ツールを選ぼう
新しい画像を作成したら、ツールボックスから線を引くことができる描画ツールを選びましょう。ここでは「ブラシで描画![]() 」ツールを選びました。
」ツールを選びました。
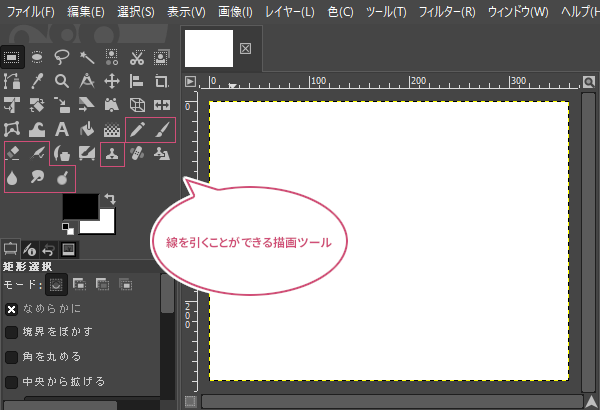
直線を引いてみよう
ツールボックスから線を引くことができる描画ツールを選んだら、直線を引きたい始まりのところにマウスポインタを持っていき、左クリックを1回だけしましょう。
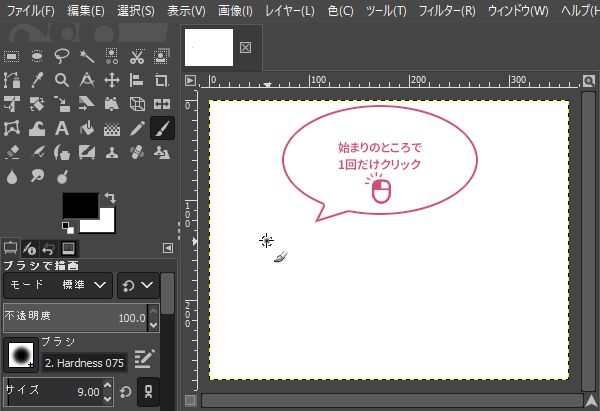
線の始まりのところで1回だけクリックしたら、キーボードのShiftキーを押しながら直線を引きたい方向にマウスを動かしましょう。
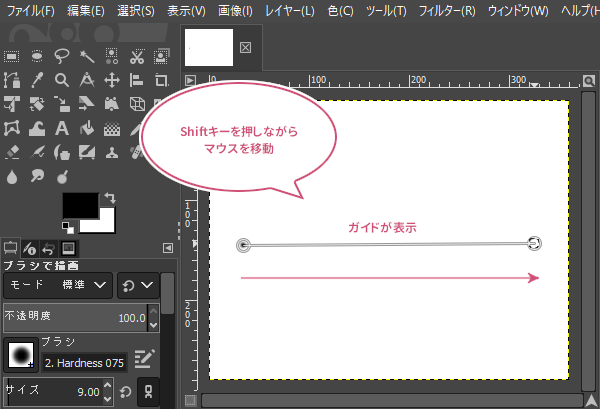
Shiftキーを押しながら直線の終わりまでマウスを動かすことができたら、左クリックしましょう。
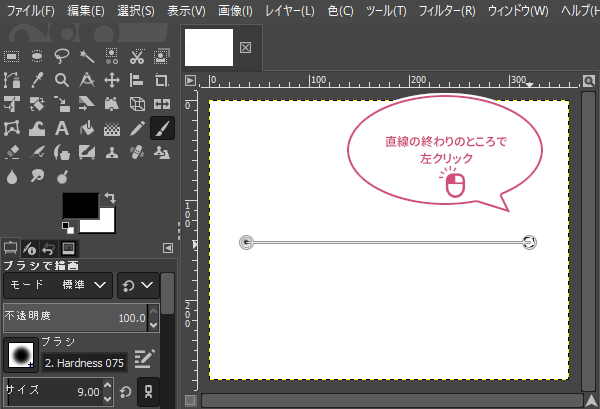
これで、直線を引くことができました。
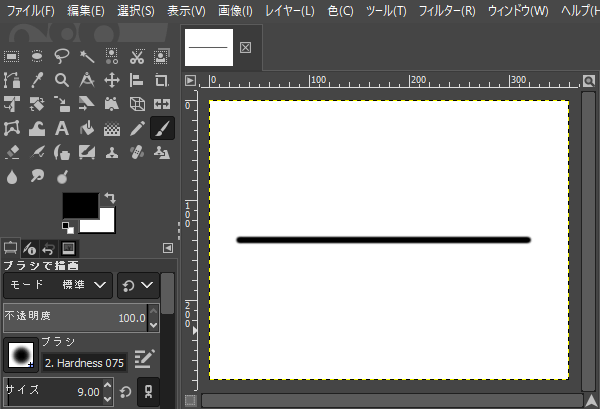
水平・垂直な線を引く方法
直線が引けるようになったと思います。今度は水平や垂直な線を引いてみましょう。
水平や垂直な線を引くときは、直線を引いたときと同じように線の始まりにマウスポインタを持っていき、1回だけ左クリックしましょう。
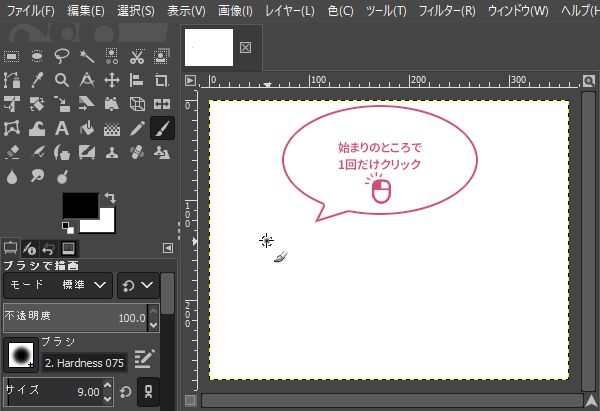
線のはじまりのところで1回クリックしたら、キーボードのShift+Ctrlキーを押しながらマウスを動かしてみましょう。
マウスを動かすと、直線のときとは違い角度が固定されてることがわかります。
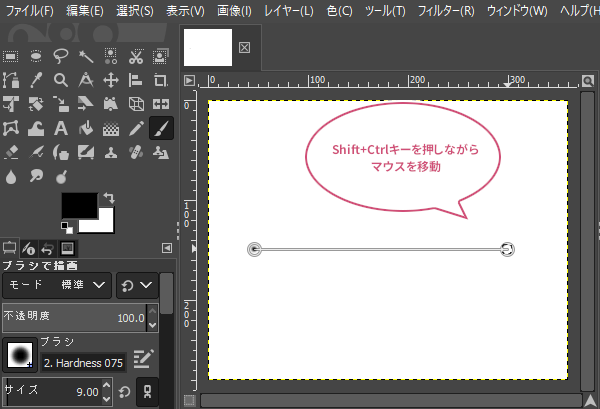
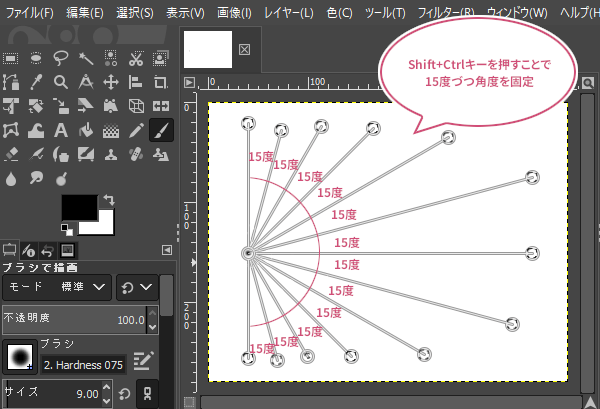
キーボードのShift+Ctrlキーを押しながら水平や垂直な線の終わりまでマウスを動かすことができたら、左クリックしましょう。
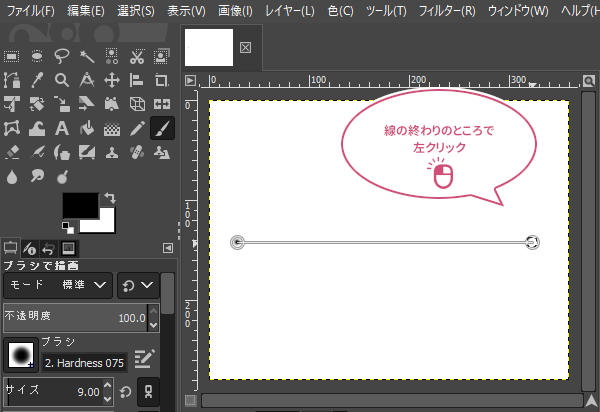
これで、水平な直線を引くことができました。
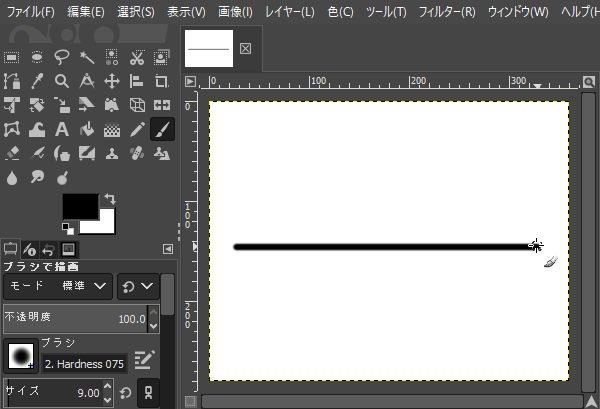
おわりに
GIMPで直線を引く方法をご紹介しました。この直線を引く操作方法は、連続で線と線を繋げながら引くこともできるので、ぜひ試してみてくださいね。