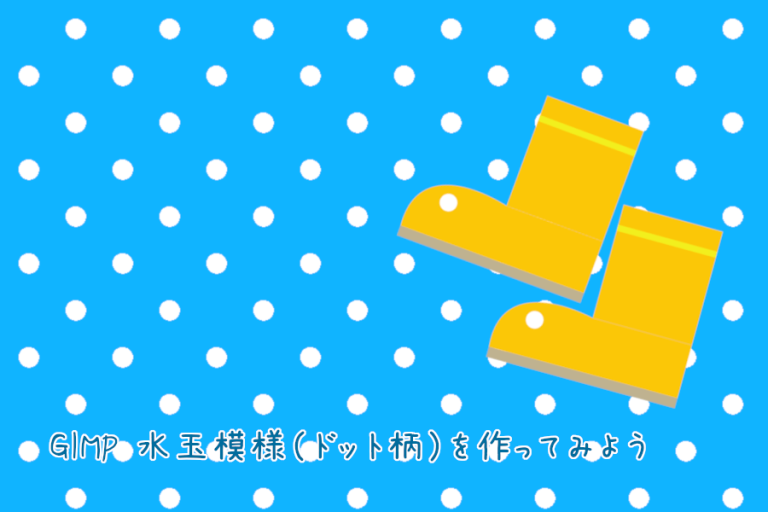
GIMPで、水玉模様(ドット柄)を作ってみたいんだけど、できるの?って思っていませんか。
今回は、フィルター機能を利用して、かわいい水玉模様(ドット柄)を作成する方法をご紹介します。
水玉模様(ドット柄)を作る方法
GIMPで水玉模様(ドット柄)を作る方法は、いくつかありますが、ここではフィルター機能を利用して作成する方法をご紹介します。下の手順に沿っていっしょに作業してみましょう。
水玉模様にしたい色を設定しよう
GIMPを起動したら、はじめにイメージしている水玉模様の色を、ツールボックスの背景色に設定しましょう。
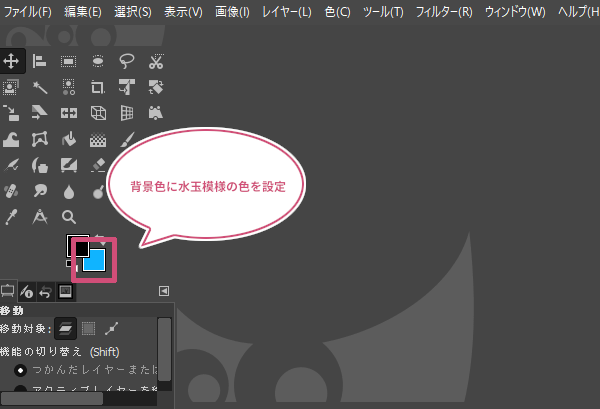
新しい画像を作成しよう
色を設定することができたら、メニューバーからファイル新しい画像をクリックしましょう。
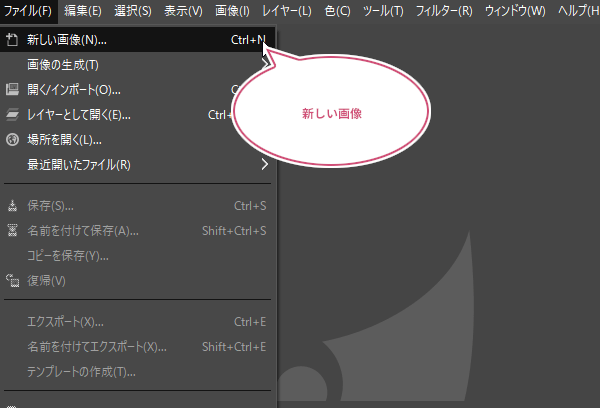
新しい画像を作成ダイアログが開きます。①イメージしているキャンバスサイズ(画像サイズ)を設定し、②詳細設定から「塗りつぶし色」を「背景色」に設定して、③「OK」をクリックしましょう。
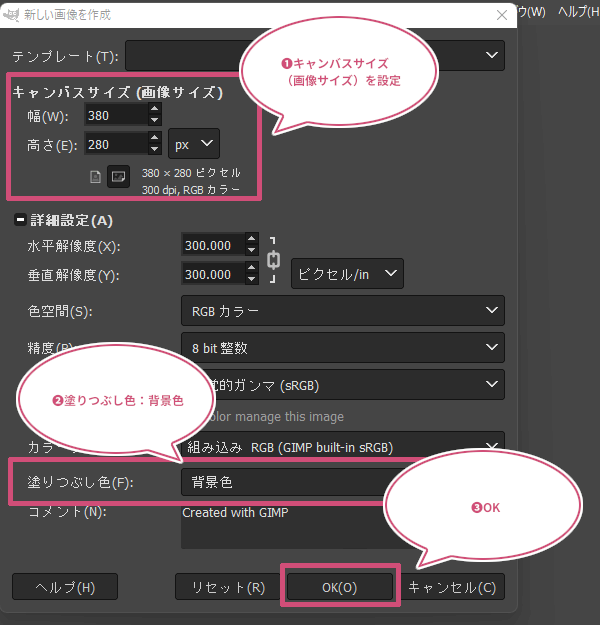
レイヤーを追加しよう
キャンバスを開いたら、メニューバーからレイヤー新しいレイヤーの追加をクリックしましょう。
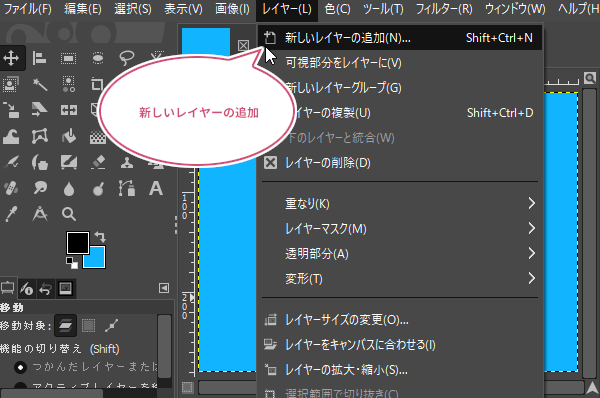
新しいレイヤーの追加ダイアログが開きます。①「塗りつぶし色」を「透明」に設定し、②「OK」をクリックしましょう。ここではわかりやすくするためにレイヤー名を「水玉」としました。
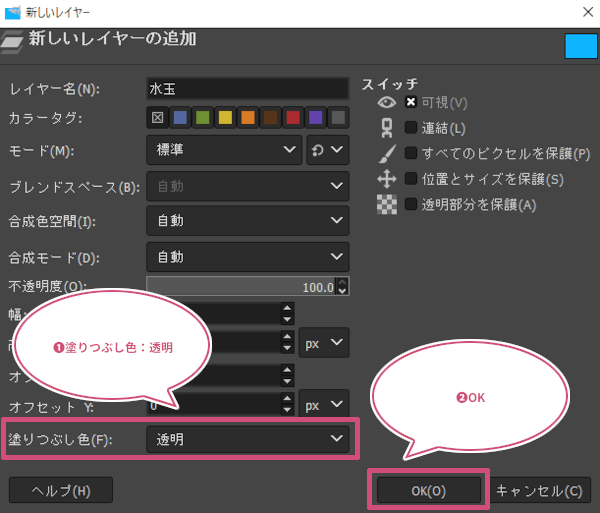
灰色(グレー)に塗りつぶそう
今回は、GIMPのフィルター機能「新聞印刷」を利用して水玉模様(ドット柄)を作成します。もともと「新聞印刷」はハーフトーンフィルターともいい、写真などの画像を新聞のように印刷機で印刷したように、小さな点でフィルターをかけることができる機能ですが、単色の色を設定することで、水玉模様を作成することができます。ここではわかりやすくするために、灰色(グレー)を使います。
下のように塗りつぶす色の濃淡によって水玉の密集が変わってきます。
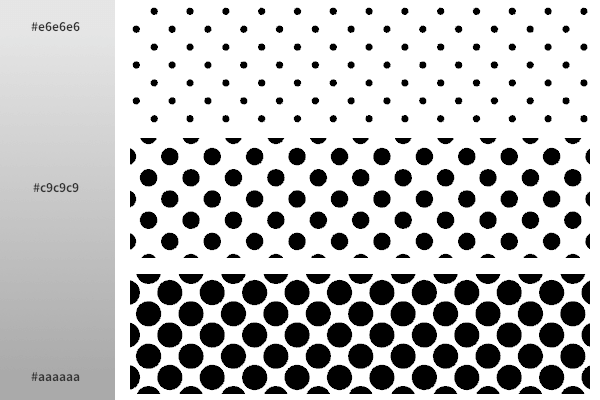
塗りつぶし色の灰色(グレー)を描画色に設定し、追加した「水玉」レイヤーがアクティブ(選択中)なのを確認して、描画色を画像ウィンドウにドラッグして塗りつぶしましょう。
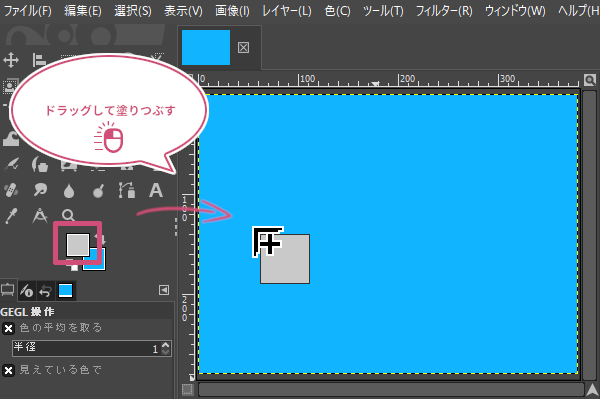
水玉模様(ドット柄)を作成しよう
「水玉」レイヤーを塗りつぶすことができたら、メニューバーからフィルター変形新聞印刷をクリックしましょう。
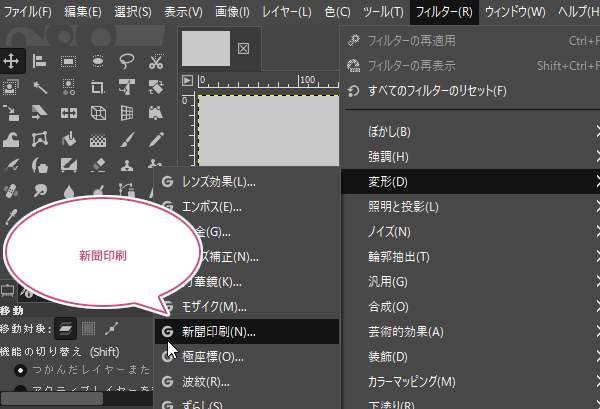
新聞印刷ダイアログが開きます。ここでは水玉模様(ドット柄)を作成したいので、①チャンネルのColor Model「Black on White」、pattern(パターン)「Circle(丸)」に設定しましょう。
あとは、プレビューを見ながら、イメージしているところまで、②periodで丸のサイズ、Angle(角度)を調整して③「OK」をクリックしましょう。
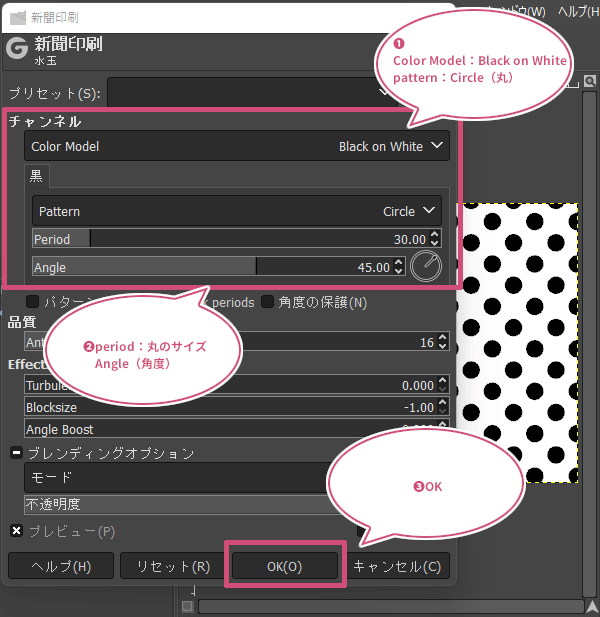
レイヤーモードを設定しよう
白黒の水玉模様(ドット柄)を作成することができたら、白黒の水玉レイヤーをアクティブ(選択中)にして、「モード」を「スクリーン」にすることで背景色に設定した水玉模様ができます。
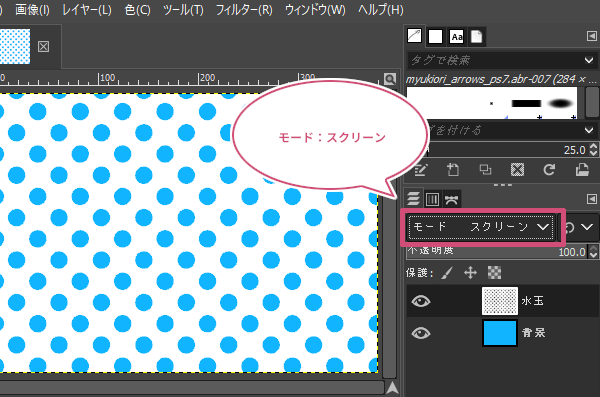
反対に「モード」を「除算」に設定することで、水玉以外の部分に色を付けることができます。
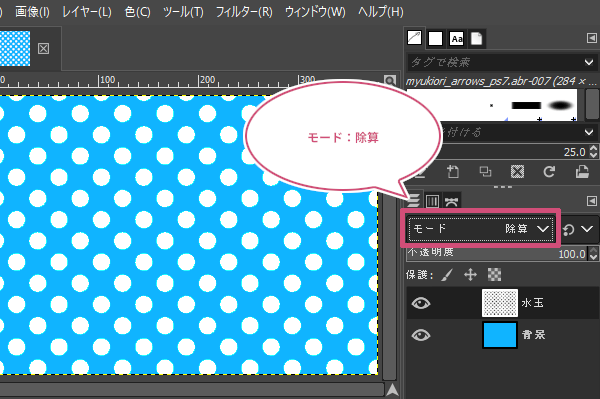
おわりに
GIMPのフィルター機能を利用して、水玉模様(ドット柄)を作成する方法をご紹介しました。新聞印刷で水玉模様(ドット柄)を作成するときは、塗りつぶす灰色(グレー)の濃淡によって水玉の密集が変わってきます。いろいろ色を調整しながら試してみてくださいね。