
GIMPで画像にキラキラを付けたいんだけど、どうするの?って思っていませんか。画像や写真にキラキラ感を付け足すことで、華やかにすることができますね。今回は、GIMPのフィルターからキラキラを作成する方法をご紹介します。
それではさっそく、キラキラ加工をして素敵な画像にしてみましょう。
画像にキラキラ加工をする方法
GIMPでは、ブラシにキラキラブラシを追加したり作成したりすることもできますが、ここでは、フィルター機能の「きらめき」を使用して、画像にキラキラ加工をする方法をご紹介します。
画像を開こう
はじめにGIMPを起動して、キラキラ加工したい画像を開きましょう。

キラキラ用のレイヤーを追加しよう
加工したい画像を開いたら、メニューバーからレイヤー新しいレイヤーの追加をクリックしましょう。
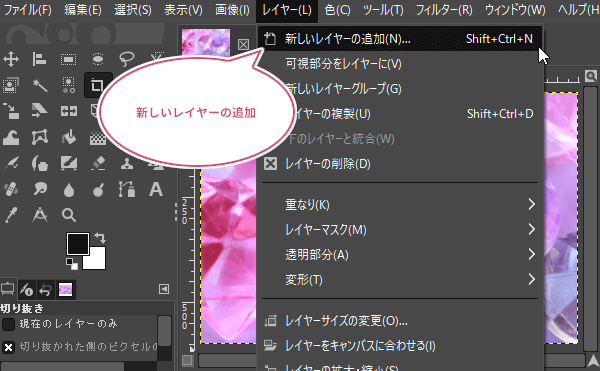
新しいレイヤーの追加ダイアログが開きます。①塗りつぶし色を「透明」に設定して、②「OK」をクリックしましょう。ここではわかりやすくするためにレイヤー名を「キラキラ」としました。
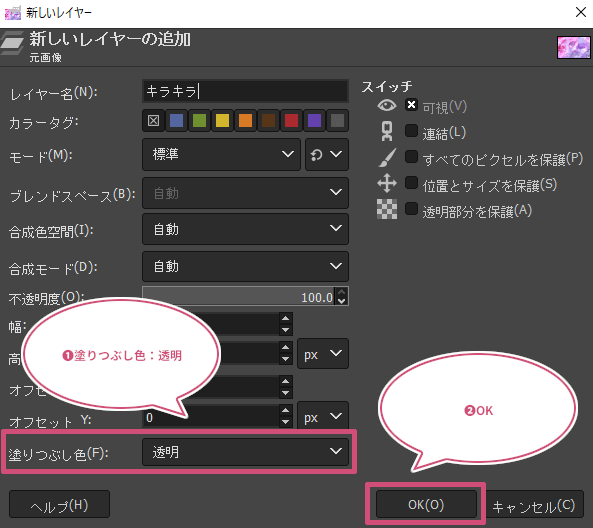
キラキラ用のレイヤーが追加されました。
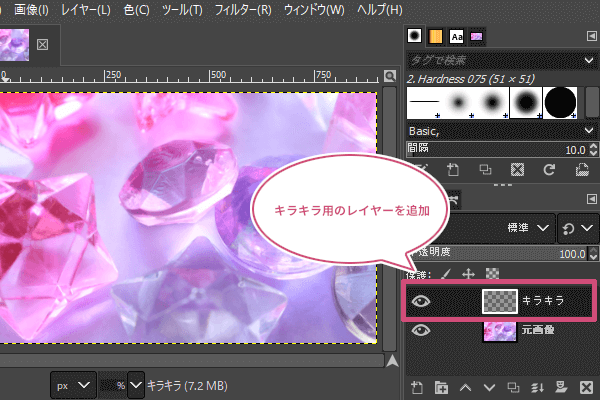
キラキラの元になる点を描画しよう
キラキラ用のレイヤーを追加することができたら、①ツールボックスから「ブラシで描画」ツールを選び、②描画色を白色(FFFFFF)に設定しましょう。

ブラシで描画ツールを選び、描画色を白色(FFFFFF)に設定することができたら、①ブラシで描画ツールのツールオプションから、ブラシの形状を「2. Hardness 075」に設定し、②キラキラさせたいところにマウスポインタを持っていき、キーボードの[ レフト・ブラケット、または、] ライト・ブラケットを押してブラシのサイズを調整し、左クリックして白色の点を描画していきましょう。

キラキラを描画しよう
白色の点を描画することができたら、メニューバーからフィルター照明と投影きらめきをクリックしましょう。
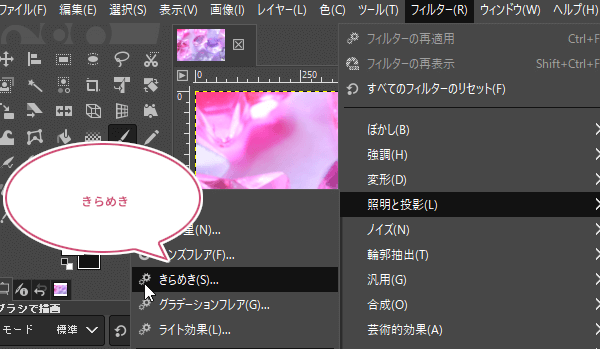
きらめきダイアログが開きます。プレビューを見ながら、①きらめきの設定をして、②「OK」をクリックしましょう。ここでは下のように設定しました。
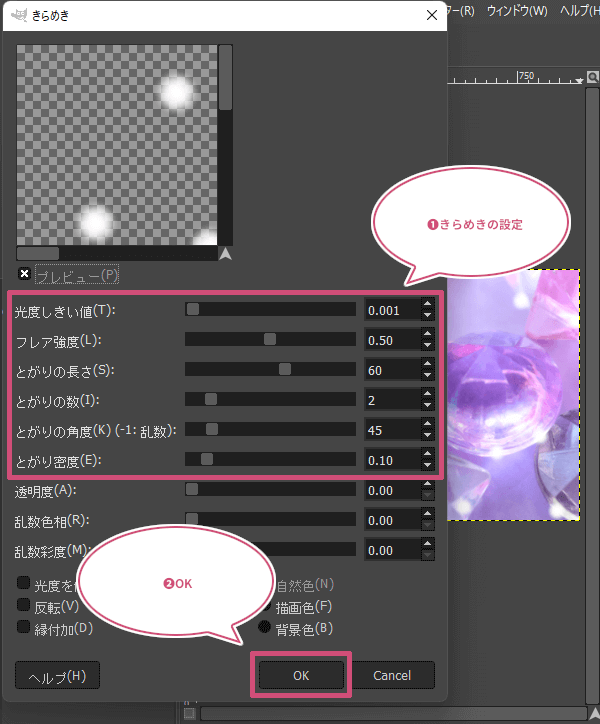
きらめきの設定
- 光度しきい値:きらめかせる範囲
- フレア強度:中央の照り返しと周りの光線の強さ
- とがりの長さ:光線の長さ
- とがりの数:光線の数
- とがりの角度:光線の角度
- とがり密度:光線の密度
きらめきのフィルターを適用すると、描画した点に光線を付けることができたと思います。
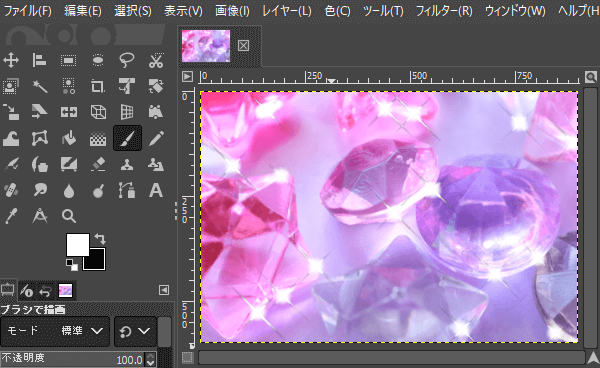
つぎに、レイヤーダイアログから、「キラキラ」のレイヤーがアクティブ(選択中)なのを確認して、レイヤーモードを「スクリーン」に設定しましょう。
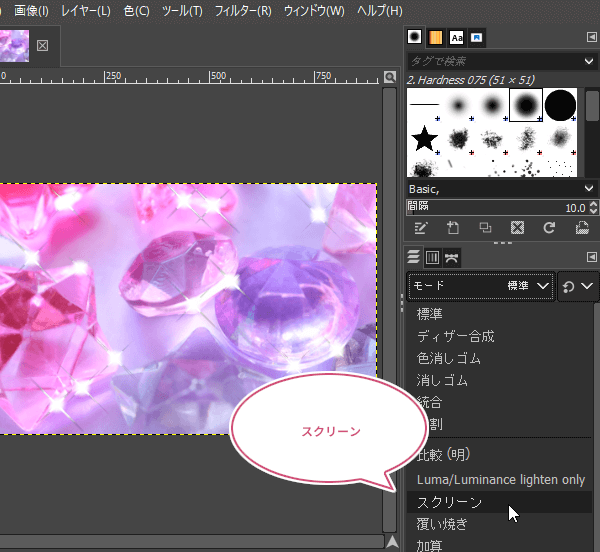
くっきりとした光線のキラキラができたと思います。このままでも良いのですが、ここでは少しだけぼかしたいと思います。キラキラのレイヤーがアクティブ(選択中)なのを確認して、メニューバーからフィルターぼかしガウスぼかしをクリックしましょう。
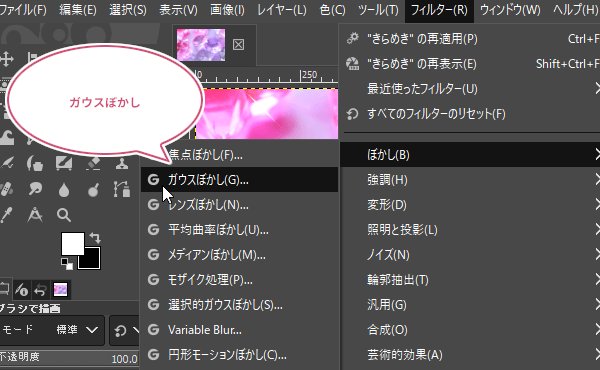
ガウスぼかしダイアログが開きます。プレビューを見ながら、①「Size X・Size Y」から上下の矢印ボタン(スピンボタン)または数値でぼかし具合を調整して、イメージ通りになったら②「OK」をクリックしましょう。
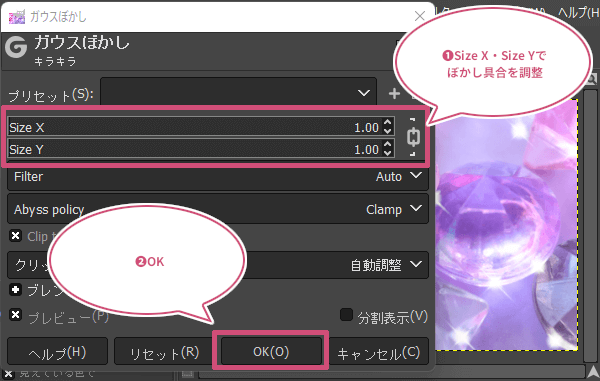
ぼかすことができたら、さいごに画像を見ながらキラキラの不透明度を、上下の矢印ボタン(スピンボタン)または数値で調整します。
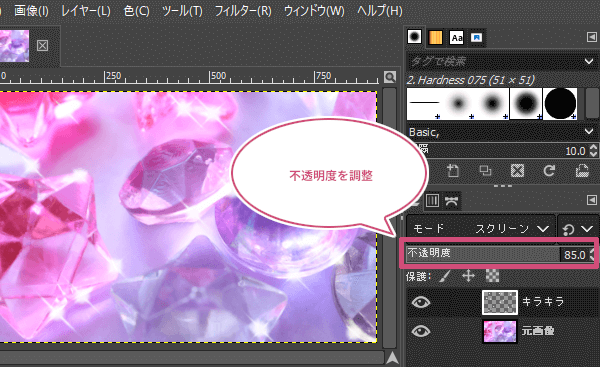
できあがり
これで、画像にキラキラを入れることができました。
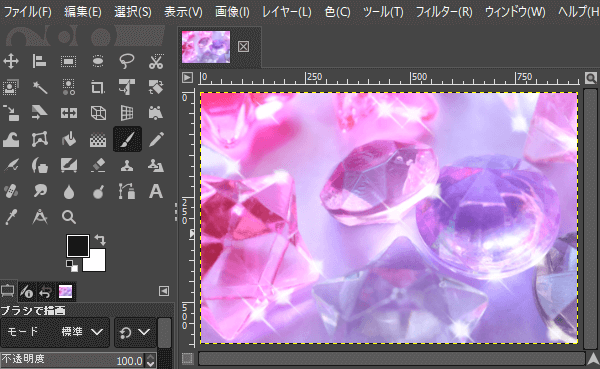
おわりに
GIMPで画像にキラキラを入れる方法をご紹介しました。きらめきの設定を調整することで、いろんなキラキラの形を作成することができます。イメージしているキラキラを作成するときは、きららめきの設定や描画する点の大きさをいろいろ変えて試してみてくださいね。