
GIMPには、ドロップシャドウという便利なフィルター機能がありますが、どちらかというと一方から光が差したような感じの影です。今回は、GIMPで写真などの画像やバナーなどの後ろに、上でも下でも自分の好きな場所に紙がめくれたような感じの影を付ける加工方法をご紹介します。
それではさっそく、加工してみましょう。
紙がめくれたような感じの影をつける方法
GIMPのフィルター機能には、簡単に紙の端がくるんとめくれた感じに加工できるページめくりという効果があります。
今回の加工作業では、紙がフワッとしたような仕上がりにすることができます。
写真を開こう
はじめに、紙がめくれた感じにしたい写真を開きましょう。
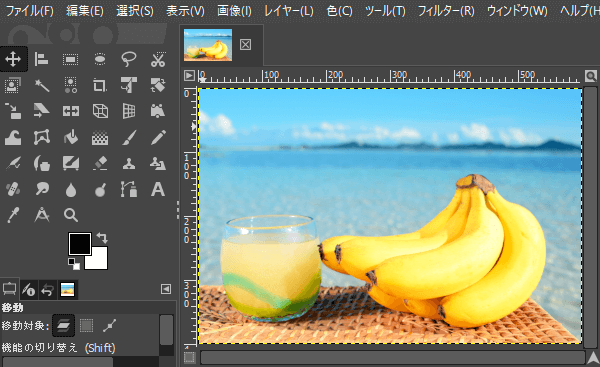
キャンバスサイズを変更しよう
写真などの画像を開いたら、影ができる分キャンバスを大きくしたいので、メニューバーから画像キャンバスサイズの変更をクリックしましょう。
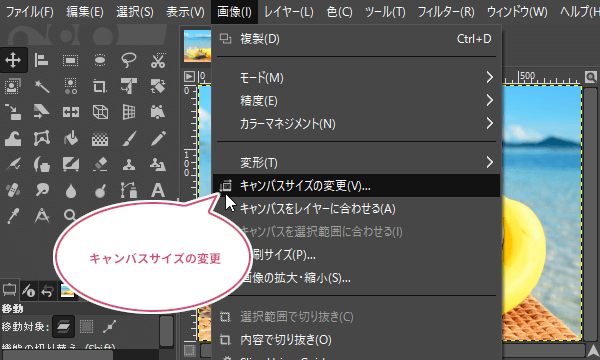
キャンバスサイズの変更ダイアログが開きます。今回は写真の下に影を付けたいので、キャンバスサイズの高さ少し大きくて「リサイズ」をクリックしてサイズを変更しましょう。
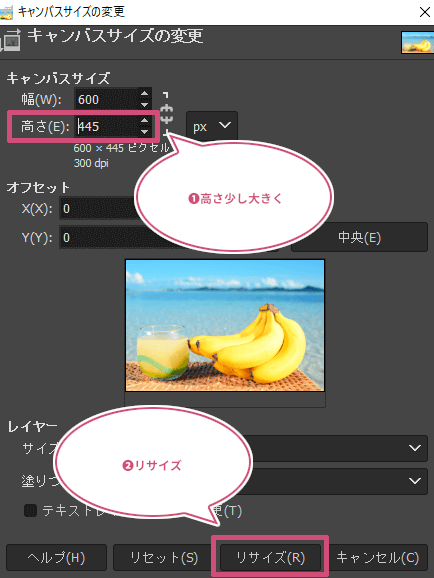
背景のレイヤーを追加しよう
キャンバスサイズを変更すると、写真のサイズより大きくなった部分は透明になっています。必要に応じて、背景のレイヤーを用意します。メニューバーからレイヤー新しいレイヤーの追加をクリックしましょう。
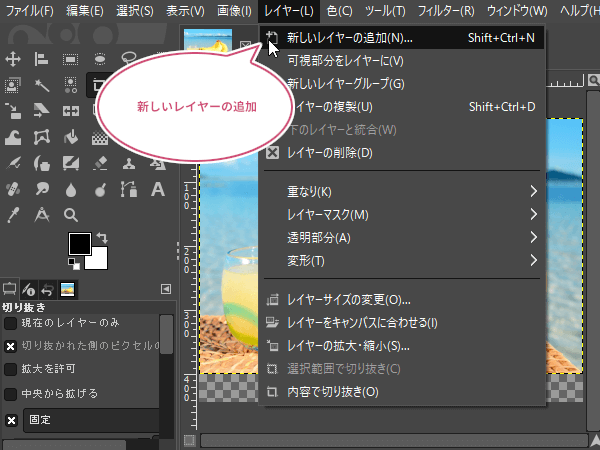
新しいレイヤーの追加ダイアログが開きます。わかりやすくするためにレイヤー名を「背景」、塗りつぶし色を「白」に設定して「OK」をクリックしましょう。
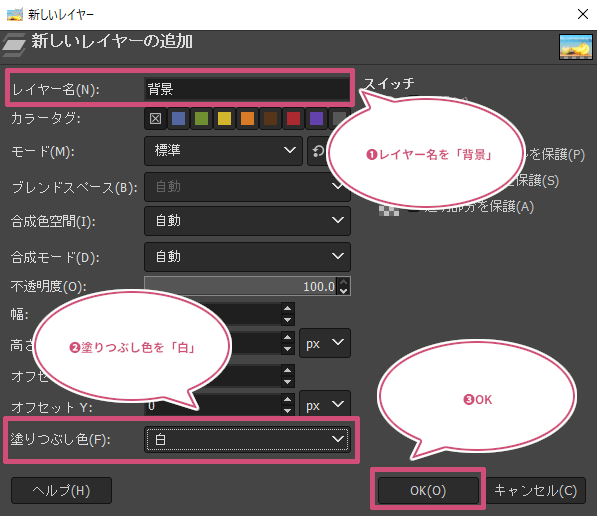
先ほど作成した背景レイヤーは写真レイヤーの上にあるので、背景レイヤーをドラッグして写真レイヤーの下に移動しておきましょう。
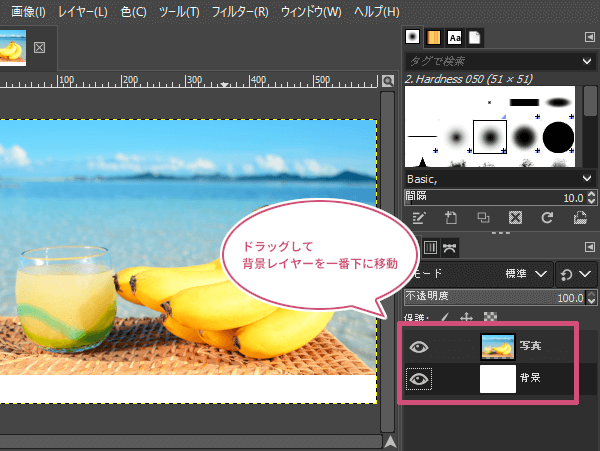
影用のレイヤーを追加しよう
つぎに、影用のレイヤーを作成します。メニューバーからレイヤー新しいレイヤーの追加をクリックしましょう。
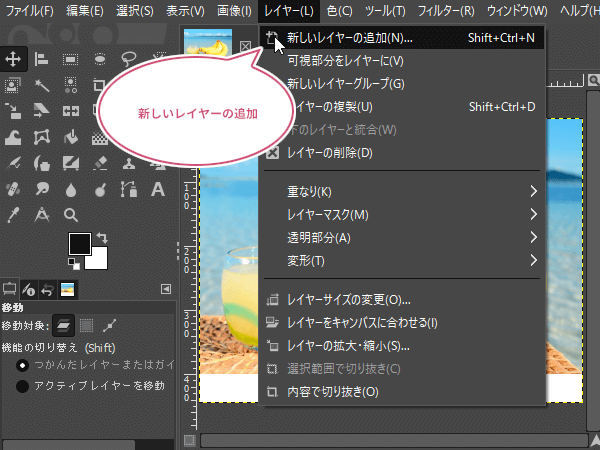
新しいレイヤーの追加ダイアログが開きます。なんのレイヤーかわかりやすくするため、レイヤー名を「影」にして、塗りつぶし色を「透明」に設定し「OK」をクリックしましょう。
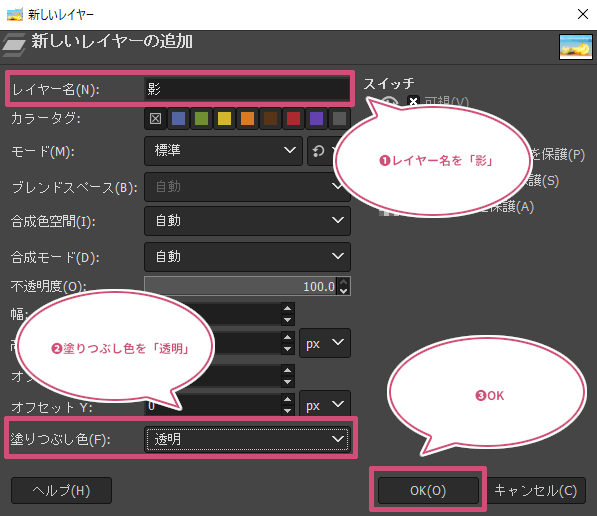
影を作成しよう
影用の透明なレイヤーを追加したら、ツールボックスから「矩形選択![]() 」ツールを選び、今回は写真の下の左右がめくれた感じになった影を付けたいので、写真より下に、左右は写真より少し小さくした選択範囲を作成しましょう。
」ツールを選び、今回は写真の下の左右がめくれた感じになった影を付けたいので、写真より下に、左右は写真より少し小さくした選択範囲を作成しましょう。

選択範囲を作成したら、描画色または背景色に黒色(#000000)を設定し、ドラッグして選択範囲を塗りつぶしましょう。
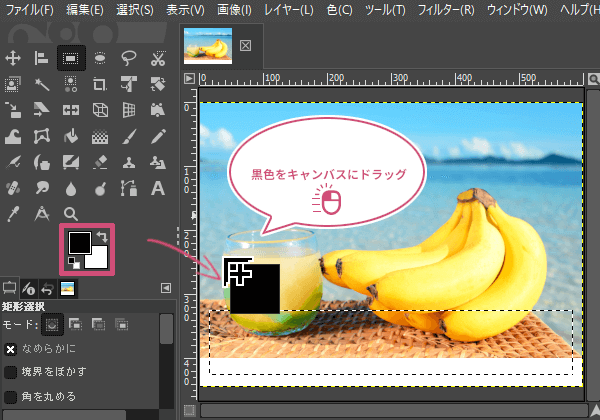
塗りつぶすことができたら、メニューバーから選択選択を解除をクリックしましょう。
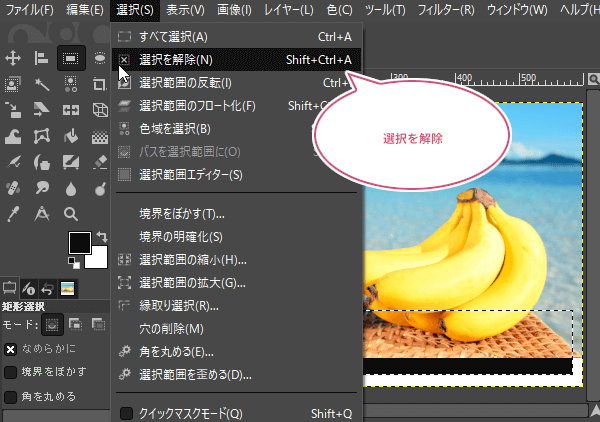
影の形を作ろう
ツールバーからフィルター変形カーブに沿って曲げるをクリックしましょう。
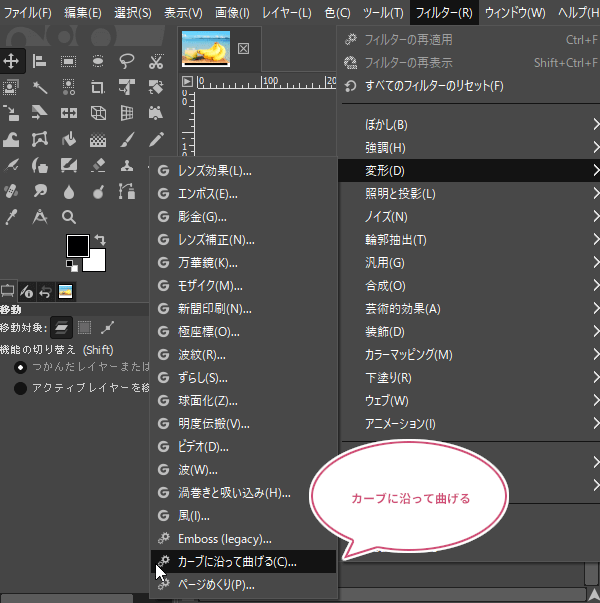
カーブに沿って曲げるダイアログが開きます。プレビュー自動更新を有効にして、カーブ設定する境界を「下部境界(Lower)」に設定し、少しだけ曲げて「OK」で確定しましょう。
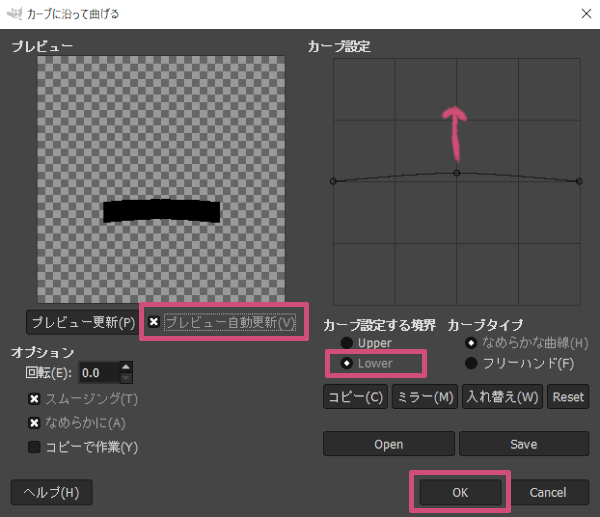
これで影の形を作ることができました。
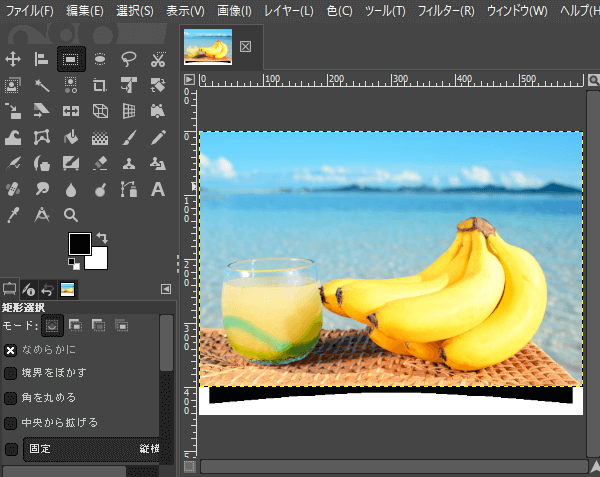
影をぼかそう
影の形ができたら、めくれた感じに見えるように影をぼかしていきます。メニューバーからフィルターぼかしガウスぼかしをクリックしましょう。
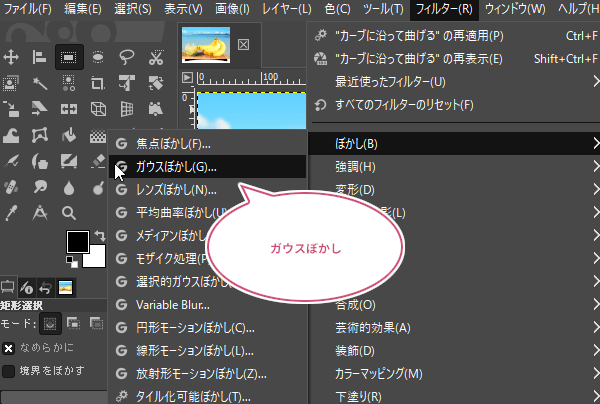
ガウスぼかしダイアログが開きます。プレビューを見ながら、Size X、Size Yでぼかし具合を調整していき、イメージしているところまでぼかすことができたら「OK」をクリックしましょう。
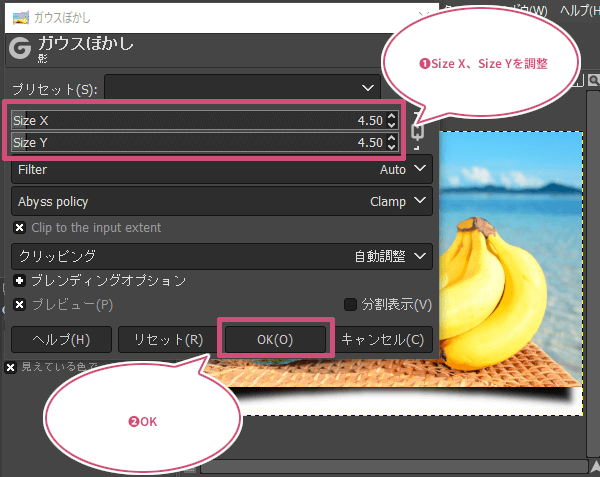
影の不透明度を調整しよう
作成した影が濃すぎる場合は、影のレイヤーをアクティブ(選択中)にして、影を見ながら不透明度を調整しましょう。
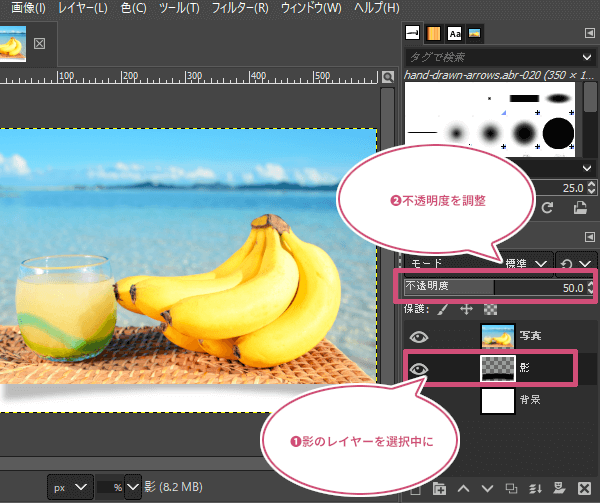
影の位置を調整しよう
影をもう少し見えるようにしたいとか、もう少し控えたいときは、ツールボックスから「移動![]() 」ツールを選びましょう。
」ツールを選びましょう。
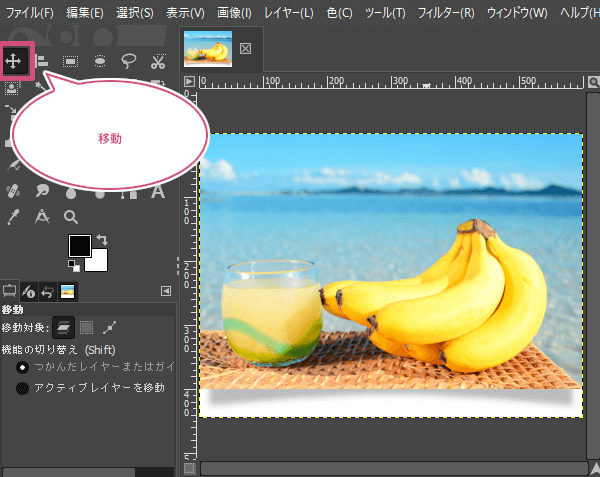
「移動」ツールを選んだら、影のレイヤーがアクティブ(選択中)になってるのを確認して、キャンバスの上で1回だけ左クリックしましょう。あとはキーボードの方向キーで影の位置を調整しましょう。

出来上がり
これで紙がめくれた感じがする影の完成です。
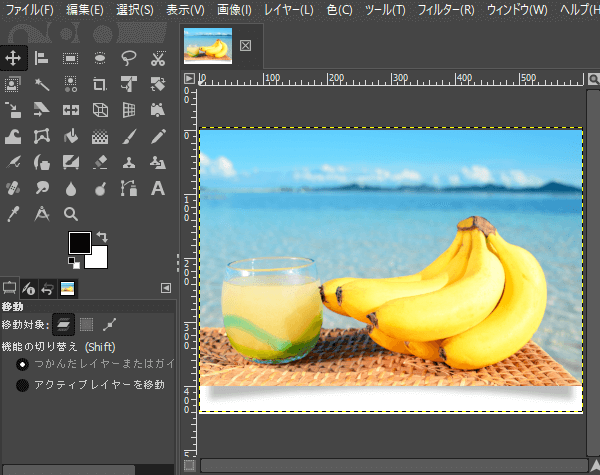
真ん中がふくらんだような影にしたいときは
楕円選択ツールで影を作成することで、紙の真ん中がふくらんだ感じにすることもできます。
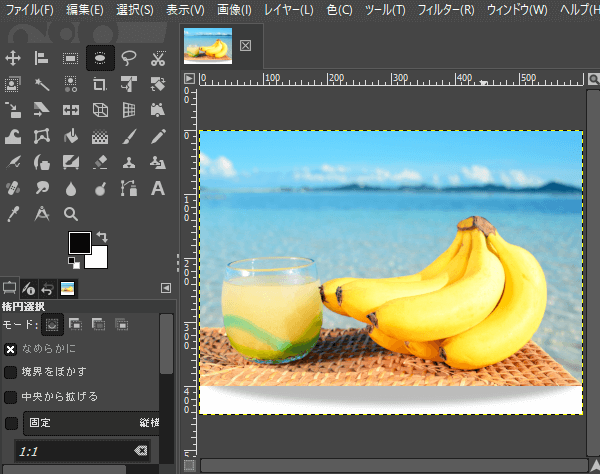
おわりに
GIMPで紙がめくれた感じがする影を作成する方法をご紹介しました。影の位置がちがうだけで見え方が全然違ってきます。いろいろ試してみてくださいね。