
GIMPを使って写真や画像にモザイクをかけたいんだけど、どうやってするの?って困っていませんか。画像などにモザイクをかけるときは、フィルター機能を使うことで簡単に写真などを加工することができます。今回は、GIMPで写真にモザイクをかける方法をご紹介します。
GIMPでモザイクをかける方法
写真などの画像にモザイクをかける作業はとっても簡単です。今回は、対象部分にモザイクをかける方法と、画像全体にモザイクをかけて、対象部分のモザイクを消す方法をご紹介します。
いっしょに以下の手順に沿って写真を加工してみましょう。
画像を開こう
まずは、モザイクをかけたい画像を開きましょう。
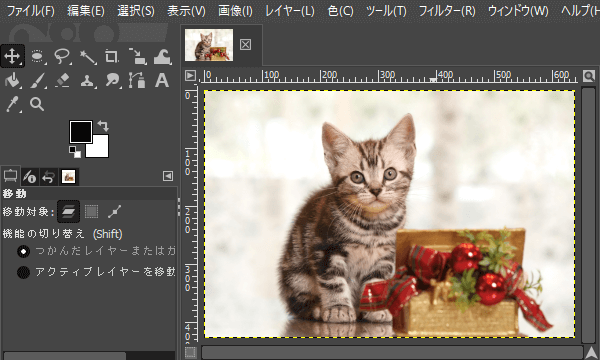
対象部分にモザイクをかける方法
さいしょは対象部分にモザイクをかける方法をご紹介します。
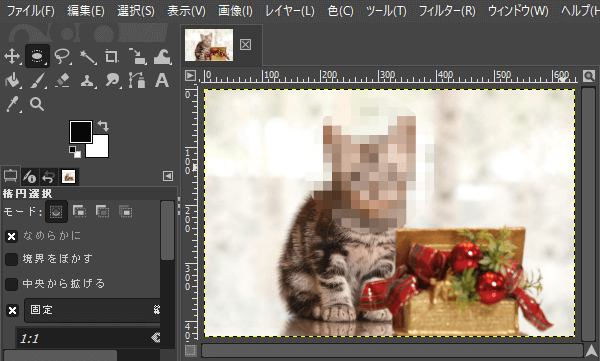
モザイクにしたいところを選択しよう
写真を開いたら、ツールボックスから「![]() 楕円選択」ツールを選びましょう。
楕円選択」ツールを選びましょう。
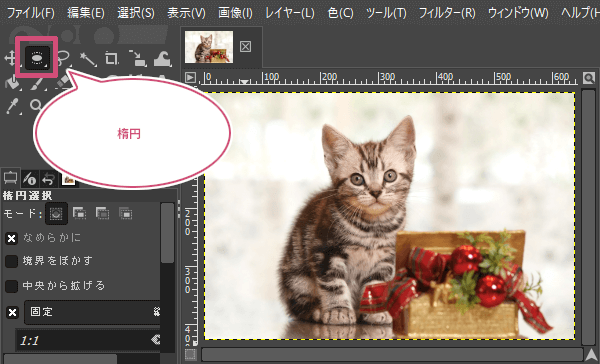
楕円選択ツールを選んだら、モザイクをかけたいところを選択しましょう。
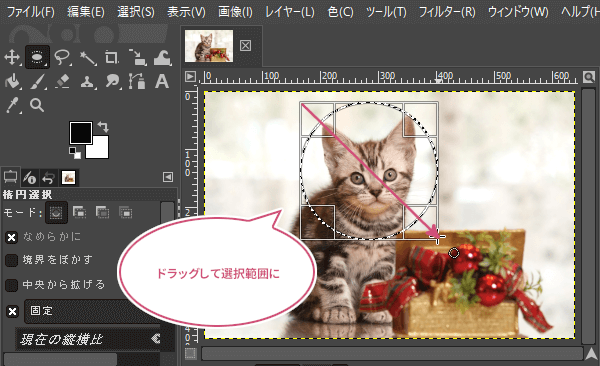
対象部分モザイクをかけよう
モザイクにしたいところを選択範囲にすることができたら、メニューバーからフィルターぼかしモザイク処理を選択しましょう。
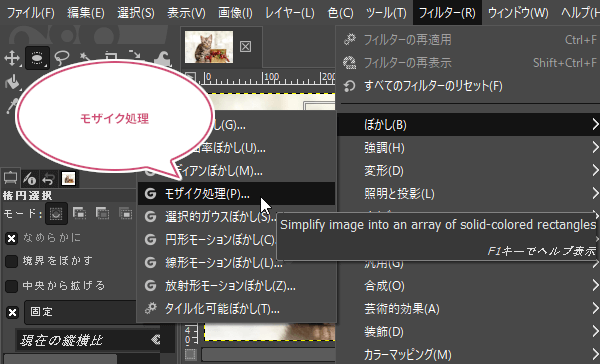
モザイク処理ダイアログが開きます。プレビューを見ながらモザイクの大きさを「Block:waidth」または「Block:height」で調整しましょう。
あなたが思ってるモザイクに近づくことができたら「OK」をクリックしましょう。
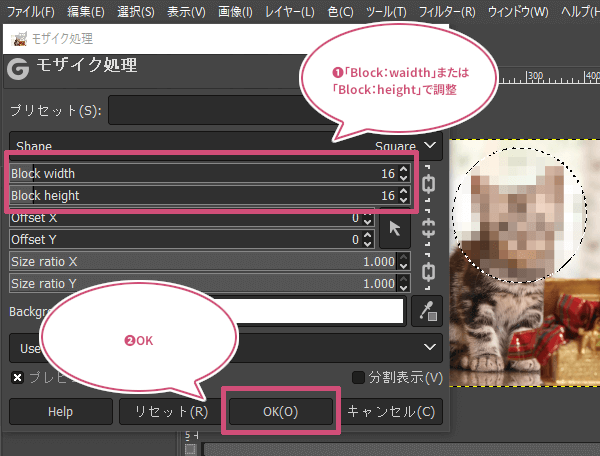
選択を解除しょう
イメージ通りにモザイクをかけることができたら、メニューバーから選択選択を解除をクリックしましょう。
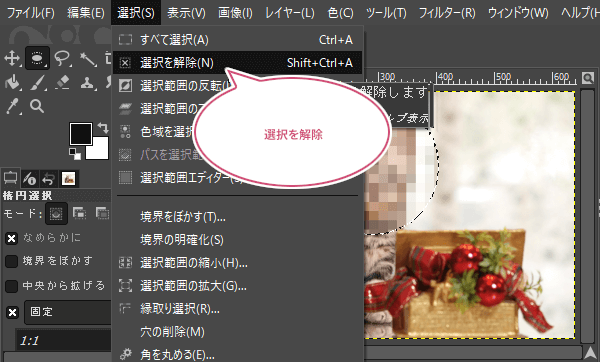
出来上がり
これでGIMPを使って写真の対象部分にモザイクをかけることができました。
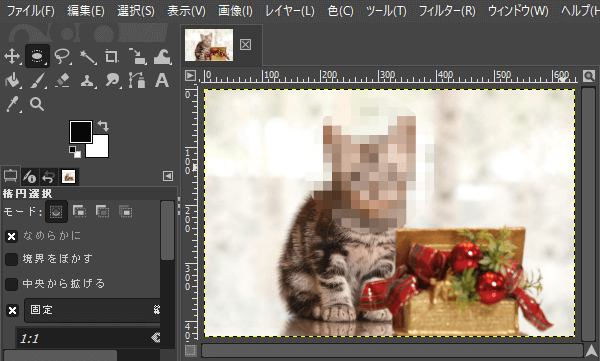
全体にモザイクをかけて対象部分のモザイクを消す方法
つぎは、写真などの画像全体にモザイクかけて、対象の部分だけモザイクを消す方法をご紹介します。
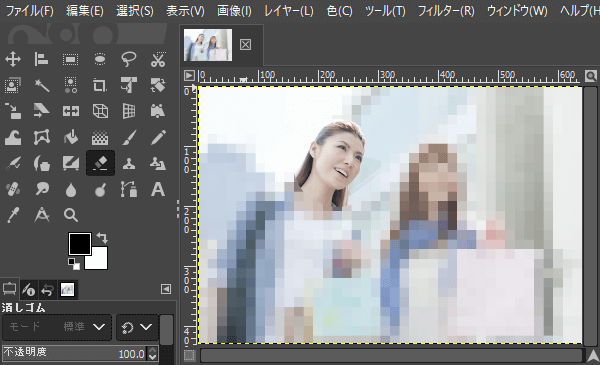
元画像を複製(コピー)しよう
全体にモザイクをかけたい写真を開いたら、レイヤーダイアログから開いた元画像レイヤーの上で右クリックして、レイヤーの複製をクリックしましょう。
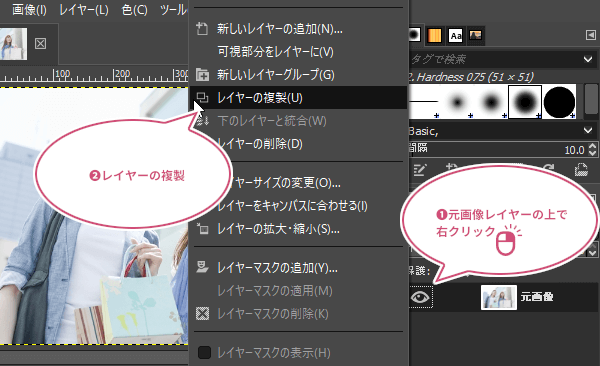
元画像を複製(コピー)することができました。
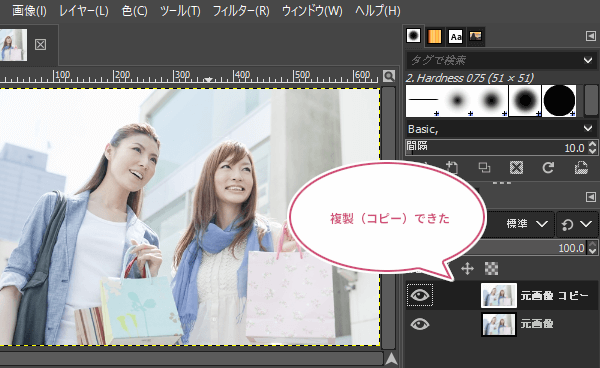
アルファチャンネルを追加しよう
元画像を複製(コピー)することができたら、複製(コピー)したレイヤーの上で右クリックしてアルファチャンネルの追加をクリックしましょう。
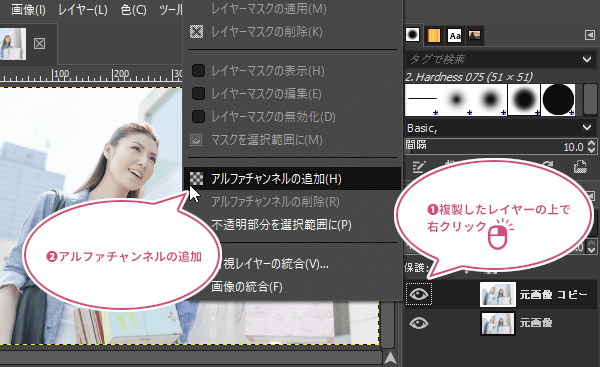
アルファチャンネルを追加すると複製(コピー)したレイヤー名が太字から通常に変わります。これは、このレイヤーが透明にできることを示しています。

全体にモザイクをかけよう
つぎに、複製(コピー)したレイヤーがアクティブ(選択中)なのを確認して、メニューバーからフィルターぼかしモザイク処理をクリックしましょう。
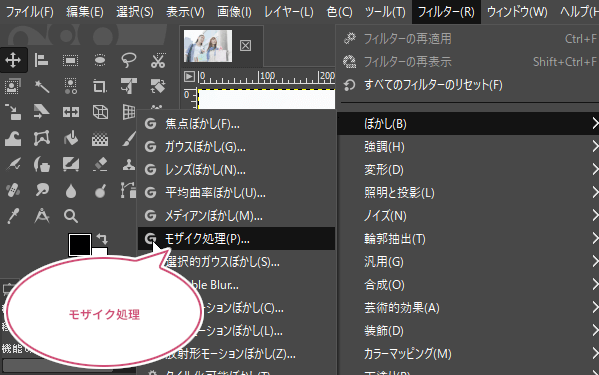
モザイク処理ダイアログが開きます。プレビューを見ながらモザイクの大きさを「Block:waidth」または「Block:height」で調整しましょう。
イメージしているモザイクに近づくことができたら「OK」をクリックしましょう。
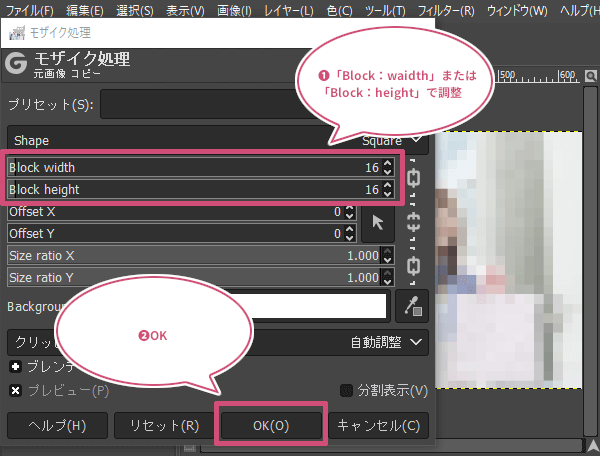
写真全体にモザイクをかけることができました。
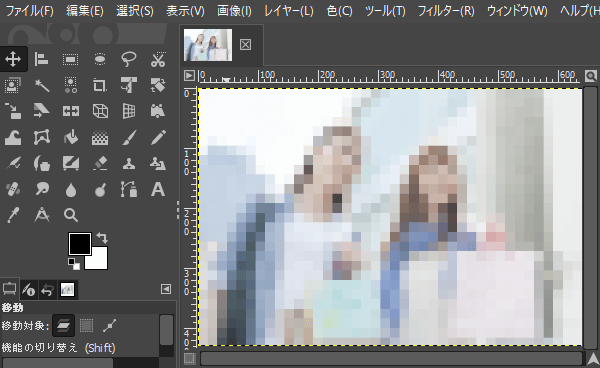
対象部分のモザイクを消してみよう
写真全体にモザイクをかけることができたら、ツールボックスから「消しゴム![]() 」ツールを選びましょう。
」ツールを選びましょう。
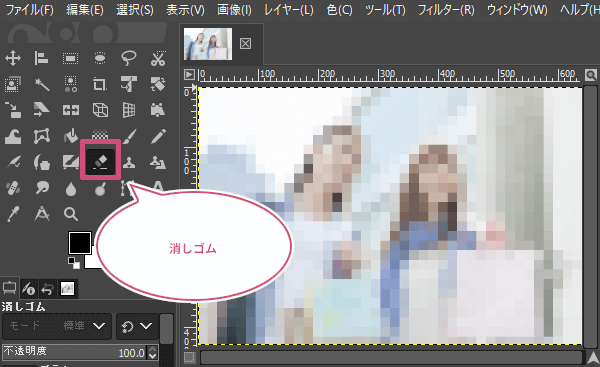
消しゴムツールを選んだら、ツールオプションからブラシの形状やブラシのサイズをお好みに設定しモザイクを消したい部分にマウスポインタを持っていき、左クリックするかドラッグしながらなぞってモザイクを消して行きましょう。ここでは顔の部分にブラシのサイズを合わせて左クリックしてみました。
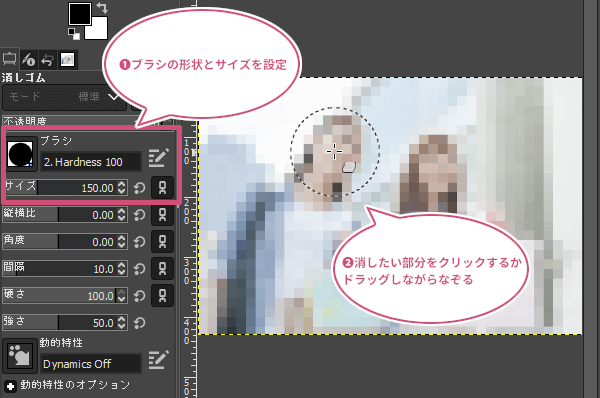
出来上がり
これで対象部分のモザイクを消すことができました。
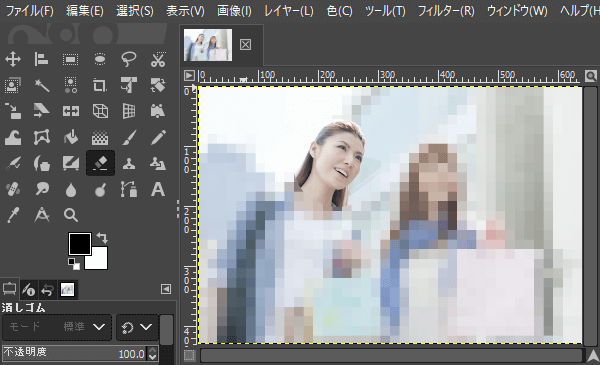
おわりに
GIMPを使って写真にモザイクをかける方法をご紹介しました。今回は楕円選択ツールを使いましたが、矩形選択ツールやほかの選択ツールでもモザイクをかけることができます。いろいろ試してみてくださいね。