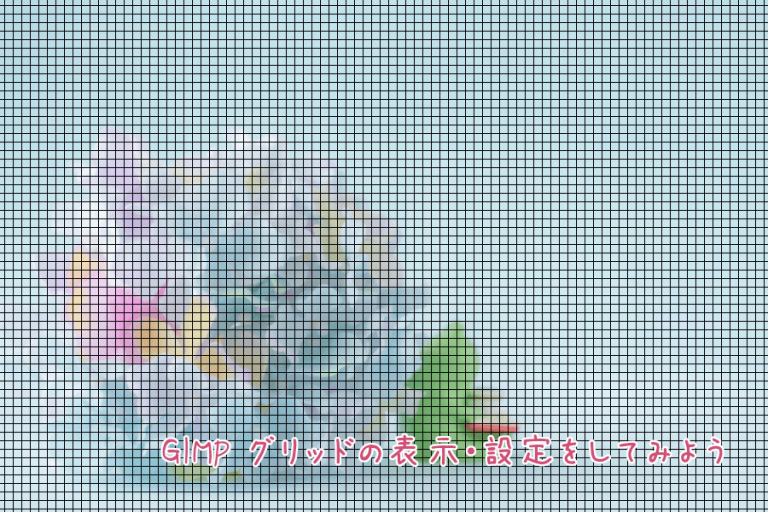
GIMPには、キャンバス上にグリッドという格子状の線を表示させることができる機能があります。画像や文字などを決まった位置にレイアウトしたいとき、グリッド(格子状の線)をキャンバスに表示させておくことで、簡単に配置を揃えたりできる、とっても便利な機能です。今回は、GIMPでグリッドを表示する方法とグリッドの設定をご紹介します。
グリッドを表示する方法
GIMPを起動して、新しい画像を作成または、グリッドを表示したい画像を開きましょう。
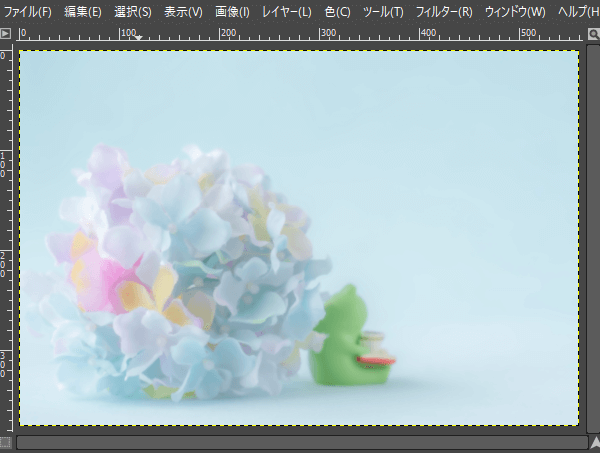
キャンバスを開いたら、メニューバーから表示グリッドの表示をクリックして有効にしましょう。
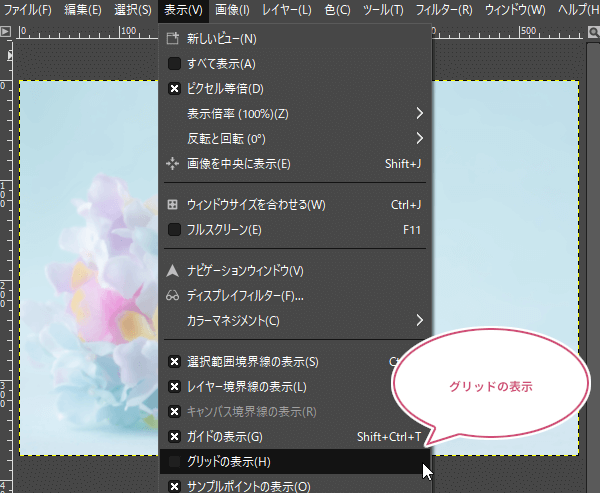
これで、グリッドをキャンバスに表示することができました。
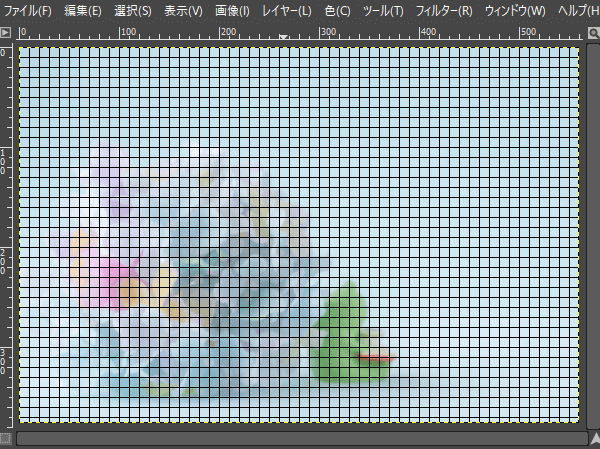
グリッドを非表示にするときは
グリッドを非表示にするときは、もういちどメニューバーから表示グリッドの表示をクリックして、チェックを外すことで無効にすることができます。
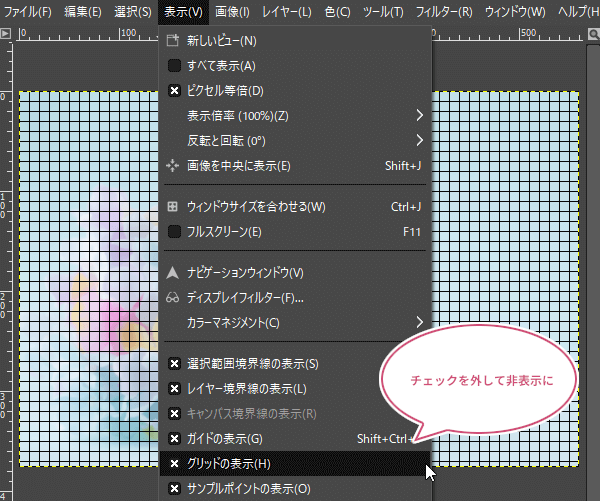
グリッドにスナップしてみよう
グリッドにスナップを有効にすることで、簡単に画像や文字、選択範囲、パスを格子状の線に沿って配置することができるようになります。
メニューバーから表示グリッドにスナップをクリックして有効にしてみましょう。
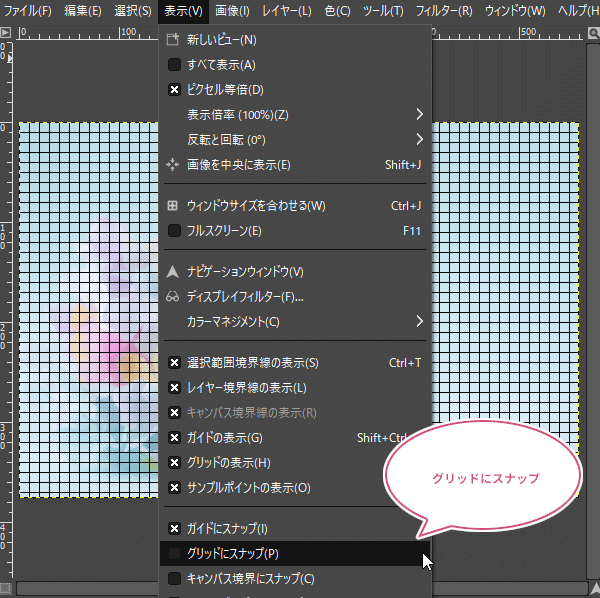
グリッドを表示した状態で、「グリッドにスナップ」を有効にして、「移動」ツールで図形などをドラッグすると、磁石のように格子状の線にピッタリ吸着することができます。
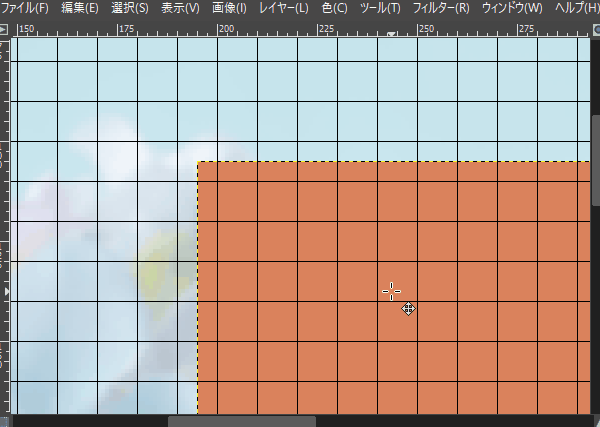
グリッドの調整
各キャンバスごとに表示しているグリッドの線種・間隔・色・オフセットの調整をすることができます。メニューバーから画像グリッドの設定をクリックしてみましょう。
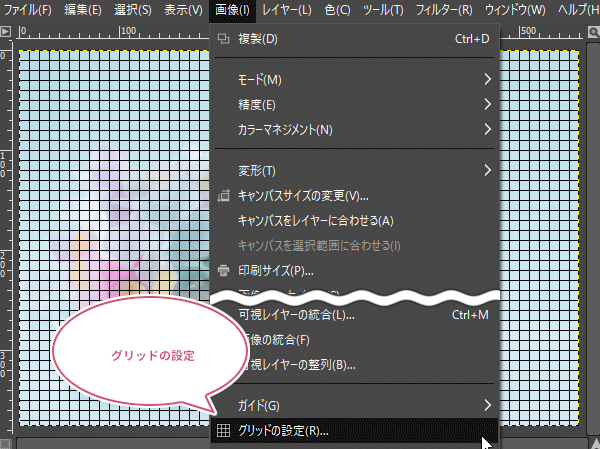
グリッドの調整ダイアログが開きます。
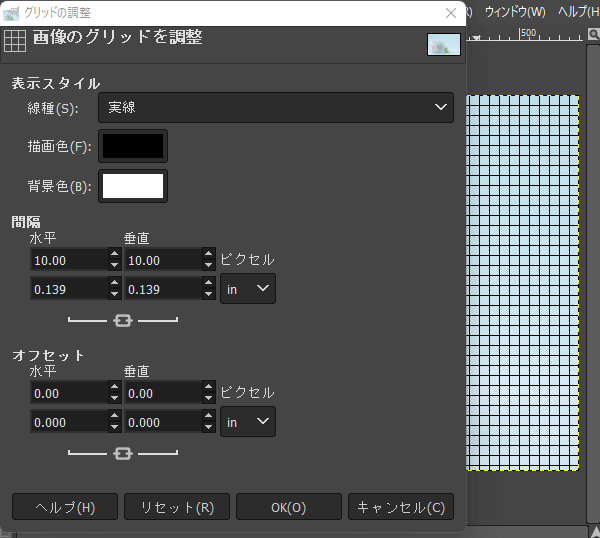
線種
5種類の中からグリッドの線を選ぶことができます。初期設定では「実線」です。また、描画色を設定することで、各線種の色を変えることができます。

交点のみ(ドット)
縦の線と横の線が合わさった部分を点で表示します。
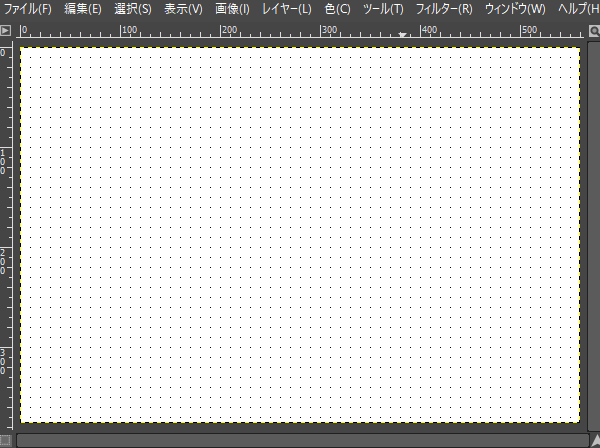
交点のみ(クロスヘア)
縦の線と横の線が合わさった部分を十字で表示します。
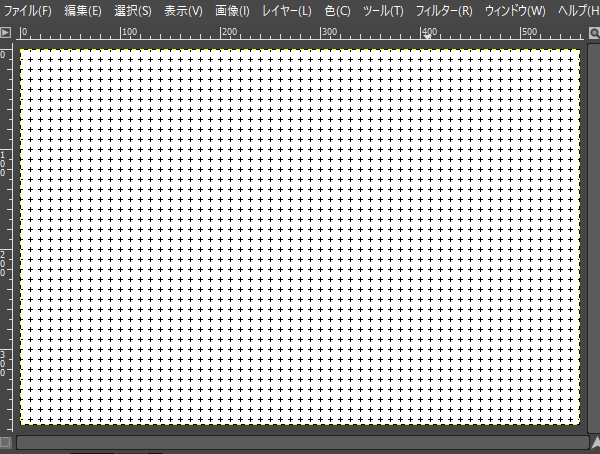
破線
破線状になった格子線を描画色で表示します。
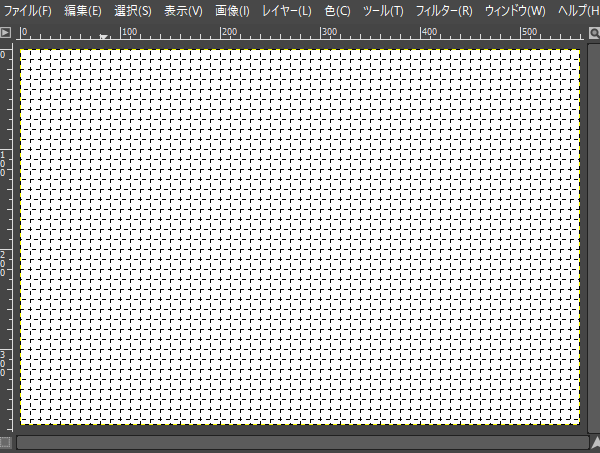
破線(2色)
破線状になった格子線を描画色と背景色の交互で表示します。
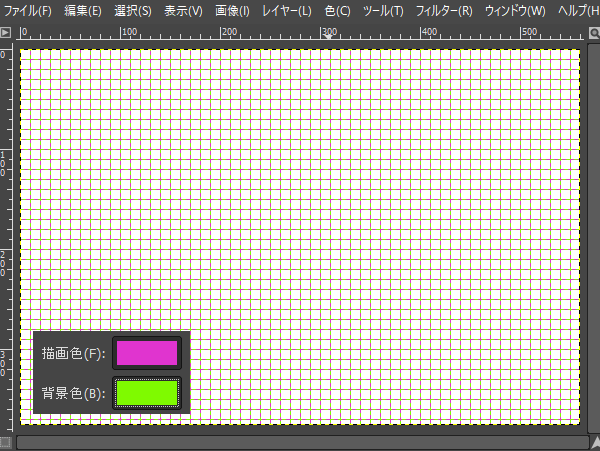
実線
実線になった格子線を描画色で表示します。
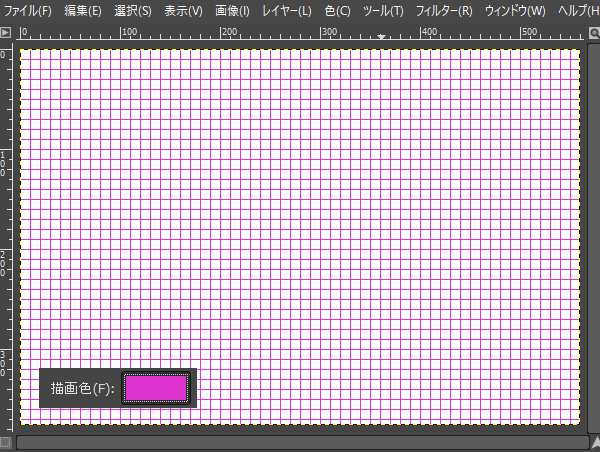
間隔
上下の矢印ボタン(スピンボタン)または数値を直接入力することで、グリッドの間隔を調整することができます。
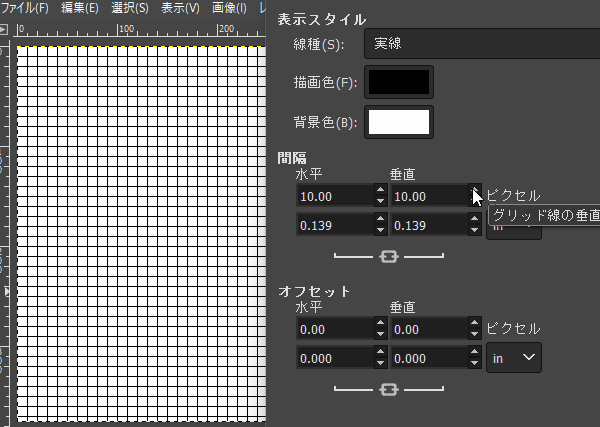
オフセット
上下の矢印ボタン(スピンボタン)または数値を直接入力することで、格子線の位置を調整することができます。基準はキャンバスの左上です。
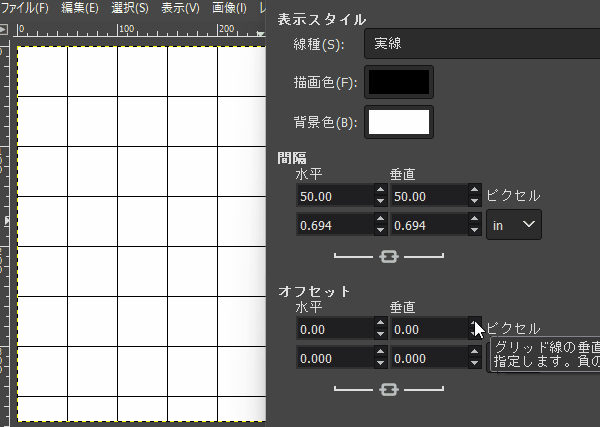
グリッドのデフォルト設定
グリッドのデフォルトを設定することで、グリッドを表示したとき毎回同じ、線種・間隔・色・オフセットで表示することができます。メニューバーから編集設定をクリックしましょう。
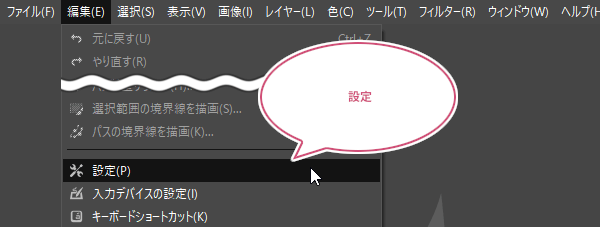
GIMPの設定ダイアログが開きます。左メニューから「グリッド」をクリックし、「グリッドの設定」画面から表示スタイル・間隔・オフセットを設定、「OK」をクリックしてGIMPの設定を完了することで、新しい画像を作成または画像を開いてグリッドを表示したとき、毎回設定したグリッドを表示することができます。
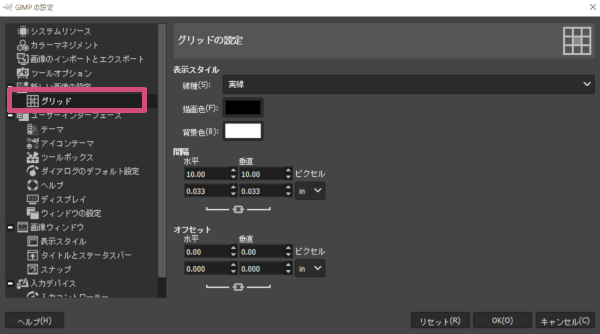
おわりに
GIMPでグリッドを表示する方法とグリッドの設定をご紹介しました。画像や文字をレイアウトするときグリッドはとても便利なので、ぜひ活用してみてくださいね。