
バナーなどの画像を目立たせるために後光のような放射線状の背景を作りたいんだけど、GIMPでどうやったら作れるの?って思ってませんか?今回は、GIMPを使って放射線状のような背景を作成する方法をご紹介します。
それではさっそく、光を放つような放射線状の背景にして、素敵なバナーなどを作成しましょう。
GIMPで放射線状の背景を作成する方法
キャンバスサイズを設定しよう
いつものようにGIMPを起動して、後光のような放射線状の背景画像を作るため、メニューバーからファイル新しい画像をクリックしましょう。
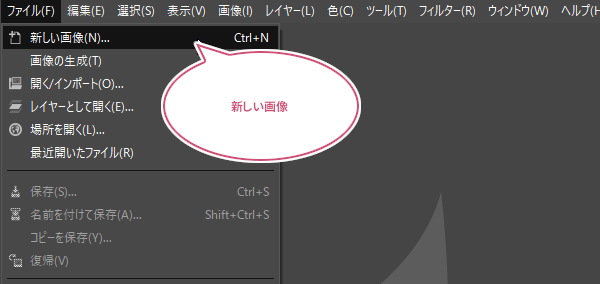
「新しい画像を作成」ダイアログが開きます。あなたがイメージしているバナーなどの画像サイズを設定し、塗りつぶし色を「White」または「Transparency(透明)」にしましょう。
今回は、幅が1500pxのバナーを作りたいので、キャンバスサイズ(画像サイズ)を1500px×1500pxにしました。
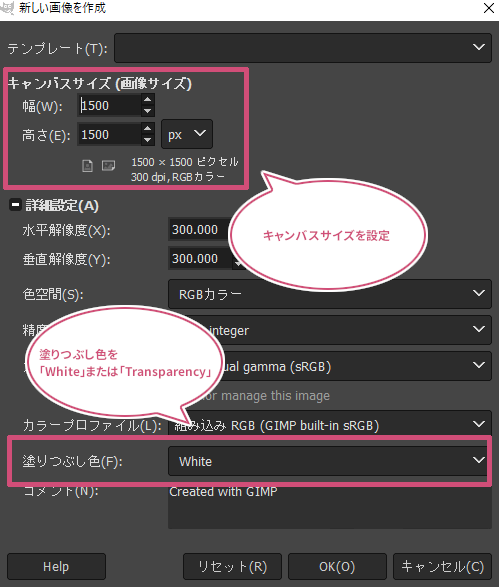
背景のレイヤーを塗りつぶそう
キャンバスが開いたら、放射線状の背景になる背景色を「描画色」に設定し、「塗りつぶし![]() 」ツールを選び、マウスポインタをキャンバスに持っていき、左クリックして塗りつぶしましょう。
」ツールを選び、マウスポインタをキャンバスに持っていき、左クリックして塗りつぶしましょう。
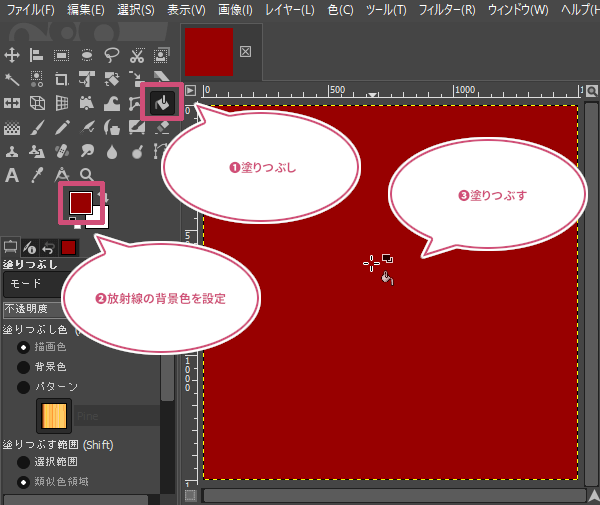
二つ目の色を設定しよう
背景を塗りつぶすことができたら、放射線状となる2つ目の色を「描画色」に設定しておきましょう。
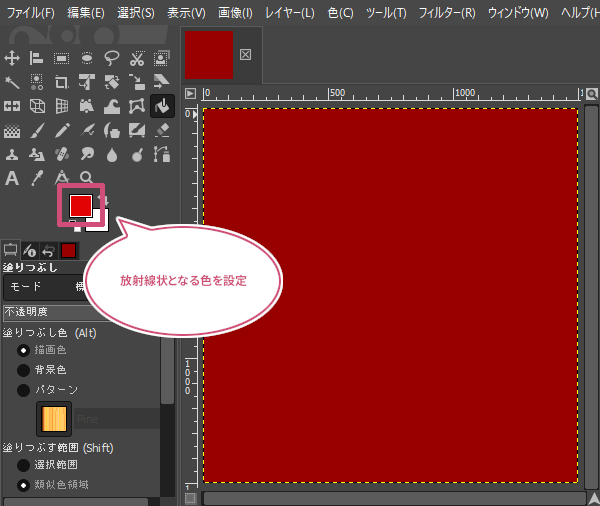
2つめの色を設定することができたら、メニューバーからフィルター下塗り集中線をクリックしましょう。
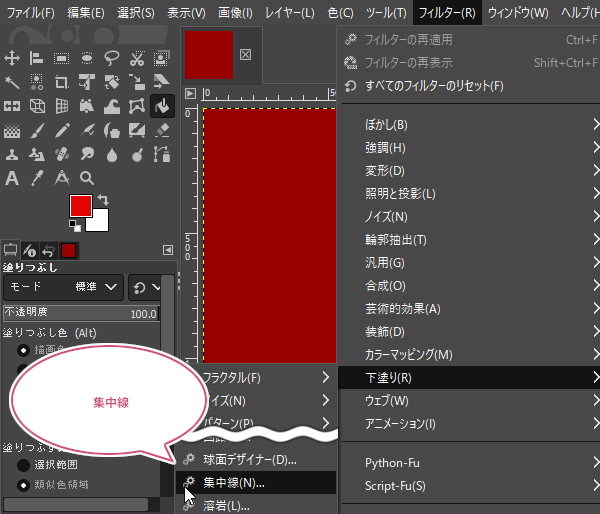
「Script-Fu: 集中線」ダイアログが開きます。ここで後光のような放射線状となる線の設定をし「OK」をクリックしましょう。
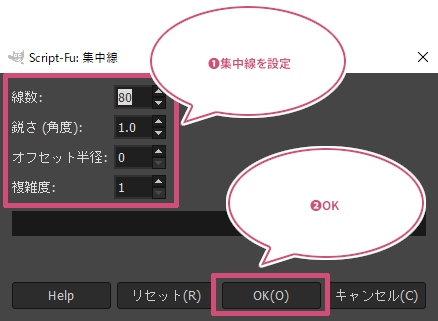
放射線状の画像が完成
「OK」をクリックすると、中央から光が放射されたような線を描くことができました。
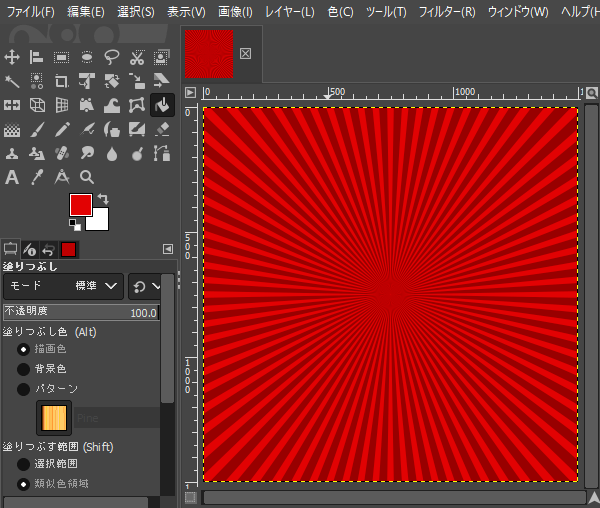
好きなサイズに切り抜こう
放射線状になった画像が完成したら、「切り抜き![]() 」ツールなどを使って、バナーなどの背景に使いたいサイズにしましょう。
」ツールなどを使って、バナーなどの背景に使いたいサイズにしましょう。
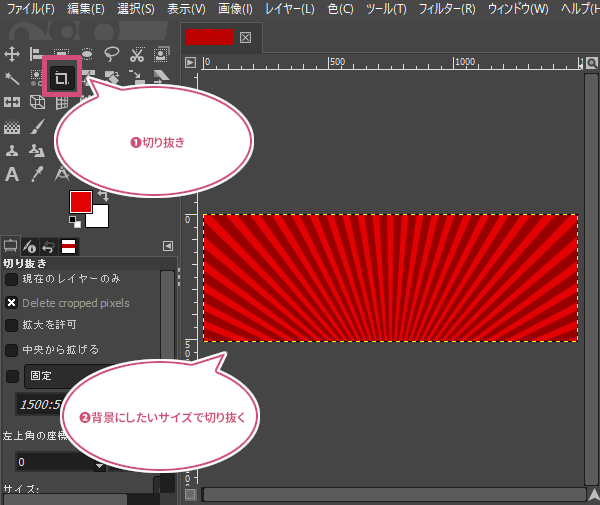
おわりに
GIMPで後光のような放射線状の背景を作成する方法をご紹介しました。画像のサイズに合わせて集中線の設定を調整する必要があります。いろいろ試してみてくださいね。