
GIMPで背景などに市松模様(チェック模様)を入れたいんだけど、どうやったら描けるの?って困っていませんか。今回はフィルター機能を使って、あっという間に市松模様(チェック模様)を描く方法をご紹介します。
それではさっそく、市松模様(チェック模様)を描いて素敵な画像を作成しましょう。
GIMPで市松模様(チェック模様)を描く方法
いつものようにGIMPを起動して、新しい画像を作成するか、市松模様(チェック模様)を描きたい画像を開きましょう。
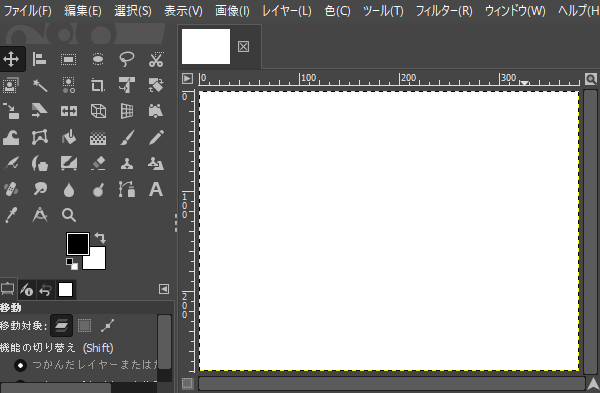
市松模様(チェック模様)の色を設定しよう
キャンバスを開いたら、あなたがイメージしている市松模様(チェック模様)の色を、ツールボックスの「描画色」と「背景色」に設定しましょう。
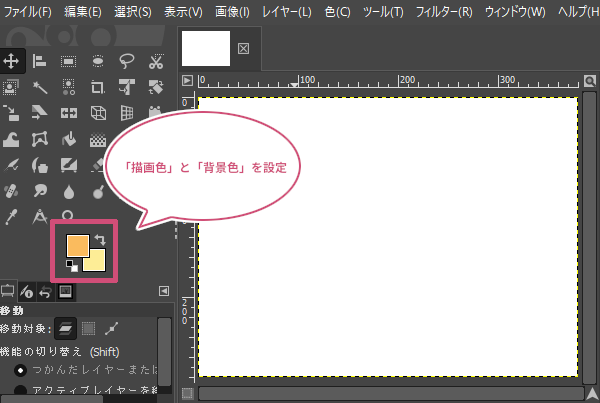
フィルター機能で市松模様(チェック模様)を作成しよう
色を設定することができたら、メニューバーからフィルター下塗りパターン市松模様を選択しましょう。
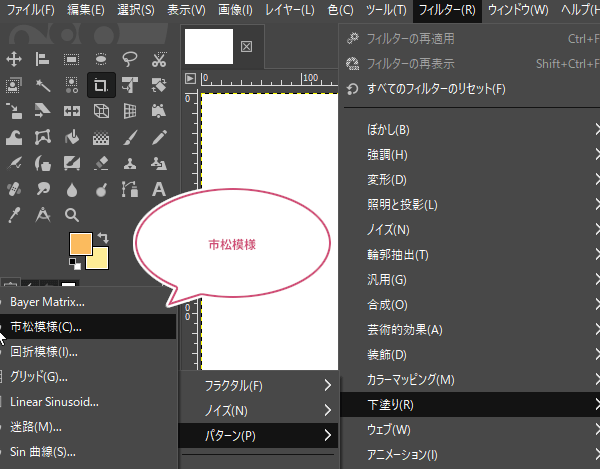
市松模様のダイアログが開きます。プレビュー画面を見ながら、①イメージしているサイズ(Width・Height)を設定しましょう。1マスのサイズが決まったら②「OK」をクリックして確定しましょう。
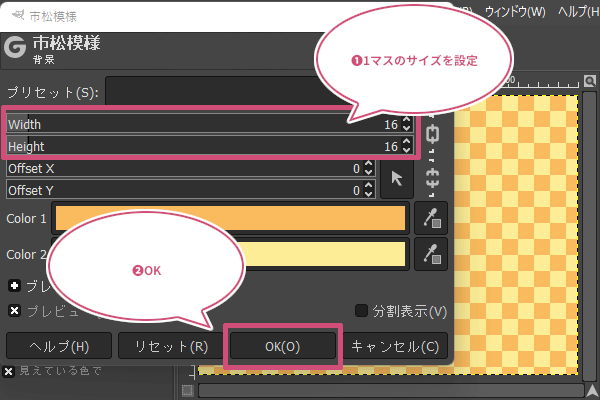
市松模様の設定
- 間隔:Width・Height 水平・垂直方向の市松模様の間隔(1マスのサイズ)を設定することができます。
- オフセット:offset X・offset Y 市松模様の水平・垂直方向の始まり(起点)の位置を設定することができます。
- 色1:Color1 ツールボックスの「描画色」が設定されています。ここから色を変更することができます。
- 色2:Color2 ツールボックスの「背景色」が設定されています。ここから色を変更することができます。
出来上がり
簡単に市松模様(チェック模様)を描くことができました。
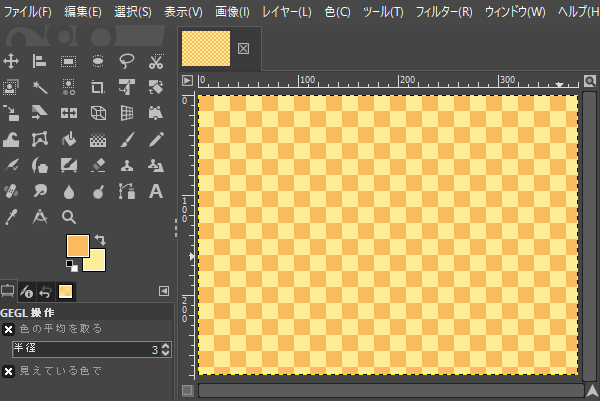
選択範囲に市松模様(チェック模様)を描いてみよう
先ほどは、キャンバス全体に市松模様(チェック模様)を描いてみました。今度は選択範囲を作成して描いてみましょう。
選択範囲を作成しよう
あらかじめ、市松模様(チェック模様)の色を設定しておき、①ツールボックスから選択ツールを選び、②選択範囲を作成しておきましょう。ここでは「楕円選択」ツールを選びました。
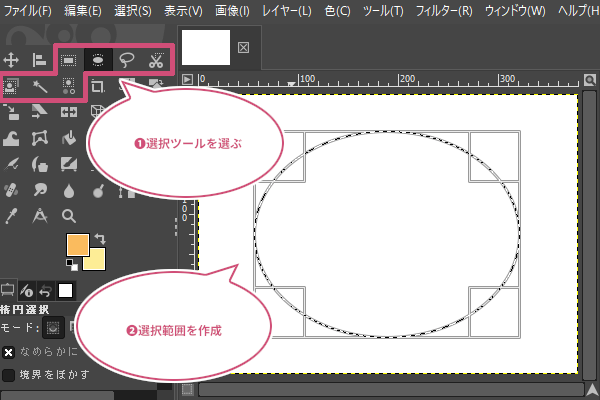
フィルター機能で市松模様(チェック模様)を作成しよう
選択範囲を作成したら、メニューバーからフィルター下塗りパターン市松模様をクリックしましょう。
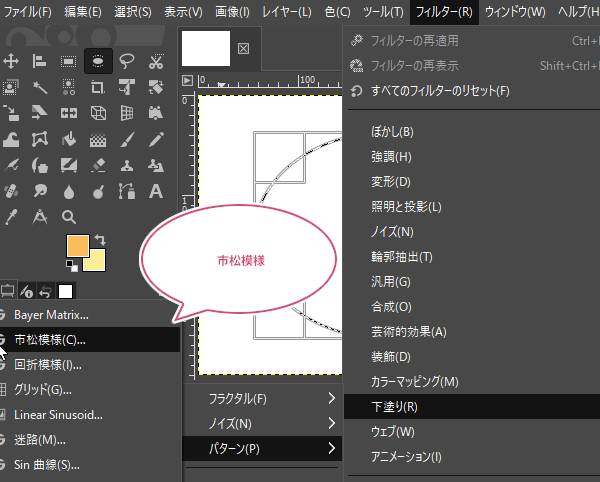
市松模様のダイアログが開きます。プレビュー画面をみると、選択範囲に市松模様(チェック模様)が描画していると思います。あとは、①イメージしているサイズ(Width・Height)を設定して②「OK」をクリックしましょう。
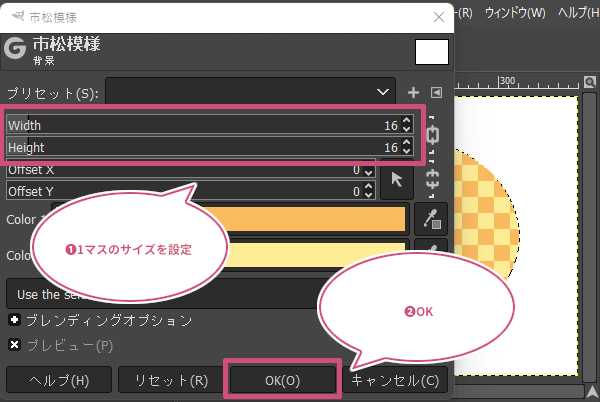
出来上がり
これで、選択範囲だけに市松模様(チェック模様)を描くことができました。
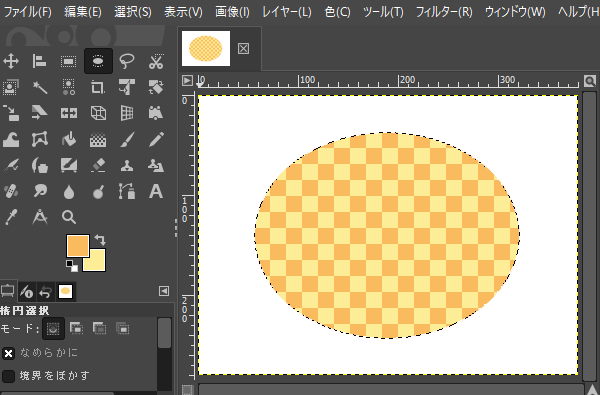
おわりに
GIMPを使って、簡単に市松模様(チェック模様)を描く方法をご紹介しました。フィルター機能の「市松模様」を使えば、簡単に1マスの大きさも変えられます。いろいろ試してみてくださいね。