
GIMPの描画ツールの一つ「ぼかし/シャープ」ツールの基本的な使い方をご紹介します。
このツールを使うことで、画像の目立ちすぎた部分を簡単にぼかしたり、反対に際立たせたい部分をシャープにしたりすることができます。
それではさっそく「ぼかし/シャープ」ツールの使い方を覚えてGIMPを使いこなしましょう。
ぼかし/シャープツールとは
「ぼかし/シャープ」ツールは、ブラシを使って特定の部分をなぞるようにドラッグしていくと、簡単にぼかしたりシャープにしたりすることができるので、部分的に効果をだしたい場合に使う便利なツールです。なので画像全体をぼかしたいときなどは、フィルター機能の「ぼかし」を使います。また、「シャープ」は、ブラシでなぞった部分のコントラストを高めにしてシャープな感じを出してるだけなので、やりすぎるとノイズが発生します。なので、きれいなシャープ効果を付けたいときはフィルター機能の「アンシャープマスク」を使うといいでしょう。
ぼかし/シャープの使用方法
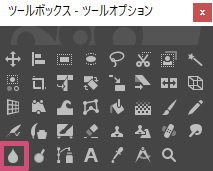
GIMPで「ぼかし/シャープ」ツールを使う場合は、以下の方法が用意されています。
- ツールボックスの「ぼかし/シャープ」アイコン

- メニューバーからツール描画ツールぼかし/シャープ
- キーボード(ショートカットキー)shift+U
キー操作
CtrlCtrlキーを押すことで、「ぼかし」と「シャープ」の切り替えができます。
ぼかし/シャープの使い方
ぼかし/シャープツールの使い方はとっても簡単です。画像を開いてツールボックスから「ぼかし/シャープ![]() 」ツールを選び、一緒に効果を確かめてみましょう。
」ツールを選び、一緒に効果を確かめてみましょう。

ぼかしてみよう
「ぼかし/シャープ」ツールのツールオプションからブラシの形状やサイズなどを設定して、色混ぜの種類を「ぼかし」を選び、ぼかしたい部分にマウスポインタを持っていき、左クリックしながらなぞるようにドラッグしましょう。
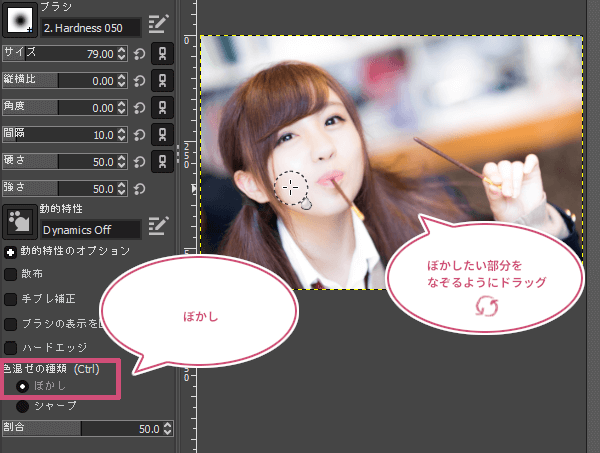
ドラッグしながらなぞっていくと画像の一部分に「ぼかし」をかけることができます。
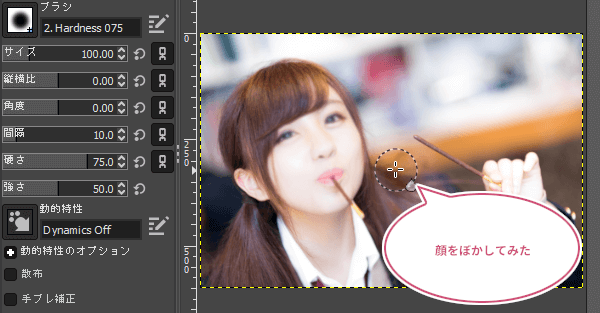
シャープにしてみよう
画像の一部分をシャープにしたいときは、色混ぜの種類を「シャープ」にするか、キーボードのCtrlキーを押してシャープに変えて、画像のシャープにしたい部分にマウスポインタを持っていき、左クリックしながらなぞるようにドラッグしましょう。
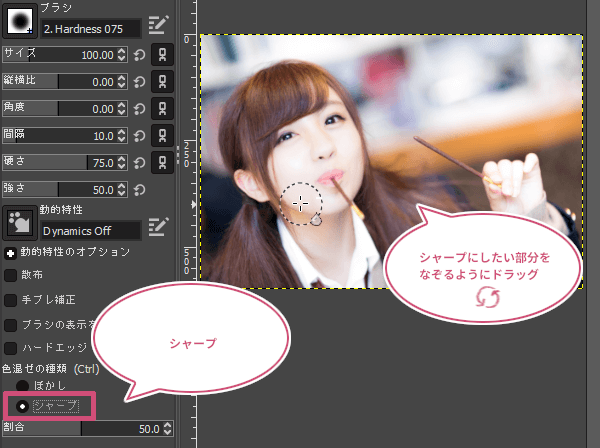
ドラッグしながらなぞっていくと画像の一部分に「シャープ」をかけることができます。
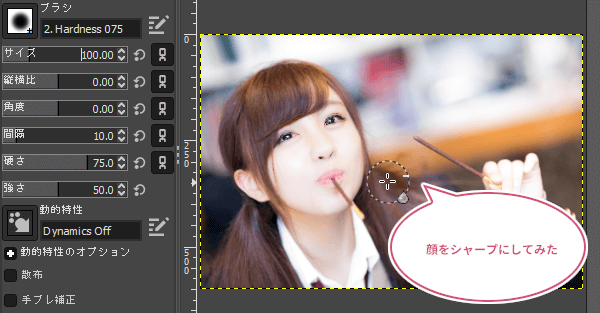
ぼかし/シャープのツールオプション
GIMPの「ぼかし/シャープ」には以下のツールオプションが用意されています。
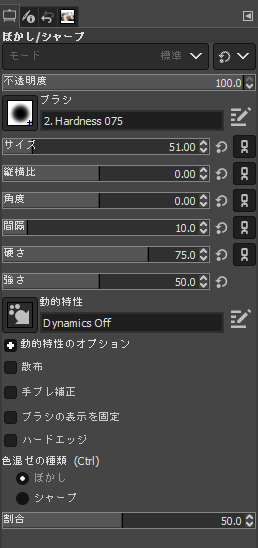
モード
「モード」は描画ツールで共通して使えるオプションです。
不透明度、ブラシ、サイズ、縦横比、角度、間隔、硬さ、強さ、動的特性、散布、手ブレ補正、ブラシの表示を固定、ストローク中の重ね塗り
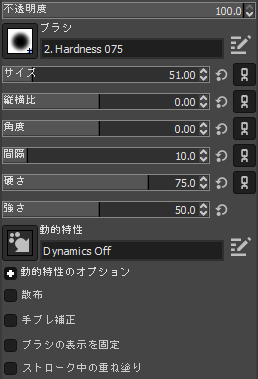
不透明度、ブラシ、サイズ、縦横比、角度、間隔、硬さ、強さ、動的特性、散布、手ブレ補正、ブラシの表示を固定、ストローク中の重ね塗りの設定は描画ツールの共通オプションです。
ハードエッジ
「ハードエッジ」にチェックを入れることで、ブラシの形状に関係なく不完全消去を防ぐことができます。(ぼかしを無効にして描画します。)
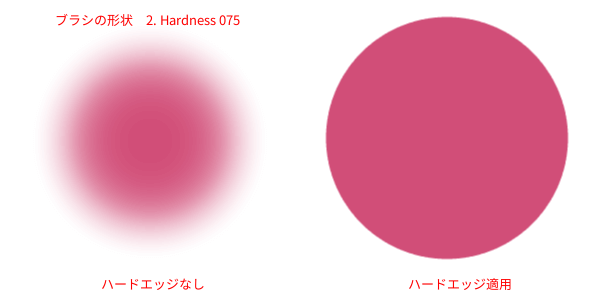
色混ぜの種類
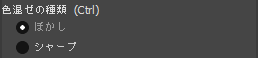
「ぼかし」と「シャープ」の切り替えをすることができます。
キーボードのCtrlキーを押すことでも切り替えができます。
割合
割合では、「ぼかし」や「シャープ」効果の強弱を調整することができます。
ぼかしでの割合を比較

シャープでの割合を比較

おわりに
GIMPの描画ツールの一つ「ぼかし/シャープ」の基本的な使い方をご紹介しました。このツールは特定の場所をブラシでなぞるだけで簡単に、ぼかしたり、シャープにしたりすることができましたね。ぼかす効果はいろんな場面で使えそうですけど、シャープはやりすぎると、どうしてもノイズが出てしまいやすいので、効果を確かめながら使うようにしましょう。