
GIMPで写真などの画像を90度に回転したいんだけど、どうやってするの?って困っていませんか。
今回は、GIMPを使って簡単に、写真などの画像を時計回り・反時計回りに90度回転する方法をご紹介します。
それではさっそく、90度に回転させて素敵な画像を作成しましょう。
GIMPで画像を90度に回転する方法
GIMPで画像を時計回り・時計回りに90度回転する手順をご紹介します。
また、GIMPで画像を思い通りに回転したいときは、「回転![]() 」ツールを使いましょう。
」ツールを使いましょう。
画像を開こう
はじめに、時計回りや反時計回りに90度回転させたい写真などの画像を開きましょう。

GIMPで画像を時計回りに90度回転してみよう
時計回りに90度回転させたい画像を開いたら、メニューバーからレイヤー変形時計回りに90度回転をクリックしましょう。
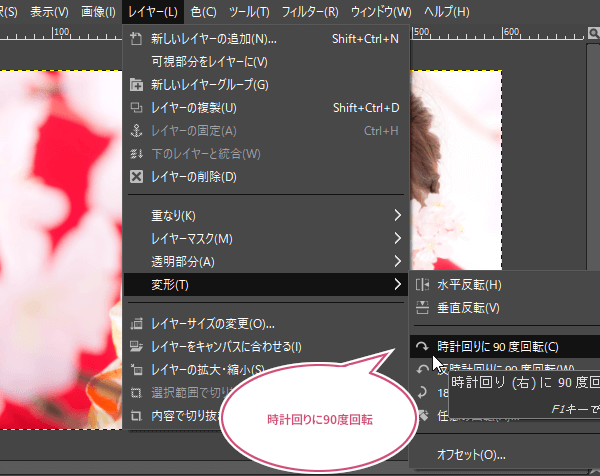
「時計回りに90度回転」をクリックすると、画像を右回りで回転することができました。
この場合、元画像が横長だったので、画像がキャンバスから上下にはみ出していますね。

画像をキャンバスに合わせてみよう
はみ出している画像の部分をキャンバスに合わせたいときは、メニューバーから、画像キャンバスをレイヤーに合わせるをクリックしましょう。
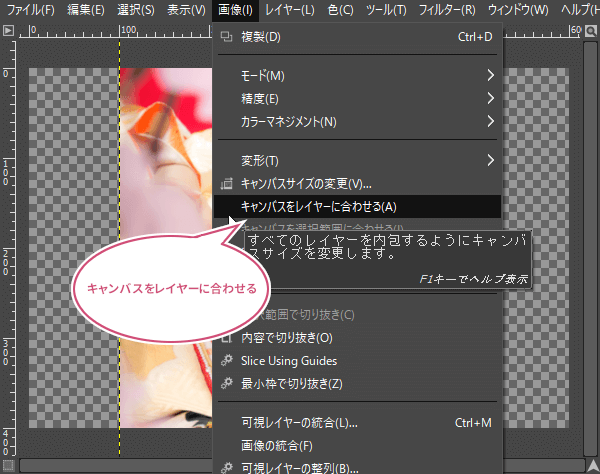
「キャンバスをレイヤーに合わせる」をクリックすることで、回転して元のキャンバスサイズから上下にはみ出していたレイヤー画像のサイズに合わせて、キャンバスサイズが変更されます。

GIMPで画像を反時計回りに90度回転してみよう
先ほどは、画像を時計回りに90度回転してみましたが、今度は反時計回りに回転してみましょう。
GIMPで画像を反時計回りに90度回転したいときは、メニューバーからレイヤー変形反時計回りに90度回転をクリックしましょう。
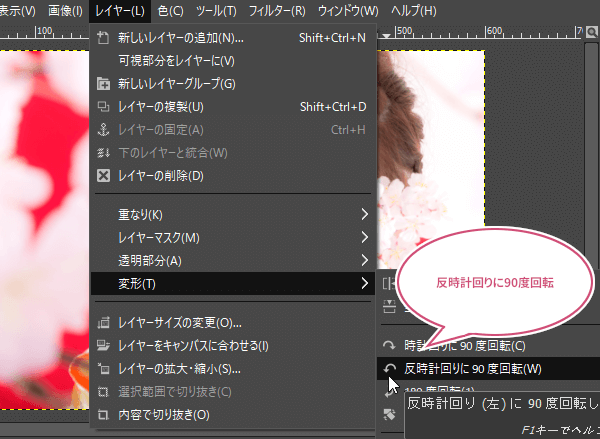
「反時計回りに90度回転」をクリックすることで、画像を左回りに90度回転することができました。

キャンバスサイズを変更してみよう
「時計回りに90度回転」と同じく、元のキャンバスサイズから回転させたレイヤー画像は上下にはみ出します。なので、先ほどのように「キャンバスをレイヤーに合わせる」か、または、元のキャンバスの幅を変えたくないときなどは、メニューバーから画像キャンバスサイズの変更をクリックしてみましょう。
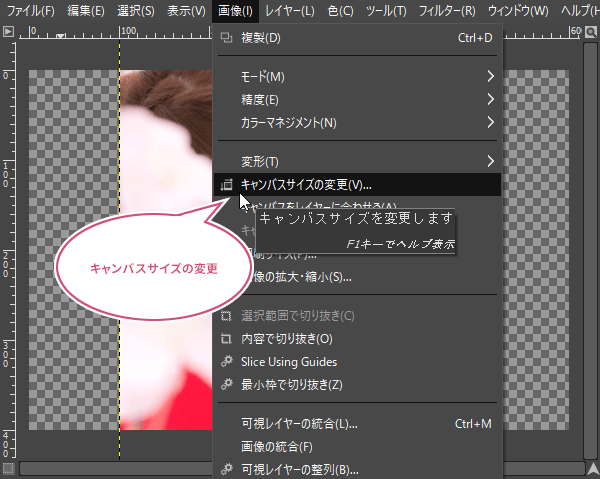
「キャンバスサイズの変更」をクリックすると、「キャンバスサイズの変更」ダイアログが開きます。
ここで、元画像の横幅と同じに高さを調整し、オフセットを「中央」にして「リサイズ」をクリックしてみましょう。
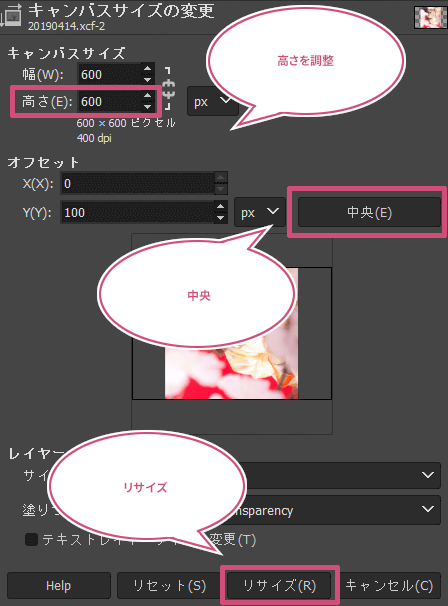
「キャンバスサイズの変更」をすることで、元のキャンバスサイズ幅を変えずに画像レイヤーを、キャンバス内に入れることもできます。

おわりに
GIMPで画像を時計回りや反時計回りに90度回転する方法をご紹介しました。画像を90度に回転する作業はとっても簡単ですね。回転させた画像の使い道によって、「キャンバスをレイヤーに合わせる」または、「キャンバスサイズの変更」をすることで、回転時にキャンバスからはみ出た画像を、キャンバス内に入れることができます。また、画像を縮小する方法もあるので、試してみてくださいね。