
GIMPで1pxの一番細い線で角丸枠線を描こうとすると、どうしても角の丸みがきれいにならないで、ガタガタやギザギザになってしまうという経験はあませんか?
今回は、対処法ではありませんが、GIMPを使って、きれいな角丸の枠線に近づけて描いてみる3つの方法を試してみます。
角丸枠線を描く3つの方法を試してみよう
GIMPでは、角丸の枠線を描く方法はいくつかあります。今回は3つの方法で試してみました。
キャンバスを開こう
はじめにGIMPを起動して、新しい画像を作成しましょう。
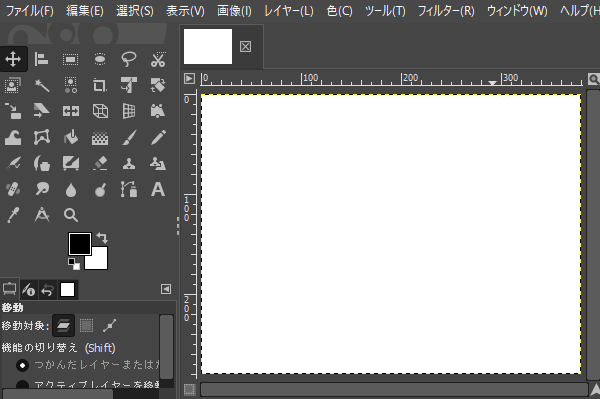
枠線用のレイヤーを追加しよう
新しい画像を作成してキャンバスを開いたら、ここでは枠線用のレイヤーを追加しておきましょう。
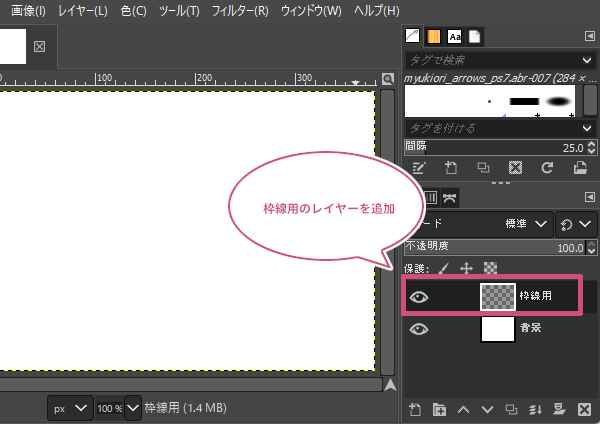
選択範囲を作成しよう
枠線用のレイヤーを追加することができたら、①ツールボックスから「矩形選択」ツールを選び、②ツールオプションの「なめらかに」「角を丸める」にチェックを入れて、③選択範囲を作成しましょう。
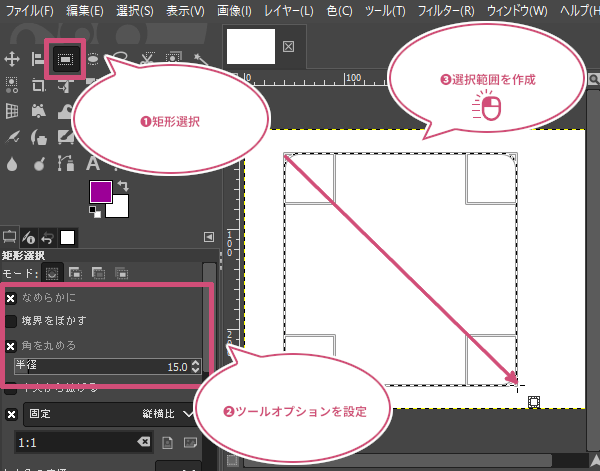
「縁取り選択」で角丸枠線を描いてみよう
はじめに、「縁取り選択」で角丸枠線を描く方法をご紹介します。
メニューバーから、選択縁取り選択を選びましょう。

「縁取り選択」ダイアログが開きます。①選択範囲に対する縁の幅を「1px」、縁取りスタイルを「なめらか」に設定し、②「OK」をクリックしましょう。
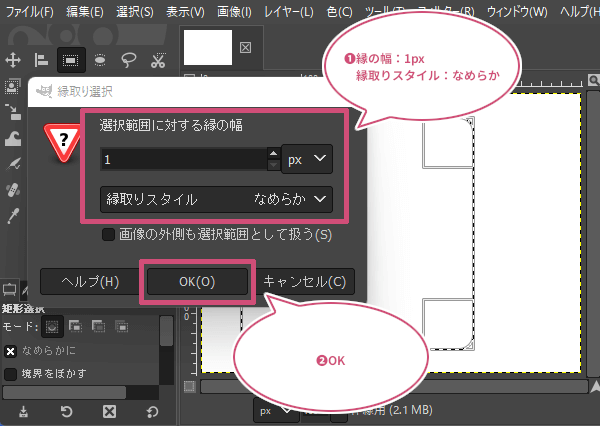
つぎに、①枠線にしたい色を「描画色」または「背景色」に設定し、②キャンバスにドラッグしましょう。
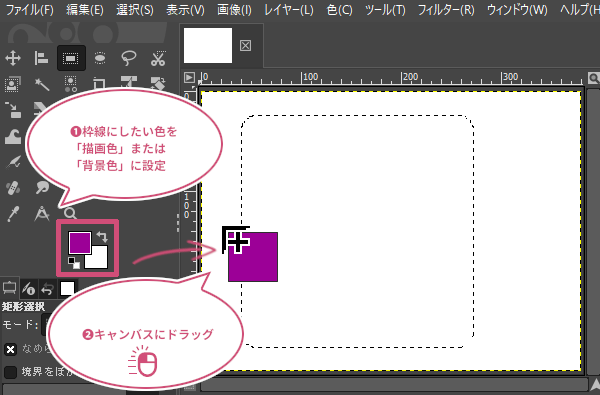
さいごに、メニューバーから選択選択を解除をクリックしましょう。
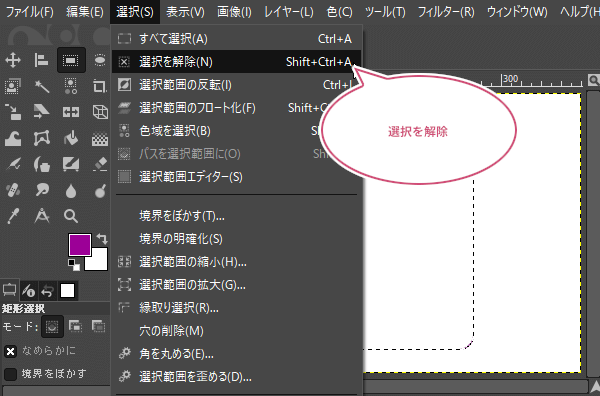
「縁取り選択」機能で角丸枠線を描いた場合、「ズーム」ツールを使い角を拡大してみると、「なめらか」効果は効いてますが、角が少し太く見えて、きれいな1pxの角丸枠線になっていないことがわかります。
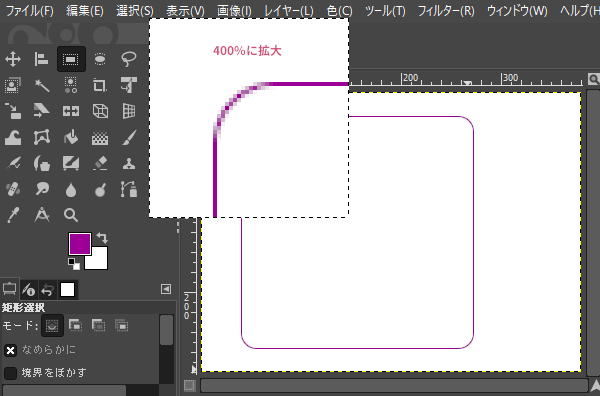
「パスの境界線を描画」で角丸枠線を描いてみよう
つぎに、「パスの境界線を描画」で角丸枠線を描く方法をご紹介します。あらかじめ「描画色」に枠線にしたい色を設定しておきましょう。
メニューバーから選択選択範囲をパスにをクリックしましょう。
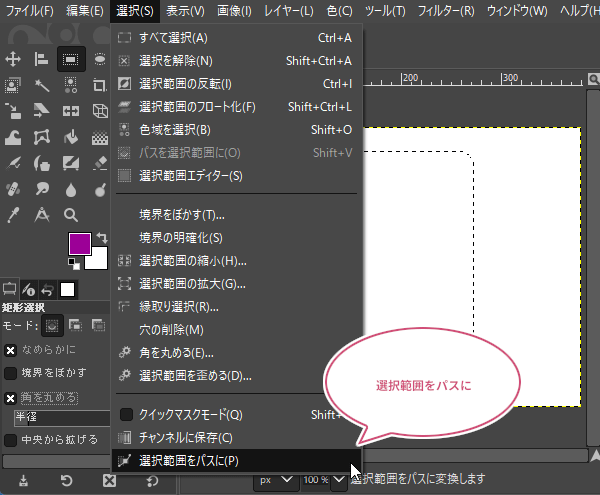
選択範囲をパスにすることができたら、メニューバーから編集パスの境界線を描画をクリックしましょう。
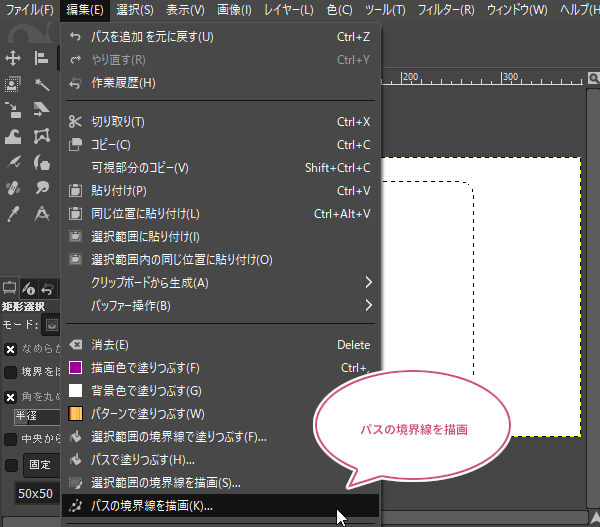
パスの境界線を描画ダイアログが開きます。ストロークスタイルの選択の設定から、①「線のスタイルを設定して描画」を選択して、②「描画色」に設定、③「アンチエイリアス」(ギザギザを滑らかにする機能)を有効にして、④「線の幅」を「1.0px」にして、⑤「ストローク」をクリックしましょう。
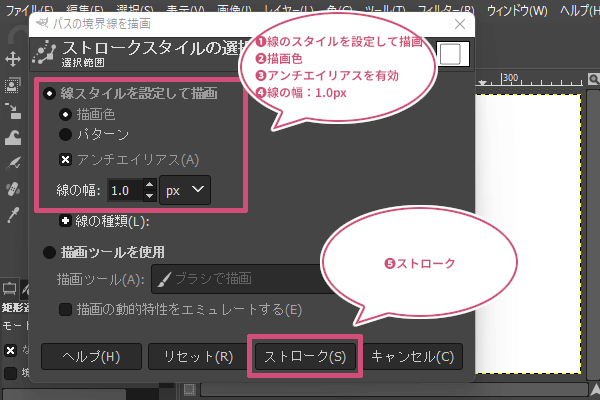
さいごに、メニューバーから選択選択を解除をクリックしましょう。
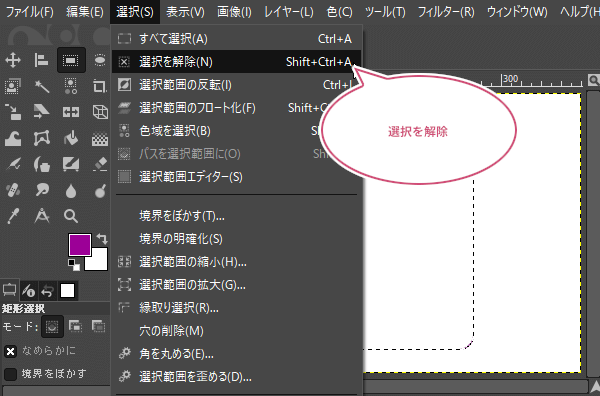
「パスの境界線を描画」機能で角丸枠線を描いて拡大してみると、アンチエイリアス効果は微妙に効いてますが、綺麗な角丸とは言えません。また、角丸以外の枠線の色が薄くなっている部分もあります。
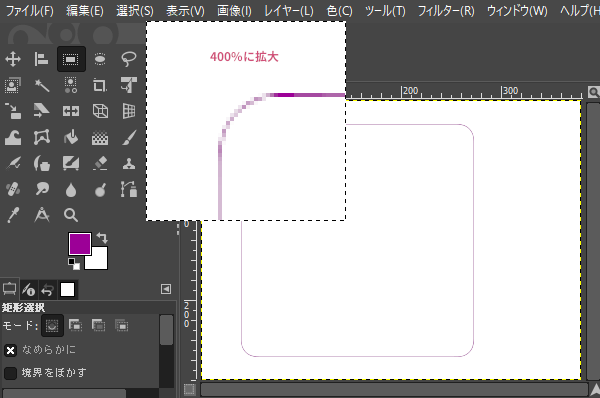
「塗りつぶし」で角丸枠線を描いてみよう
さいごに、いちど全部選択範囲を塗りつぶしてから、1pxだけ残して角丸枠線を描く方法をご紹介します。
はじめに、①ツールボックスから「描画色」または「背景色」に枠線にしたい色を設定し、②キャンバスにドラッグして選択範囲を塗りつぶしましょう。
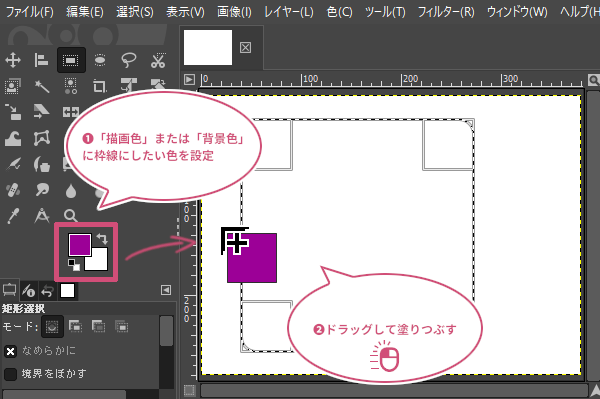
選択範囲を全部塗りつぶすことができたら、メニューバーから選択選択範囲の縮小をクリックしましょう。
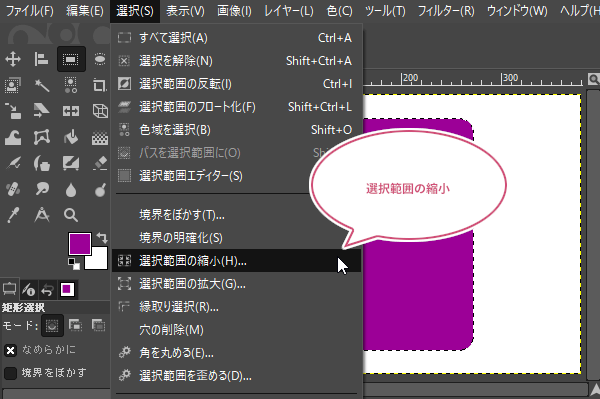
選択範囲の縮小ダイアログが開きます。①「選択範囲の縮小量」を1pxに設定し、②「OK」をクリックしましょう。
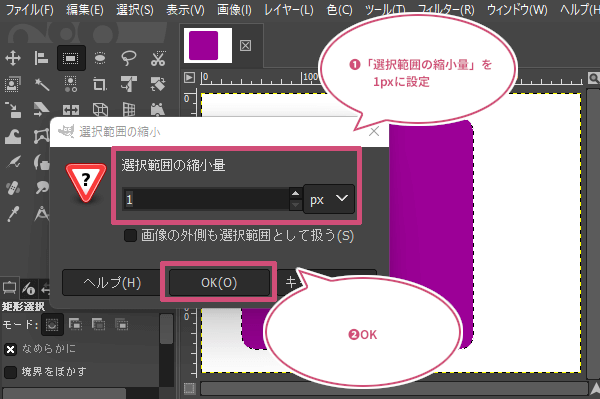
選択範囲を縮小することができたら、メニューバーから編集消去をクリックしましょう。
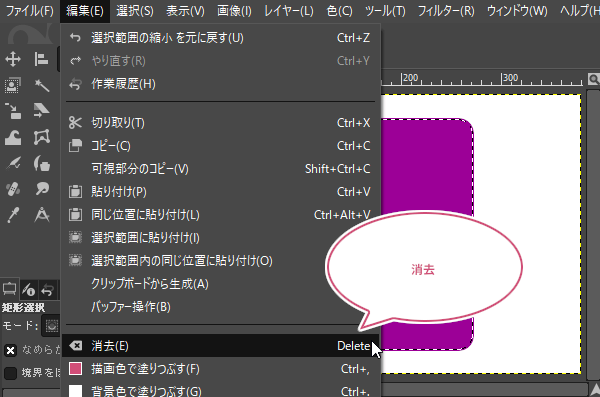
さいごに、メニューバーから選択選択を解除をクリックしましょう。
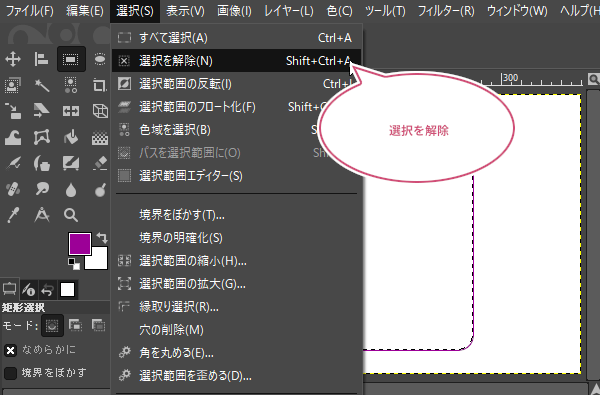
塗りつぶして角丸枠線を描いて拡大してみると、「縁取り選択」機能と同じく角が少し太く見えます。
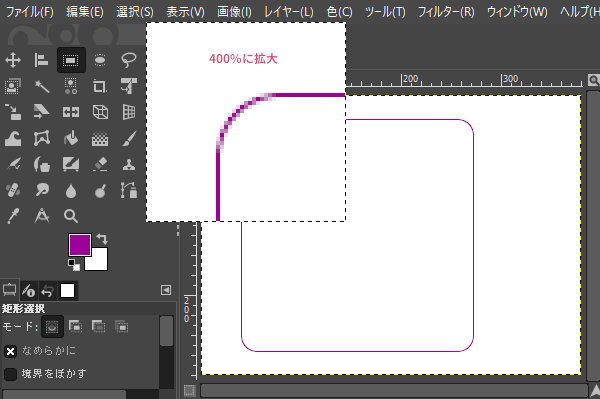
さいごに
GIMPで1pxの角丸枠を描く方法をご紹介しました。GIMPはビットマップ画像編集ソフトなので、1pxの角丸枠線をきれいに描くには限界があります。ちなみに2px以上で描く場合、角丸枠線は特に問題が無いと思います。