
GIMPで点線の枠線を作成したいんだけど、どうやったらできるの?って思っていませんか。今回は、点線枠を描く方法をご紹介します。
それではさっそく、素敵な画像を作成してみましょう。
GIMPで点線枠を作成する方法
GIMPを起動して、いっしょに下の手順で作業を進めてみましょう。
キャンバスを開こう
はじめに、点線枠を作成したい画像を開くか、新しい画像を作成してキャンバスを開きましょう。
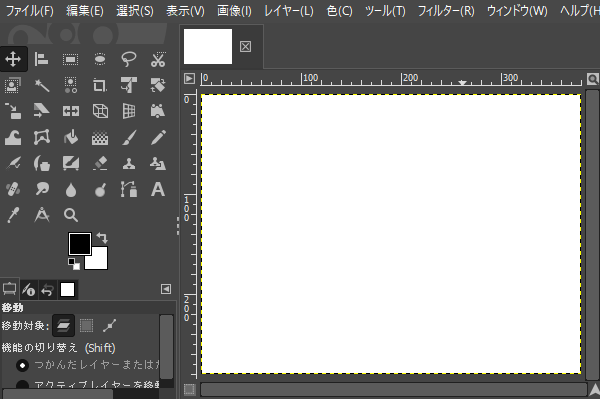
枠線用のレイヤーを追加しよう
キャンバスを開いたら、メニューバーからレイヤー新しいレイヤーの追加をクリックしましょう。
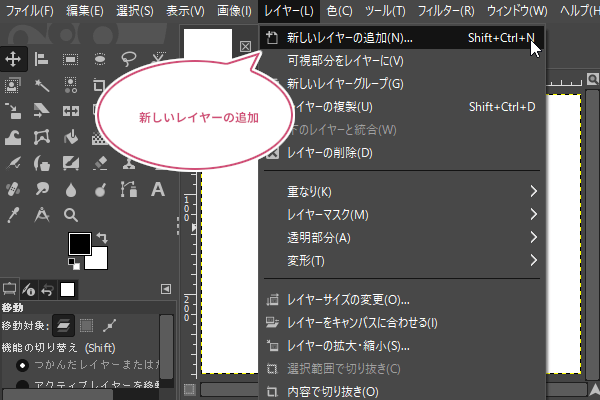
新しいレイヤーの追加ダイアログが開きます。①塗りつぶし色を「透明」に設定し、②「OK」をクリックしましょう。ここではわかりやすくするためにレイヤー名を「枠線用」としました。
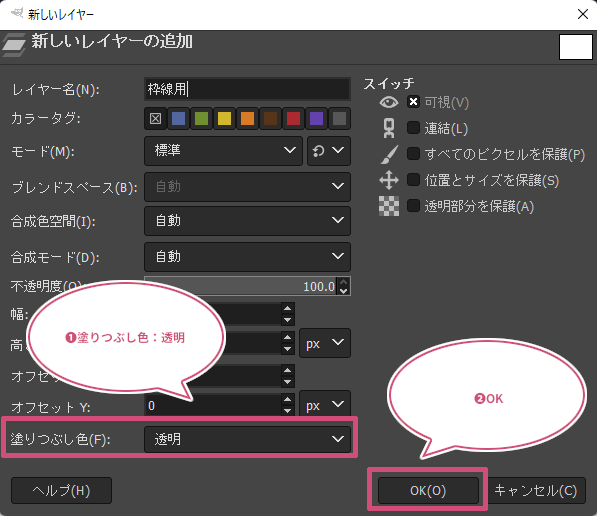
枠線用のレイヤーを追加することができました。
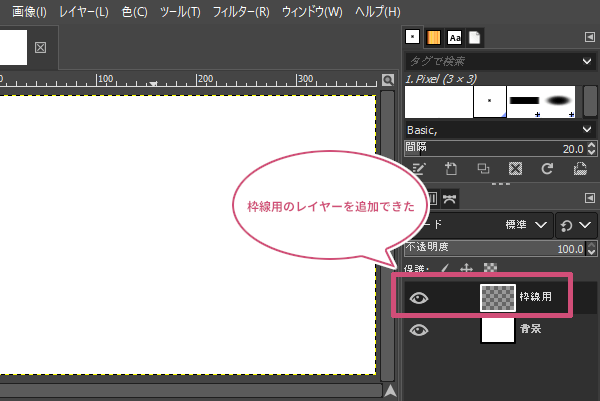
選択範囲を作成しよう
つぎに、①ツールボックスから「矩形選択」ツールを選び、②キャンバスにマウスポインタを持っていき、イメージしている点線枠の大きさでドラッグして選択範囲を作成しましょう。
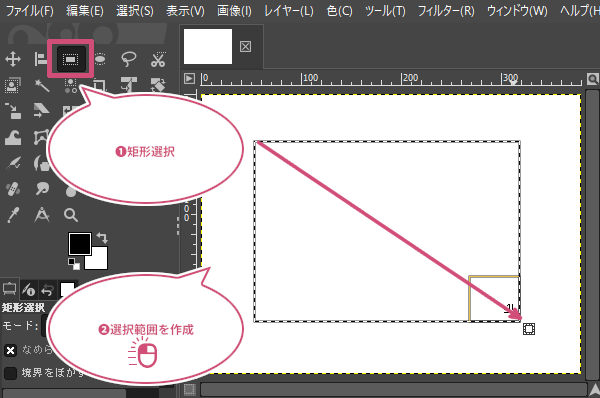
点線枠用の色を設定しよう
選択範囲を作成することができたら、ツールボックスから「描画色」を選び、点線にしたい色を設定しておきましょう。
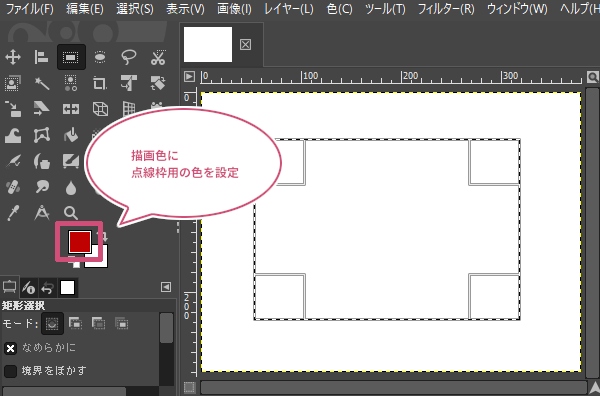
選択範囲をパスに変換しよう
点線にしたい色を設定することができたら、メニューバーから選択選択範囲をパスにをクリックしましょう。
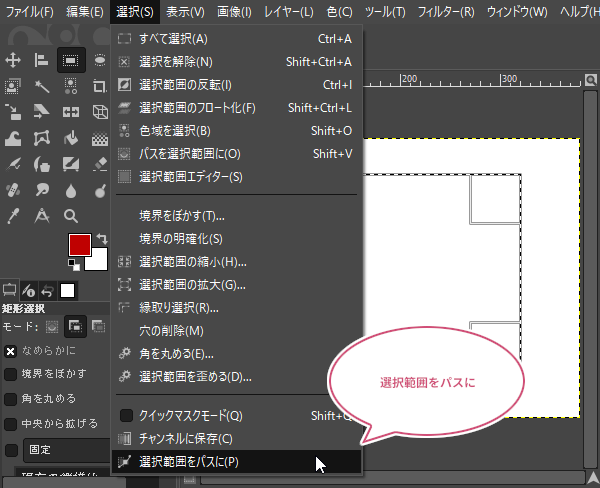
点線の枠を作成しよう
選択範囲をパスに変換することができたら、メニューバーから編集パスの境界線を描画をクリックしましょう。
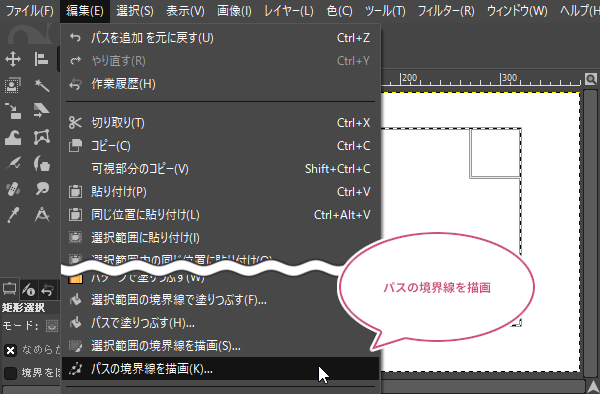
選択範囲の境界線を描画ダイアログが開きます。ストロークスタイルの選択から①「線のスタイルを設定して描画」を有効にして②「描画色」を選び、③「線の幅」を点線にしたい幅に設定し、④「線の種類」をクリックしましょう。
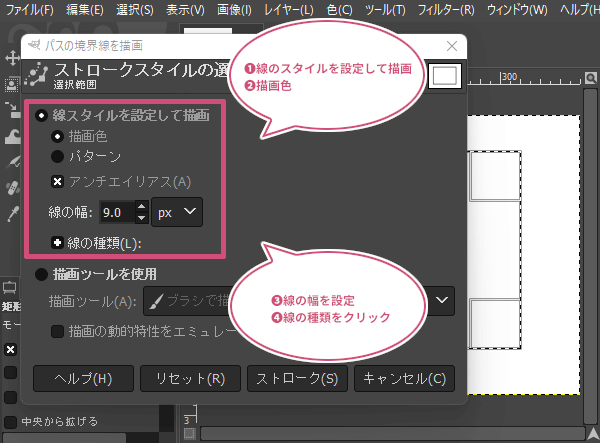
つぎに、「既定の破線」の「カスタム」をクリックして、イメージしている線の種類を選びましょう。ここでは点描を選びました。
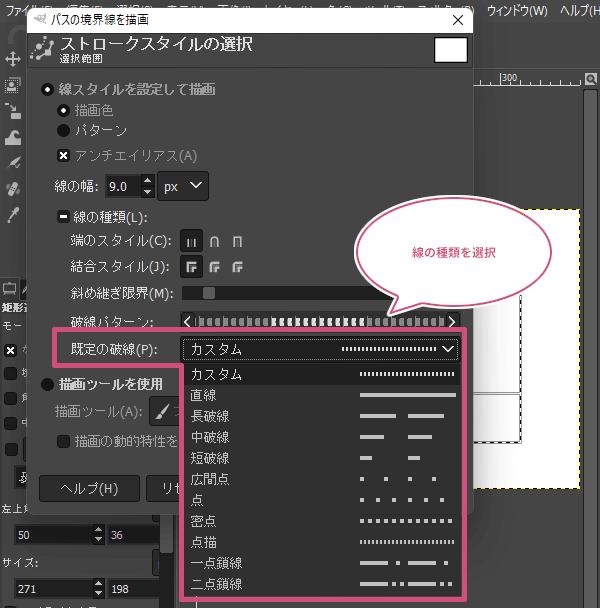
点線(破線)の種類を選んだら「ストローク」をクリックして確定しましょう。
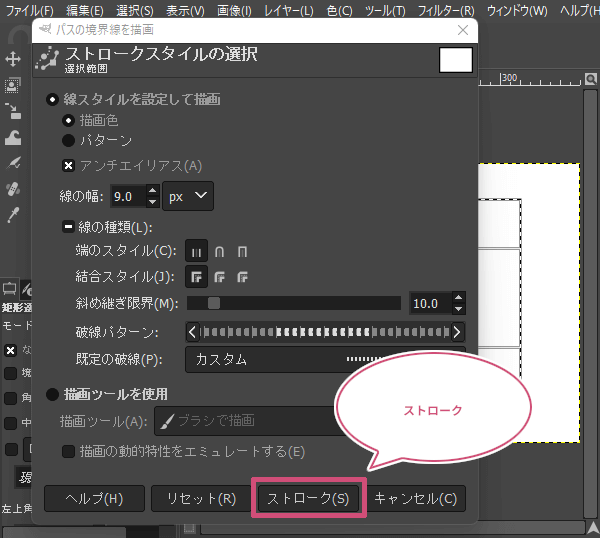
選択を解除しよう
さいごに、メニューバーから選択選択を解除をクリックしましょう。
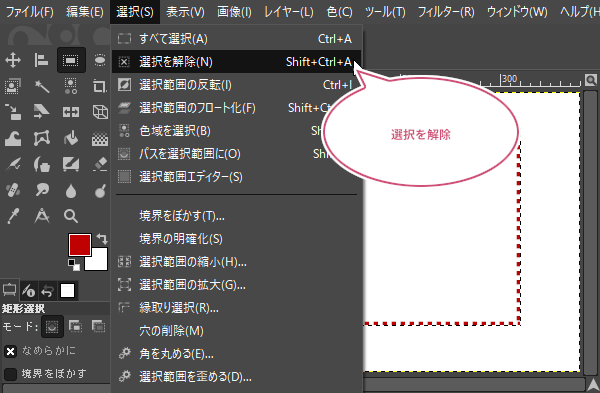
出来上がり
これで点線で枠線を描くことができました。
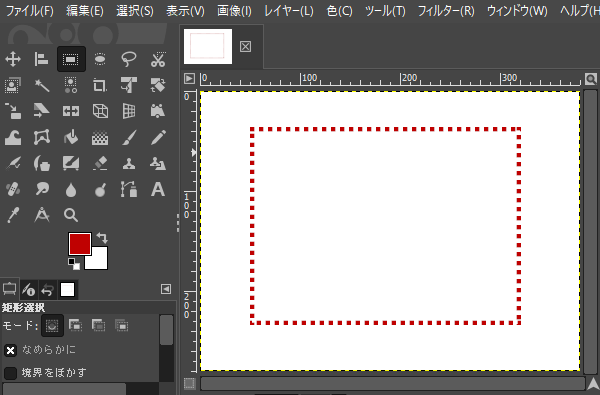
おわりに
GIMPで点線で描いた枠線を作成する方法をご紹介しました。選択範囲のサイズや点線の幅、破線の種類によっては、四隅の点と点が重なってしまいイメージ通りにできない場合があるので、いろいろ試してみてくださいね。