
GIMPで画像の一部分を、三角形や六角形などで切り抜きたいって思っていませんか?今回は、イメージしている正多角形で画像を切り抜く方法をご紹介します。
それではさっそく、素敵な画像を作成してみましょう。
正多角形で切り抜く方法
GIMPではツールなどを使って、決まった形や自由な形で画像を簡単に切り抜くことができます。また、正三角形や正六角形などで画像の一部分を切り抜きたい場合には、シェイプ (Gfig)フィルター機能を利用することで、簡単に正多角形で切り抜くことができます。下の手順に沿って、いっしょに作業してみましょう。
画像を開こう
いつものようにGIMPを起動して、正多角形で切り抜きたい画像を開きましょう。
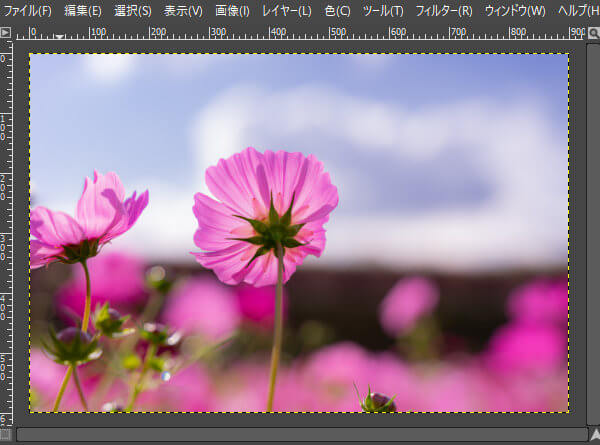
正多角形を作成しよう
画像を開いたら、メニューバーからフィルター下塗りシェイプ (Gfig)をクリックしましょう。
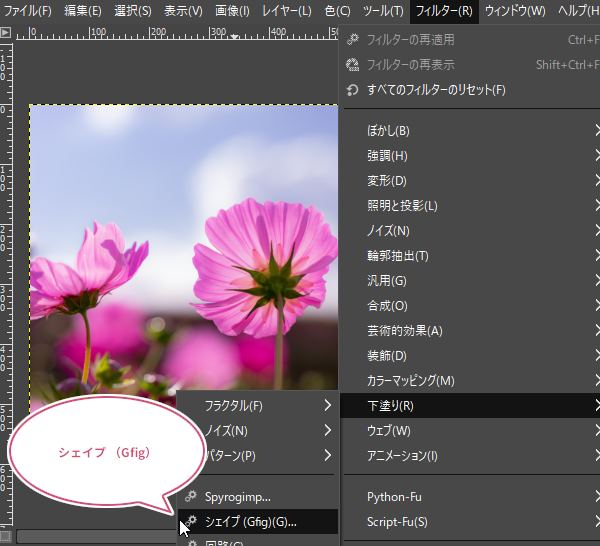
シェイプエディター(Gfig)が開きます。シェイプエディターのメニューバーから編集Preferences(環境設定)をクリックしましょう。
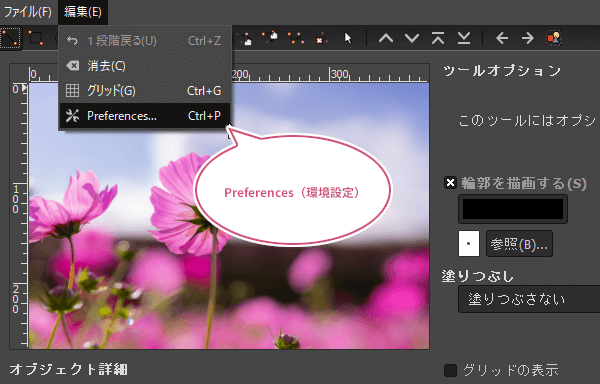
シェイプエディターのオプション設定ダイアログが開きます。①アンチエイリアスを有効にして②「Close(閉じる)」をクリックしましょう。
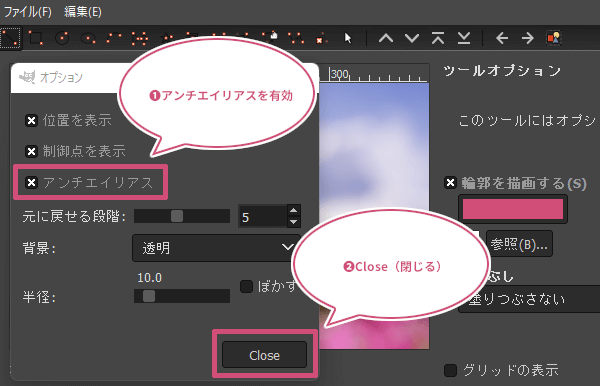
つぎに、シェイプエディターの①ツールバーから「正多角形の作成」を選び、②ツールオプションからイメージしている正多角形のサイズを設定、③「輪郭を描画する」を無効、④「塗りつぶし」を「色で塗りつぶす」に設定しましょう。
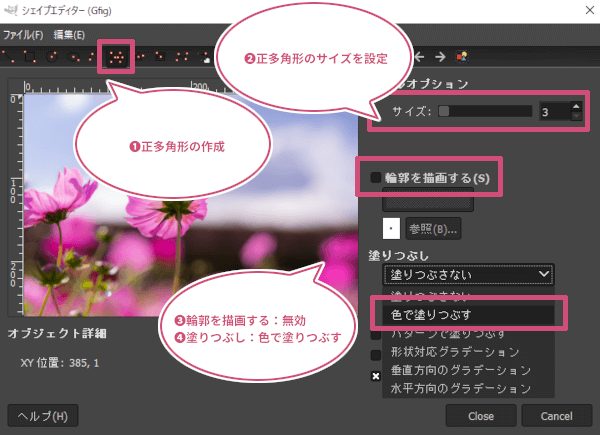
「塗りつぶし」の設定を「色で塗りつぶす」にしたら、塗りつぶし色を設定できるようになります。①現在の塗りつぶし色をクリックして、②Backgroundの変更ダイアログから、HTMLの表記を好きな色に設定し、③「OK」をクリックしましょう。ここでは(FFFFFF)で設定しました。
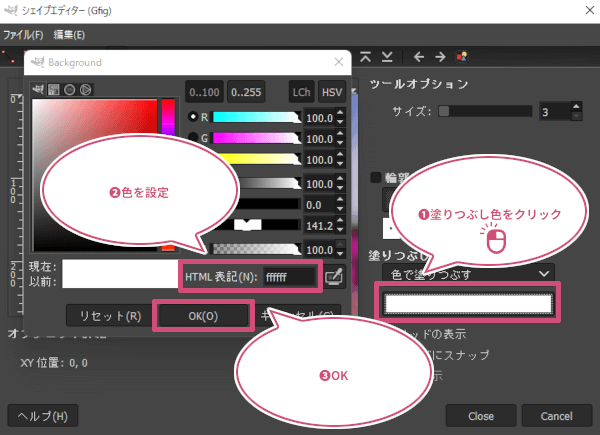
シェイプエディターの設定ができたら、プレビューを見ながら、正多角形で切り抜きたい部分の中心から外に向かって、マウスをドラッグしましょう。
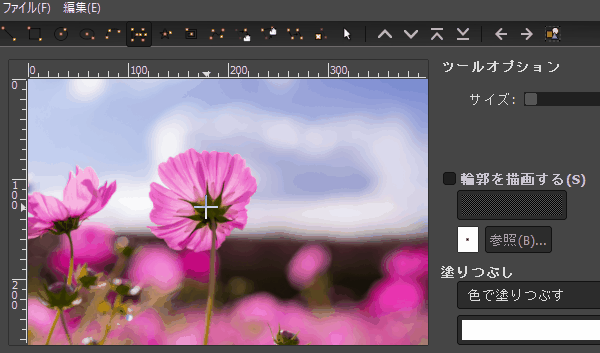
編集したいときは
正多角形の角度や位置がイメージ通りにできなかったときは、ツールバーから「オブジェクトを移動」または「1つのポイントを移動」選び、各ポイントにマウスポインタを持っていき、ドラッグすることで編集することができます。
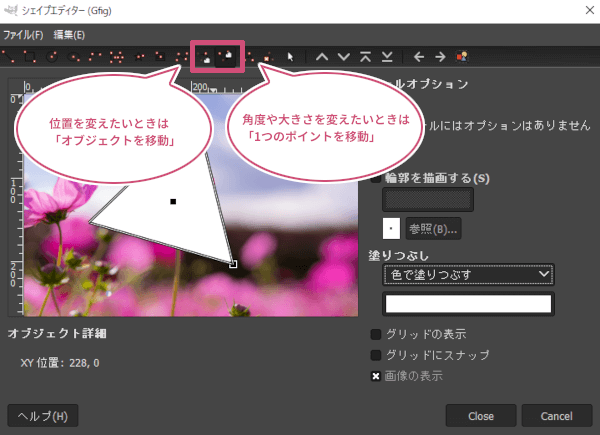
シェイプエディターの編集
- 位置を変えたいときは:オブジェクトを移動
- 角度や大きさを変えたいときは:1つのポイントを移動
イメージ通りにできたら「Close(閉じる)」をクリックしてシェイプエディター(Gfig)ダイアログを閉じましょう。
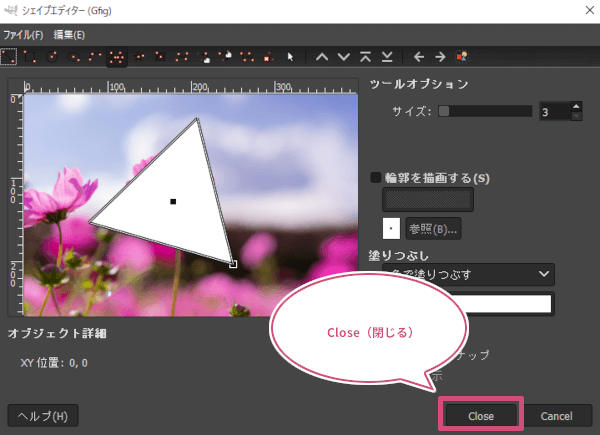
選択範囲を作成しよう
シェイプエディターで作成した正三角形や正六角形などの図形は、レイヤーダイアログに「GFig」レイヤーが追加されます。①GFigレイヤーの上で右クリックして②「不透明部分を選択範囲に」をクリックしましょう。
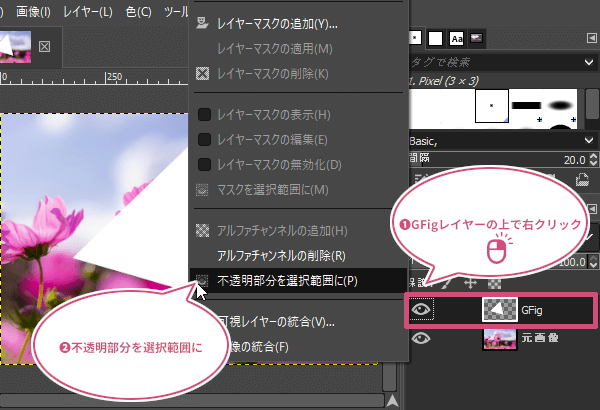
正多角形の部分に選択範囲を作成することができました。
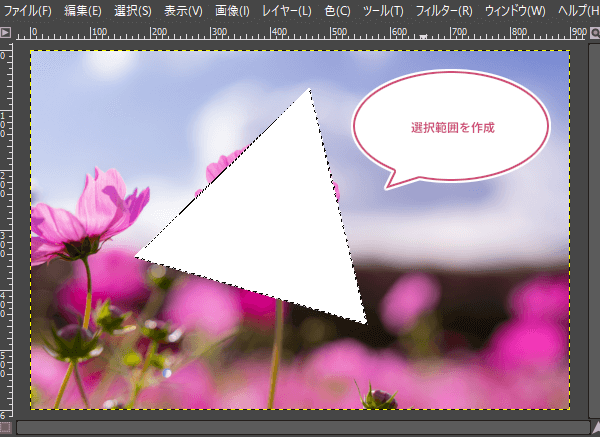
正多角形レイヤーを非表示にしよう
選択範囲を作成することができたら、レイヤーダイアログから「GFig」レイヤーの「目」のアイコンをクリックして非表示にしましょう。
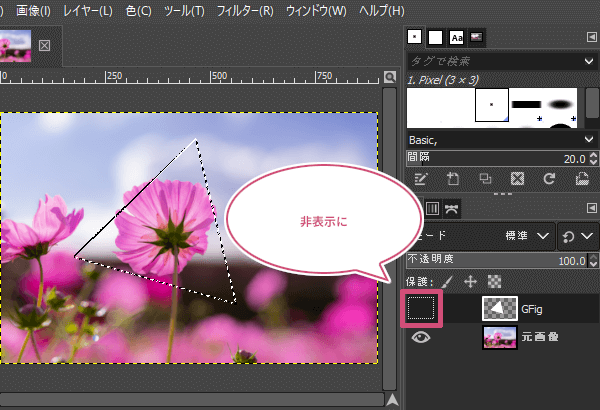
レイヤーマスクを追加しよう
「GFig」レイヤーを非表示にすることができたら、①元画像レイヤーの上で右クリックして、②「レイヤーマスクの追加」をクリックしましょう。
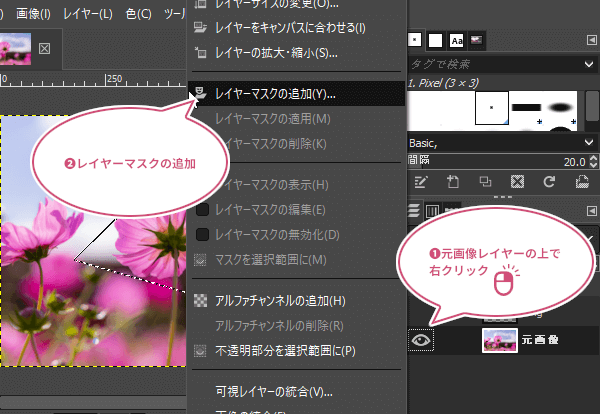
レイヤーマスクの追加ダイアログが開きます。①レイヤーマスクの初期化方法を「選択範囲」を選び、②「追加」をクリックしましょう。
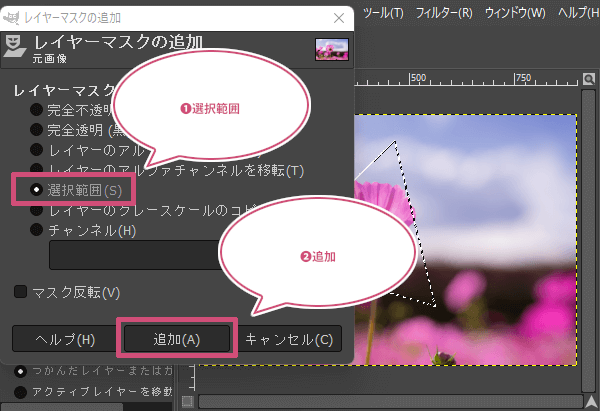
選択を解除しよう
レイヤーマスクを追加することができたら、メニューバーから選択選択を解除をクリックしましょう。
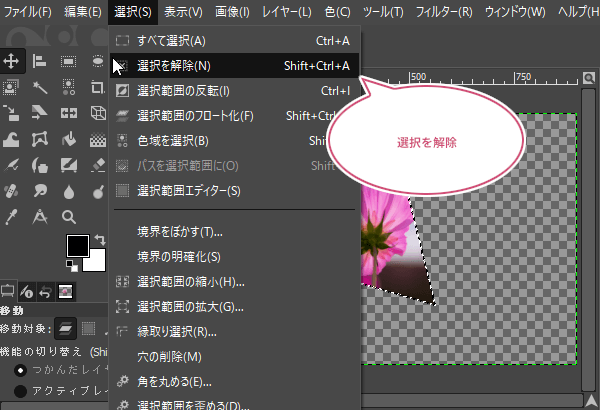
できあがり
これで、正多角形で切り抜くことができました。

シェイプエディターのサイズを「6」にした場合、正六角形で切り抜くことができます。

修正が必要なときは
もし、切り抜いた位置を変えたいときは、レイヤーダイアログから、レイヤーマスクをアクティブ(選択中)にしましょう。

レイヤーマスクをアクティブ(選択中)にすることができたら、ツールボックスから「移動」ツールを選び、正多角形の部分にマウスポインタを持っていき、ドラッグすることで位置を修正することができます。
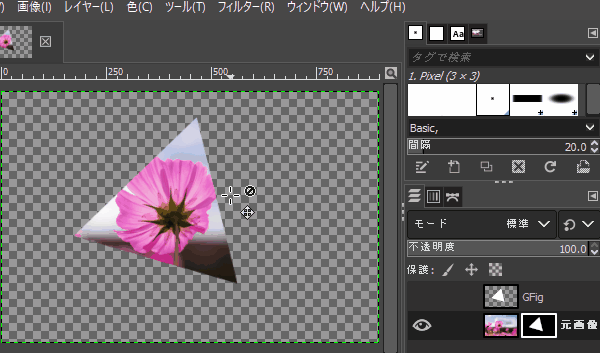
おわりに
GIMPで正三角形や正六角形で切り抜く方法をご紹介しました。シェイプエディター(Gfig)を利用することで、画像の一部分を正多角形で切り抜くことができます。また、レイヤーマスクで図形以外の部分を隠しているだけなので、簡単に修正をすることができます。ぜひ試してみてくださいね。