
GIMPで写真などの画像を徐々に透明にしたいんだけど、どうやったらできるの?って困っていませんか。今回は、GIMPのグラデーションツールを使って、写真などの画像が徐々に透明になっていく方法をご紹介します。
それではさっそく、操作方法を覚えて素敵な画像を作ってみましょう。
写真や画像に透過(透明)したグラデーションをかける方法
写真などの画像を少しずつ透過(透明)してく加工はとっても簡単です。下の作業手順に沿っていっしょに進めてみましょう。
写真(画像)を開こう
いつものようにGIMPを起動して、グラデーションで透過(透明)したい写真などの画像を開きましょう。
今回はこちらの写真を使って透明なグラデーションをかけていく方法をご紹介します。

レイヤーマスクを追加しよう
画像を開いたら、徐々に透明(透過)したい写真などの画像レイヤーがアクティブ(選択中)なのを確認して、メニューバーから、レイヤーレイヤーマスクレイヤーマスクの追加を選択しましょう。
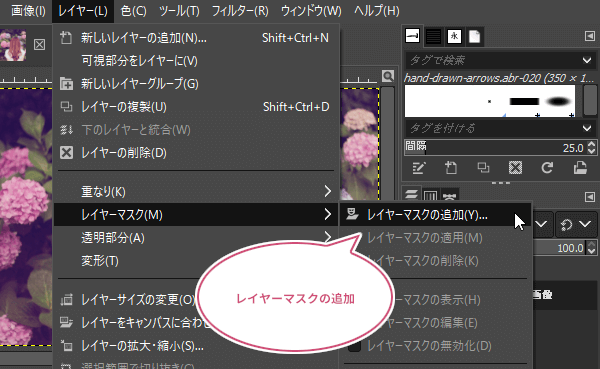
レイヤーマスクの追加ダイアログが開きます。レイヤーマスクの初期化方法を完全不透明(白)にチェックを入れて「追加」をクリックしましょう。
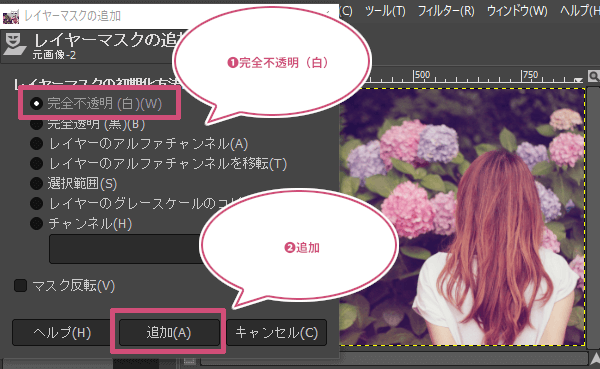
レイヤーマスクが追加されました。

透過(透明)グラデーションをかけよう
レイヤーマスクを追加したら、ツールボックスから「グラデーション![]() 」ツールを選びましょう。
」ツールを選びましょう。

つぎに、グラデーションツールのツールオプションからグラデーションパターン選択ボタンをクリックして、今GIMPに入っているグラデーションの一覧から「Default」を選びましょう。
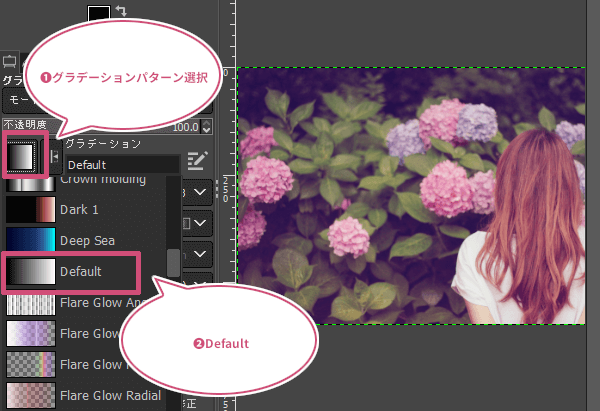
キャンバスにマウスポインタを持っていきます。マウスポインタが![]() にかわります。透明なグラデーションをかけたい始まりのところにマウスポインタを持っていきドラックしましょう。ここでは左から右にドラッグしました。
にかわります。透明なグラデーションをかけたい始まりのところにマウスポインタを持っていきドラックしましょう。ここでは左から右にドラッグしました。

イメージ通りに透過(透明)になっていくグラデーションをかけることができたら、キーボードのEnterキーを押して確定しましょう。
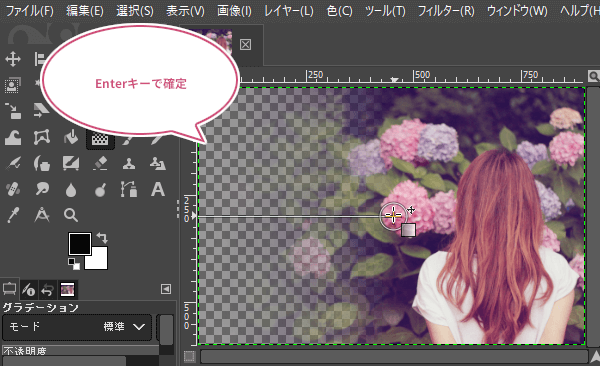
さいごに、メニューバーからレイヤーレイヤーマスクレイヤーマスクの適用をクリックしましょう。
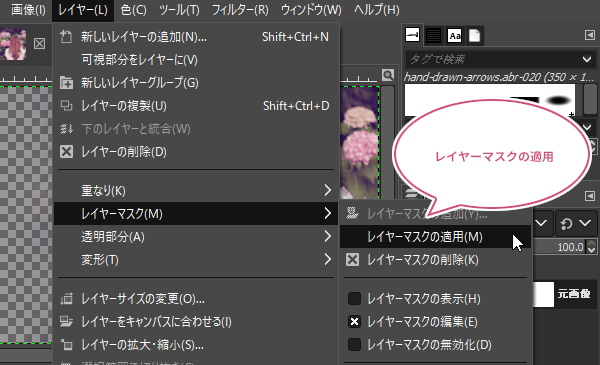
出来上がり
透過(透明)したところは市松模様になってますね。これで写真に少しずつ透明(透過)になっていくグラデーションをかけることができました。
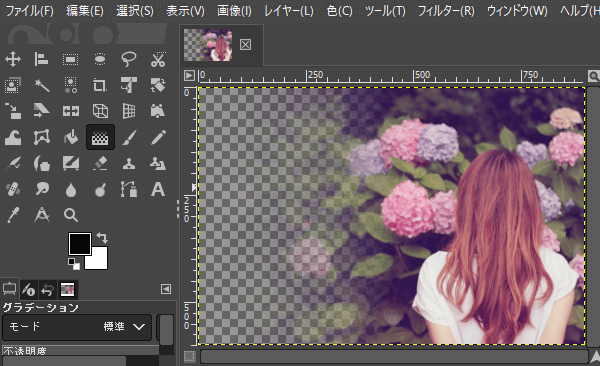
おわりに
GIMPで画像が少しずつ透過(透明)していくグラデーションのかけ方をご紹介しました。ぜひ画像の編集や加工で活用してみてくださいね。