
GIMPで写真や画像などを装飾するとき、ふちをぼかしたいって思ったことありませんか?
写真などの周りをぼかすことで、やわらかな感じになりますよね。今回はGIMP初心者のあなたでも、思い通りにグラデーションをかけ、ふちをぼかして加工する方法をご紹介します。
それではさっそく、加工の操作を覚えて素敵な画像を作りましょう。
GIMPで写真のふちをぼかす方法
今回は写真の縁をぼかす方法を2つご紹介します。1つ目は、フィルター機能の「ファジー縁取り」を使用して、ふちをぼかす方法です。この方法は、すごく簡単にふちをぼかすことができます。2つ目は、写真に選択範囲を作成して、写真の周りを透過(透明)にしてぼかす方法です。

ファジー縁取りを使用して写真のふちをぼかしてみよう
はじめに、フィルター機能の「ファジー縁取り」を使用してふちをぼかす方法をご紹介します。
「ファジー縁取り」では、色を付けてふちをぼかすことはできますが、透過(透明)にすることはできません。写真などのふちを透過(透明)にしたいときは、次の選択範囲を作成して写真のふちをぼかしてみようをご覧ください。
画像を開こう
まずはGIMPを起動して、ふちをぼかしたい写真を開きましょう。
今回はこちらの写真を使って加工してみましょう。

写真を開いたら、メニューバーからフィルター(Filters)装飾(Decor)ファジー縁取りを選択しましょう。
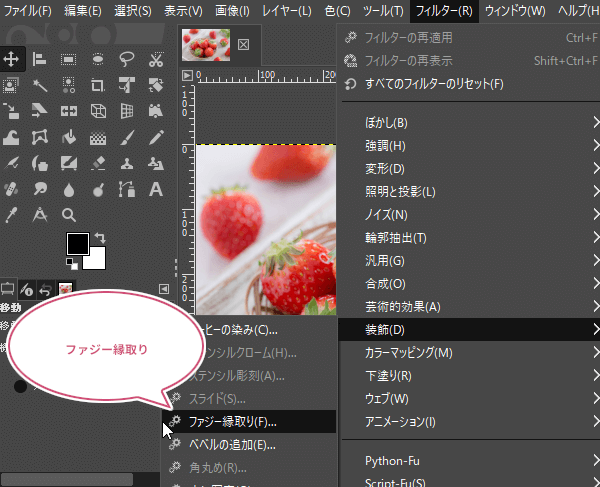
ファジー縁取りの設定をしよう
ファジー縁取りのダイヤログが開きます。ファジー縁取りでは、指定した色でぼかしの入った縁を作成しすることができます。あなたが思っている写真のふちになる色を選択しましょう。
色を選択したら、枠の大きさ(ぼかす範囲)を決めましょう。ここでは50に設定しました。そして「枠をぼかす」にチェックを入れましょう。
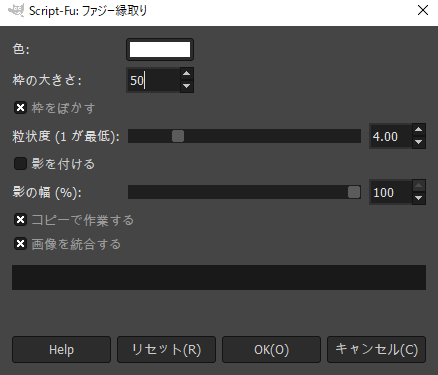
「粒状度」の数値を大きくしていくことで、ぼかす範囲にばらつきの効果を加えることができます。お好みで数値の設定をしましょう。ここでは初期設定の4.00のままで設定しました。

ちなみに、「コピーで作業する」にチェックを入れることで、縁取り加工された写真が、別ウィンドウで開いて作業することができます。
設定ができたら「OK」をクリックしましょう。
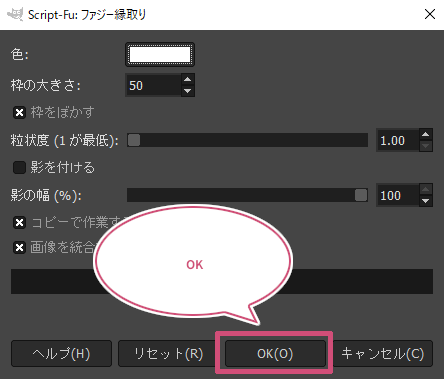
ファジー縁取りでふちをぼかした写真のできあがり
これで、ファジー縁取りを使用して、ふちをぼかした写真ができました。

選択範囲を作成して写真のふちをぼかしてみよう
今度は、選択範囲を作成して写真の周りを透過(透明)してぼかす方法をご紹介します。

アルファチャンネルを追加しよう
はじめに、写真のレイヤーがアクティブ(選択中)になっていることを確認して、メニューバーからレイヤー透明部分アルファチャンネルの追加をクリックしましょう。
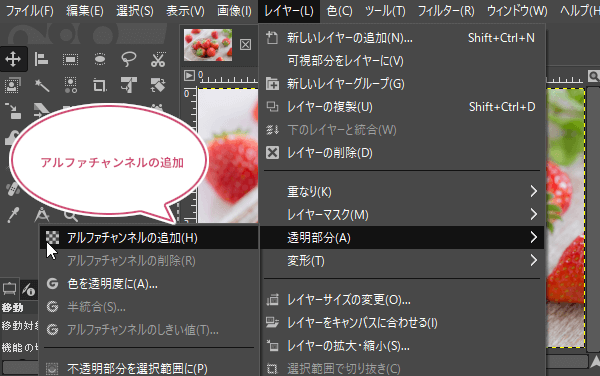
選択範囲を作成しよう
アルファチャンネルを追加することができたら、メニューバーから選択すべて選択をクリックしましょう。
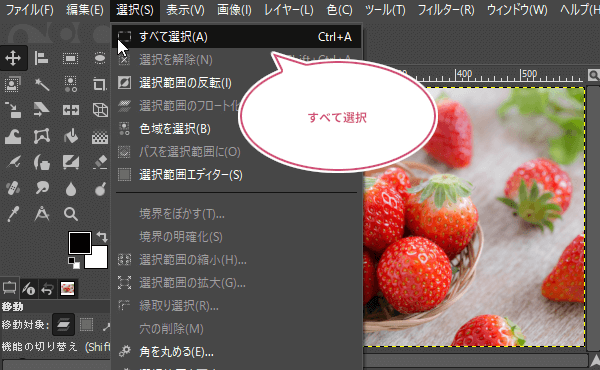
すべて選択することができたら、メニューバーから選択選択範囲の縮小をクリックしましょう。
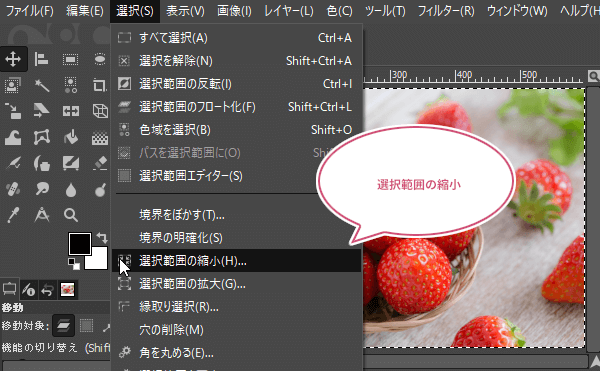
選択範囲の縮小ダイアログが開きます。ぼかしたい範囲の「選択範囲の縮小量」を調整して「OK」をクリックしましょう。ここでは50pxにしました。
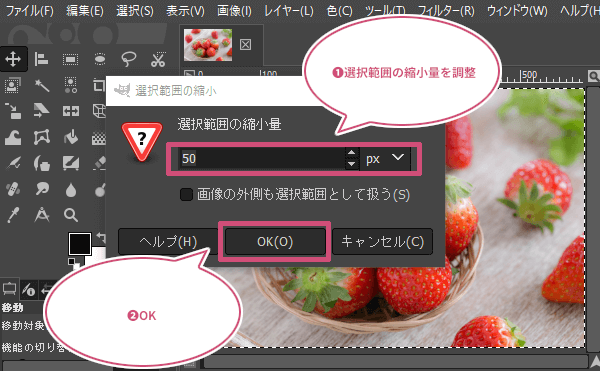
選択範囲を反転しよう
次にツールバーから選択選択範囲の反転をクリックしましょう。
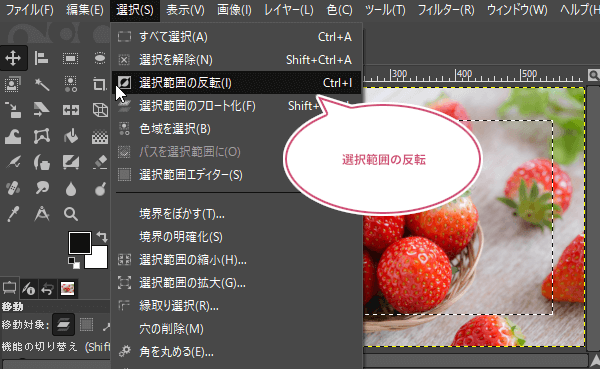
境界をぼかそう
選択範囲を反転することができたら、選択境界をぼかすをクリックしましょう。
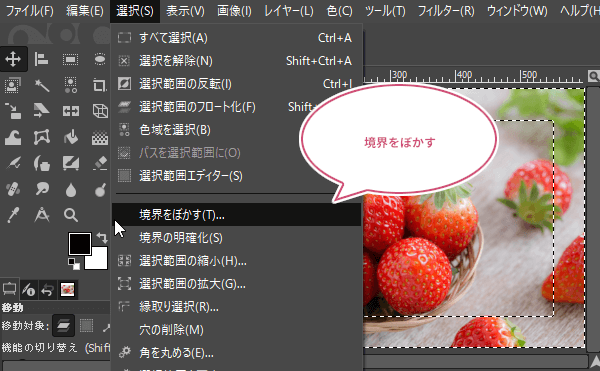
「境界をぼかす」ダイアログが開きます。「縁をぼかす量」を調整して「OK」をクリックしましょう。ここでは100.000pxにしました。
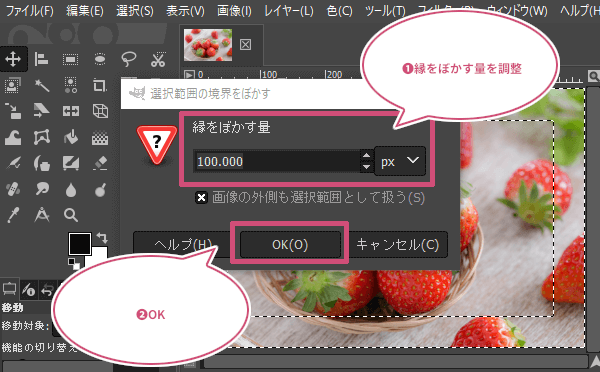
消去しよう
最後にメニューバーから編集消去をクリックしましょう。
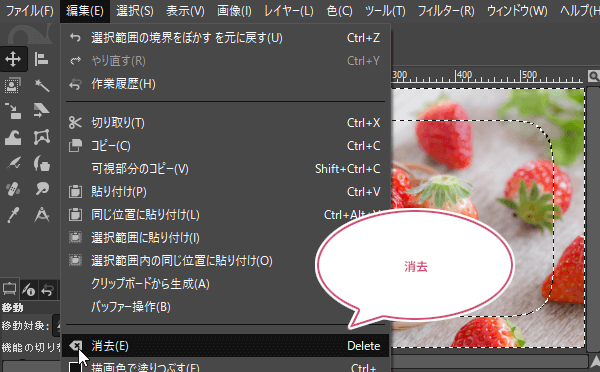
「消去」をクリックすると、写真のふちが市松模様になり透過(透明)にすることができました。

選択を解除しよう
透過(透明)することができたら、メニューバーから選択選択を解除をクリックしましょう。
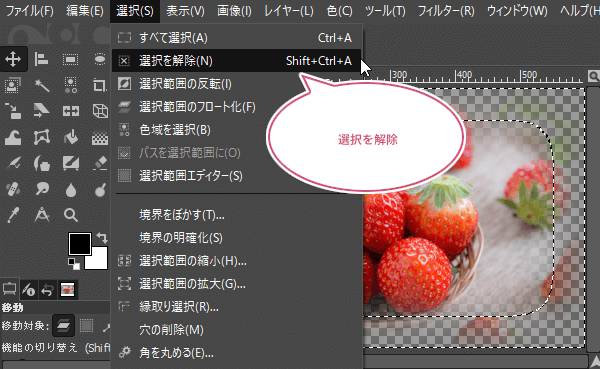
選択範囲にふちをぼかした写真のできあがり
これで、ふちが透過(透明)になって、写真の周囲をぼかした画像が完成しました。今回は、はじめに写真の画像を「すべて選択」にして選択範囲を縮小したので矩形(四角形)で透過(透明)してみました。ちなみに楕円選択ツールを使って選択することで、ふちを楕円などの形で透過(透明)することもできます。その場合は、選択範囲を縮小する必要はありません。
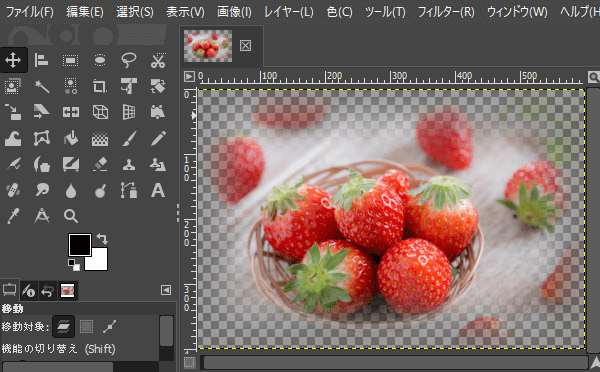
あとは出来上がった画像を、PNGファイル形式で保存することで、写真のふちが透過(透明)になったまま画像として保存することができます。

おわりに
GIMPで写真のふちをぼかす2つの方法をご紹介しました。写真のふちをぼかすとお洒落な気分になりますね。ぜひ試してみてくださいね。