
GIMPでカラー写真を昔風なセピア調にしてみたいって思っていませんか。GIMPでは簡単に写真の色を変えることができます。今回は、カラー写真をセピア調にする方法をご紹介します。
それではさっそく、画像を加工して素敵な写真にしてみましょう。
カラー写真を昔風なセピア調にする方法
カラー写真をセピア調にする作業はとっても簡単です。写真を用意して、いっしょに作業を進めてみましょう。
白黒写真にしたいときはGIMP カラー写真を白黒写真(モノクロ)にしてみよう
画像を開こう
GIMPを起動して、セピア調にしたい写真の画像を開きましょう。
画像を開くときはGIMP 画像を開く・インポートしてみよう【初心者ナビ】
簡単に画像を開くことができます。GIMP 画像を簡単に開いてみよう【初心者ナビ】
こちらの写真は商用利用もOK!無料(フリー)写真人物素材のまとめから選びました。

セピア調にしよう
カラー写真を開いたら、メニューバーから、フィルター装飾古い写真をクリックしましょう。
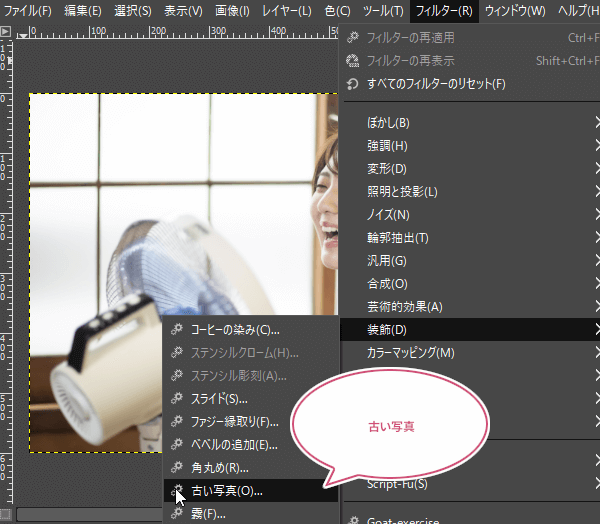
Script-Fu:古い写真ダイアログが開きます。ここで、少しピンぼけにするか、枠を付けるか、セピア色にするか、まだら状にするか、コピーで別ウインドウを開いて作業するかを設定することができます。
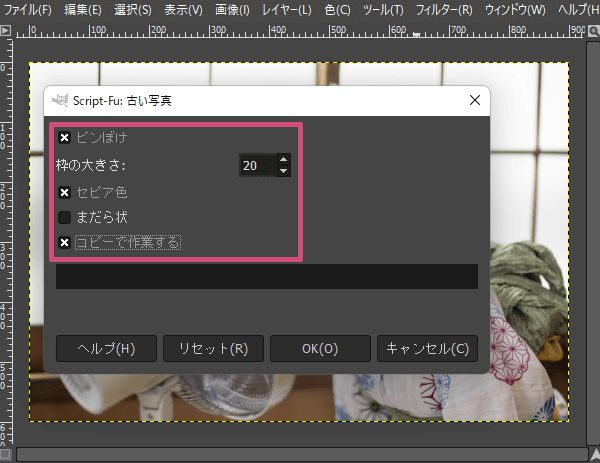
古い写真の設定ができたら「OK」をクリックしましょう。
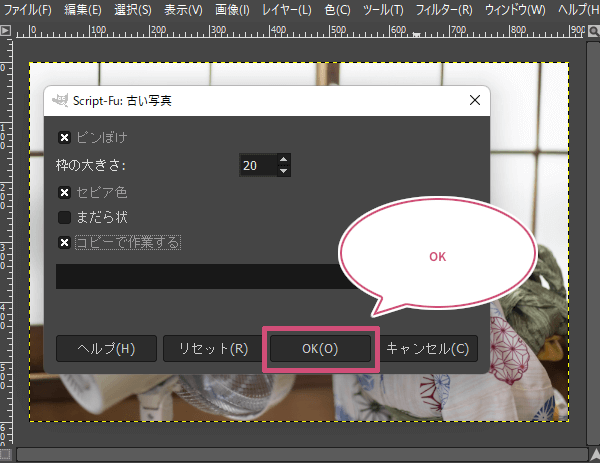
出来上がり
これで、カラー写真を昔風なセピア調に加工することができました。
加工した画像を保存するときはGIMP 作成した画像を保存してみよう【初心者ナビ】

古い写真の設定をいろいろ試してみよう
Script-Fu:古い写真の設定を変えて試してみました。
セピア色・ピンぼけ・まだら状
全体が少しピンぼけした感じになり、まだら状を有効にすることで、写真全体に古びた感じを増すことができます。

枠の大きさ
枠の大きさの上下の矢印ボタン(スピンボタン)で数値を調整することで、写真の周りが古びたような枠を付けることができます。

おわりに
GIMPのフィルター機能を使って、簡単にカラー写真を昔風なセピア調にする方法をご紹介しました。Script-Fu:古い写真の設定をいろいろ変えて試してみてくださいね。