
GIMPで切り抜き作業に便利な、レイヤーマスクの追加と基本的な使い方をご紹介します。レイヤーマスクを使用することで、元画像の一部分を削除することなく、部分的に透明、不透明、半透明にすることができます、また、簡単に元の状態に戻すこともできる便利な機能なので、操作方法を覚えておきましょう。
レイヤーマスクとは
GIMPで画像の一部分を切り抜き、または削除したいときにレイヤーマスクを使います。レイヤーマスクを追加することで、直接、画像の一部を消去したり削除することなく、対象レイヤーの一部分だけを隠すことができます。また、レイヤーマスクは透明部分の修正が簡単に行えることができるほか、無効化することで、簡単に元に戻すこともできます。
レイヤーマスクの基本は、黒、白、グレーのカラーを使用します。レイヤーマスクの黒い部分は非表示(隠す)にすることができ、白い部分は表示、グレーは半透明にすることができる、とっても便利な機能です。
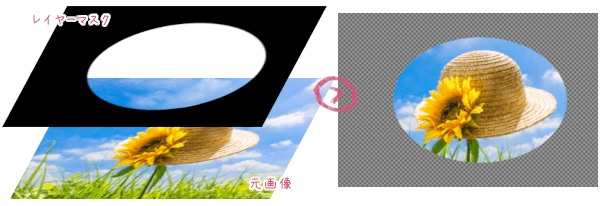
レイヤーマスクの基本
- 黒い部分:非表示に
- 白い部分:表示
- グレーの部分:濃度に応じて半透明
レイヤーマスクの追加と使い方
レイヤーマスクは、切り抜きたい部分があるとき、元画像(元レイヤー)を直接加工せずに使う便利な機能です。実際にやってみましょう。
たとえば、選択した部分を切り抜きたい場合、選択ツールを使い、選択範囲を作成しておきましょう。ここでは楕円選択ツールで作成しました。
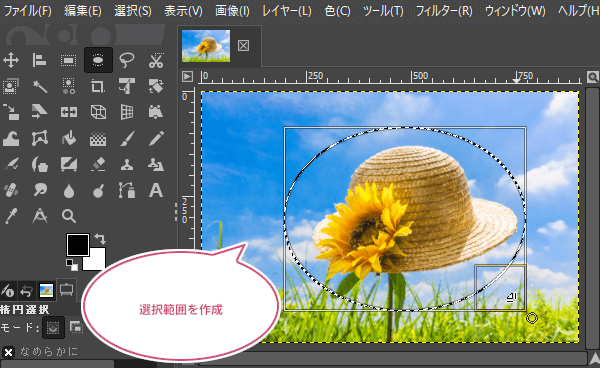
選択範囲を作成したら、①レイヤーダイアログから、元画像レイヤー(切り抜きたいレイヤー)の上で右クリックして、②「レイヤーマスクの追加」をクリックしてみましょう。
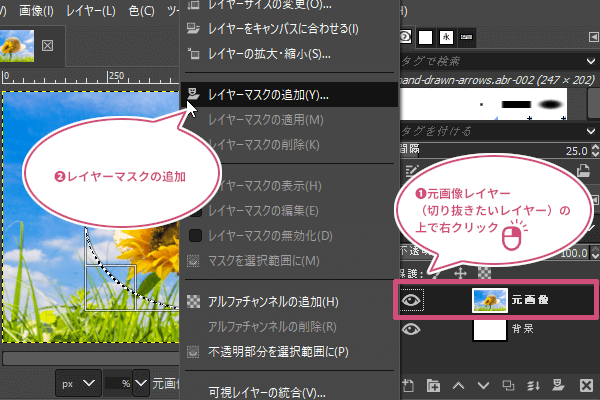
レイヤーマスクの追加ダイアログが開きます。選択した部分を切り抜きたい場合は、①レイヤーマスクの初期化方法を「選択範囲」にして、②「追加」をクリックしましょう。
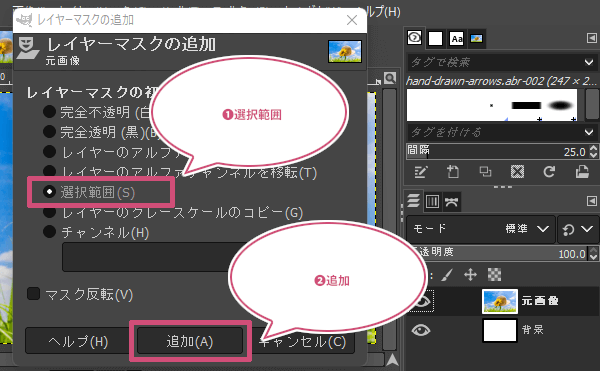
このようにレイヤーマスクが追加され、白い部分は選択範囲で表示、それ以外の部分は黒となり非表示で隠している状態となります。また、よく見ると元画像レイヤー(切り抜きたいレイヤー)は、直接加工されていないことがわかります。

レイヤーマスクは編集が簡単
元画像(元レイヤー)を直接、切り抜いた場合、画像のデータが失われる為、後からの調整がむずかしいですが、レイヤーマスクなら、画像を部分的に隠しているだけなので、簡単に編集することができます。
表示範囲を編集
レイヤーマスクをアクティブ(選択中)にして、移動ツールを使いドラッグすることで、レイヤーマスクを動かすことができます。
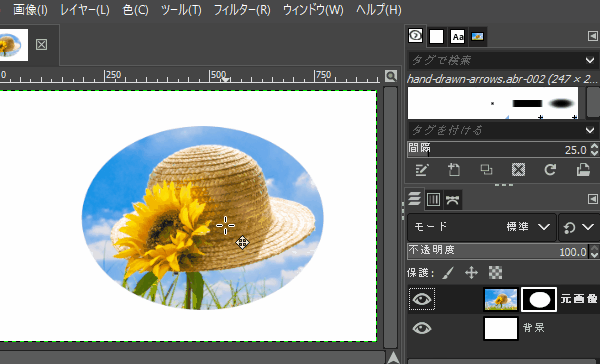
範囲をブラシで編集
レイヤーマスクをアクティブ(選択中)にしておき、①ブラシツールを使うことで、切り抜き範囲の編集をすることができます。
表示したい部分があるときは
隠したくない部分があるときは、②描画色を白色(FFFFFF)に設定し、③表示したい部分をドラッグすることで、切り抜き範囲が大きくなっていきます。
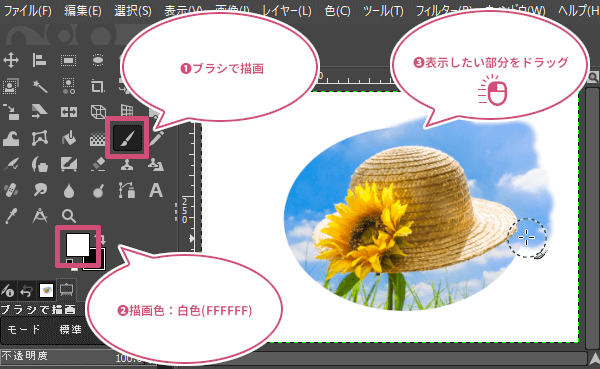
非表示したい部分があるときは
隠したい部分があるときは、②描画色を黒色(000000)に設定し、③非表示にしたい部分をドラッグすることで、切り抜き範囲が小さくなっていきます。
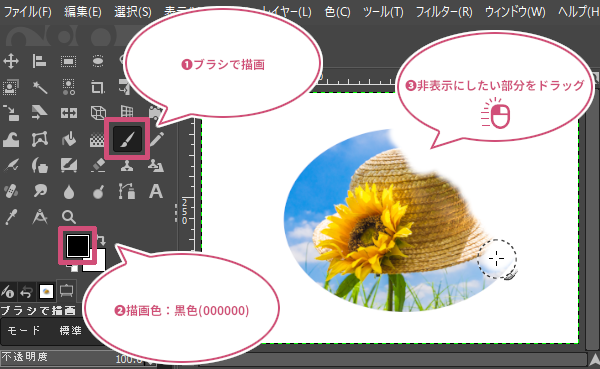
切り抜く前に戻す
もし、切り抜く前に戻したいときは、①レイヤーマスクがある対象レイヤーの上で右クリックして、②「レイヤーマスクの無効化」をクリックしましょう。
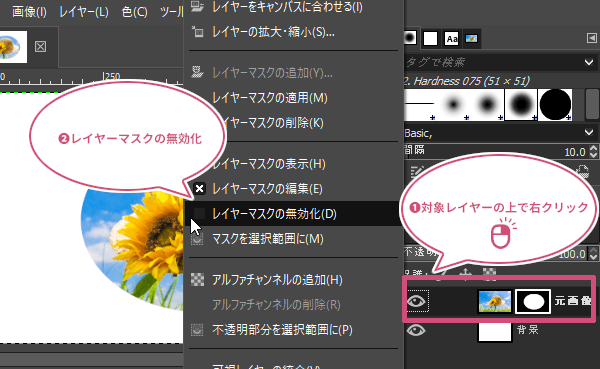
レイヤーマスクに赤い枠が表示されて、レイヤーマスクの効果を、簡単に無効にすることができます。
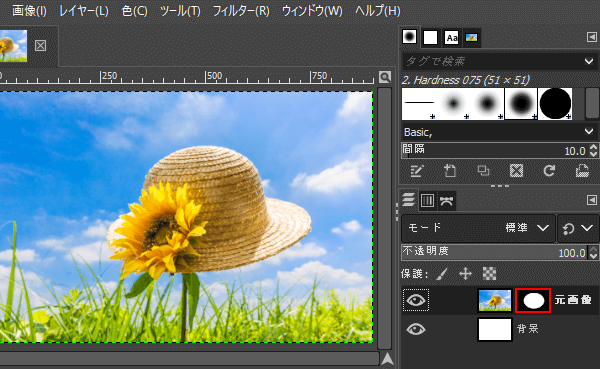
レイヤーマスクの初期化方法
レイヤーマスクの追加ダイアログから、レイヤーマスクの初期状態が選択できます。
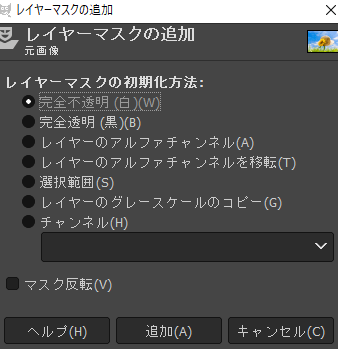
完全不透明(白)
完全不透明(白)は、白で塗りつぶされたレイヤーマスクが追加されます。全体が白い部分ということは、完全な不透明となります。
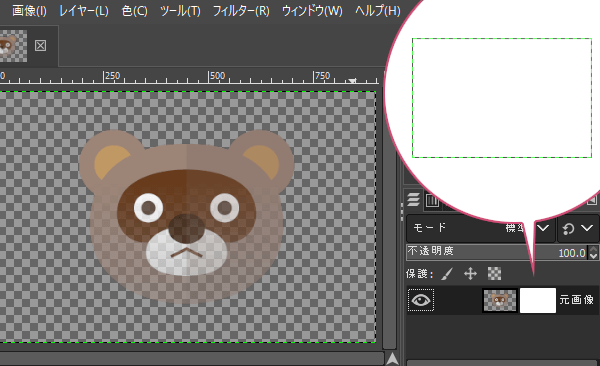
完全透明(黒)
完全透明(黒)は、黒で塗りつぶされたレイヤーマスクが追加されます。全体が黒い部分ということは、完全な透明となります。
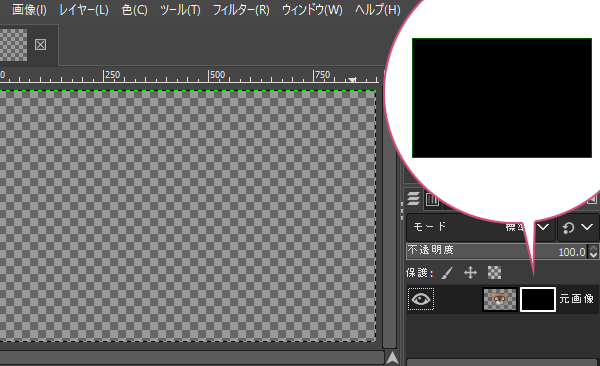
レイヤーのアルファチャンネル
レイヤーのアルファチャンネルは、レイヤーに透明な部分がある場合、透明な部分をもとにレイヤーマスクが作成されます。半透明な部分は、より透けるようになり、透明な部分がないレイヤーは、完全透明(黒)で初期化されます。
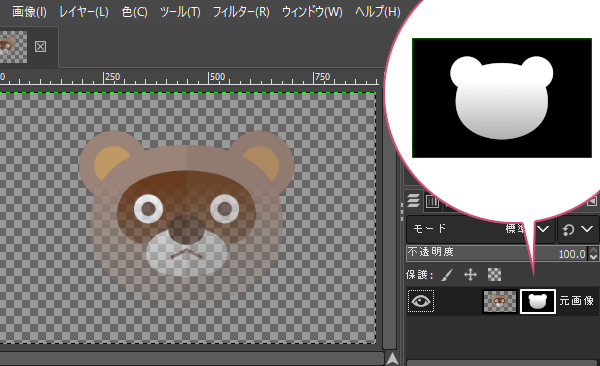
レイヤーのアルファチャンネルを移転
レイヤーのアルファチャンネルを移転は、透明な部分や半透明な部分があるレイヤーのアルファチャンネル情報を、そのままレイヤーマスクに移転し、元画像レイヤーは、完全な不透明となります。透明な部分がないレイヤーは、完全透明(黒)で初期化されます。半透明なアルファチャンネル情報がある画像を修正したいときに有効です。
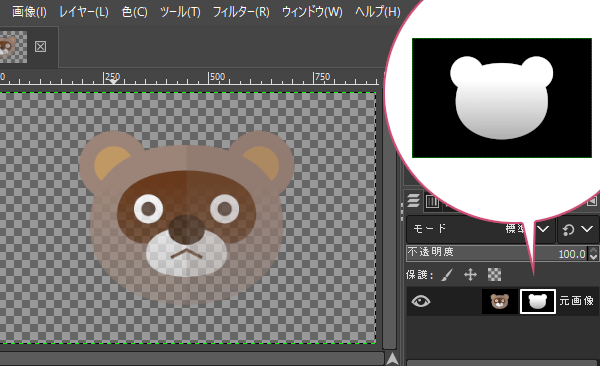
選択範囲
選択範囲は、今ある選択範囲をもとに、選択範囲内は不透明に、それ以外は透明になります。
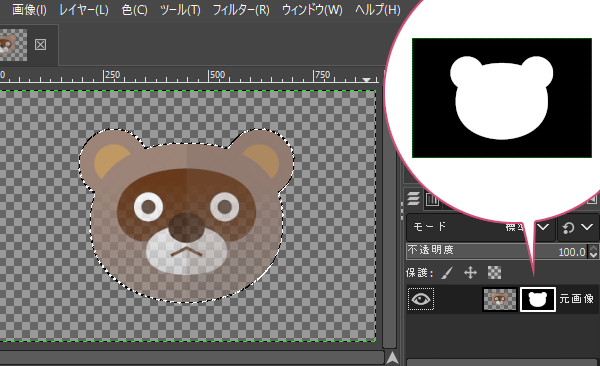
レイヤーのグレースケールのコピー
レイヤーのグレースケールのコピーは、レイヤーの画像が、レイヤーマスクにそのままグレースケールで作成されます。グレー部分は半透明となります。
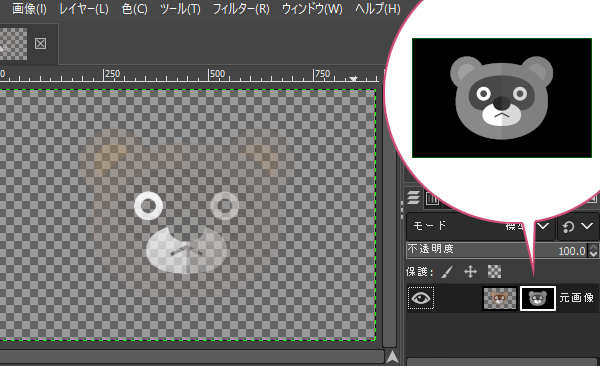
チャンネル
チャンネルは、前もって、選択範囲をチャンネルに保存しておいた、選択マスクを利用してレイヤーマスクを作成します。たとえば、チャンネルに保存しておいた耳の部分の選択マスクを利用すると、下のようにレイヤーマスクを作成します。
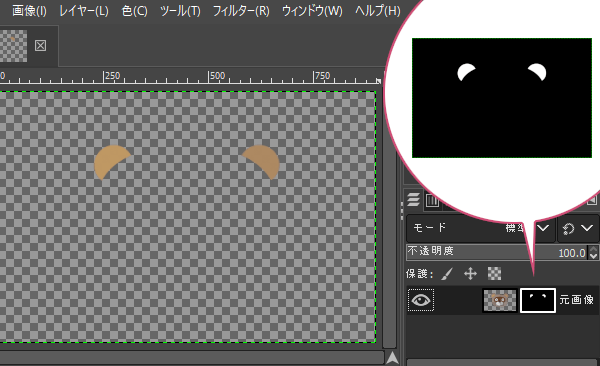
マスク反転
マスク反転を有効にすることで、レイヤーマスクの結果が反転します。たとえば、レイヤーマスクの初期化方法を「選択範囲」にして、「マスク反転」を有効にすると、選択した部分は黒くなり、選択範囲が切り抜かれます。
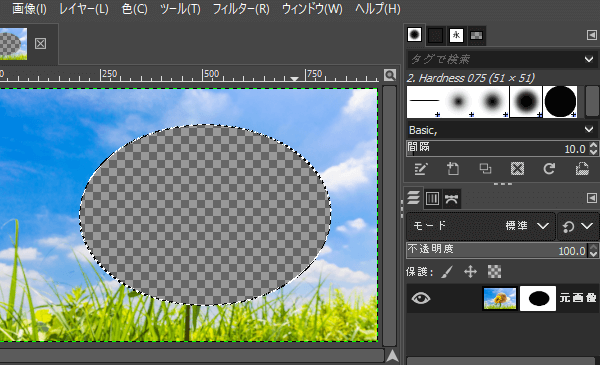
レイヤーマスクをコピー(複製)
レイヤーマスクをコピー(複製)したいときは、レイヤーダイアログから、①レイヤーマスクが作成されている、コピー(複製)したいレイヤーの上で右クリックして、②「マスクを選択範囲に」をクリックしましょう。
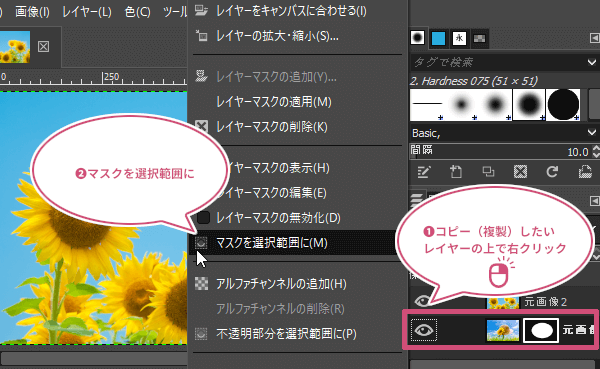
マスクを選択範囲にすることができたら、①複製したいレイヤーの上で右クリックして、「レイヤーマスクの追加」をクリックしましょう。
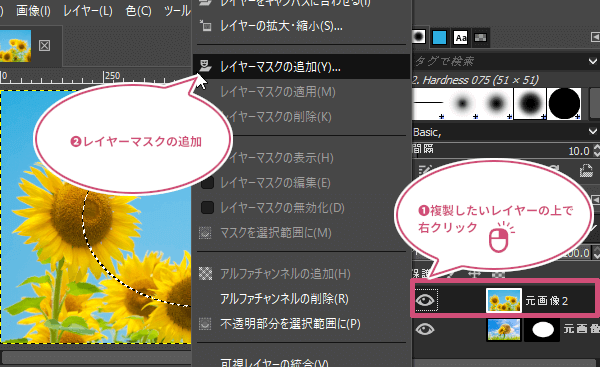
レイヤーマスクの追加ダイアログが開きます。①レイヤーマスクの初期化方法を「選択範囲」を選び、②「追加」をクリックしましょう。

これで、レイヤーマスクをコピー(複製)することができました。
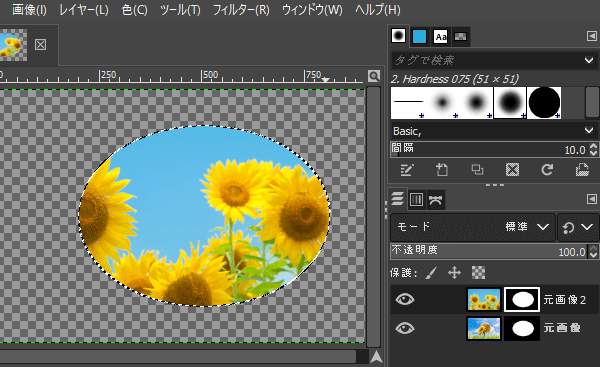
レイヤーマスクの適用
レイヤーマスクがあるレイヤーは、緑と黒の点線枠で囲われています。この時点では、マスクで部分的に非表示にしてるだけなので、完全に画像から隠している部分を削除(レイヤーマスクの効果を画像に適用)したいときは、①マスクを適用したいレイヤーの上で右クリックして、②「レイヤーマスクの適用」をクリックしましょう。
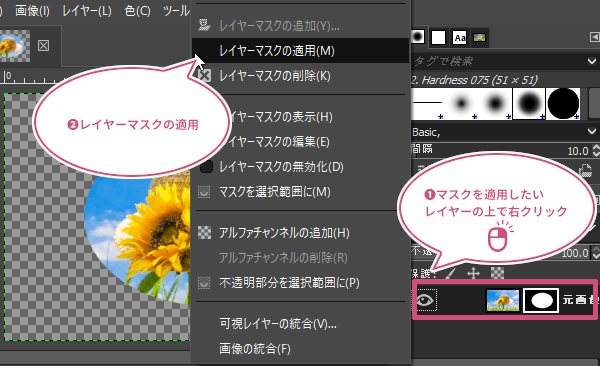
元画像にレイヤーマスクを適用することで、隠している(非表示)部分を元画像から削除して透明(透過)にすることができます。また、レイヤーマスクは削除されます。
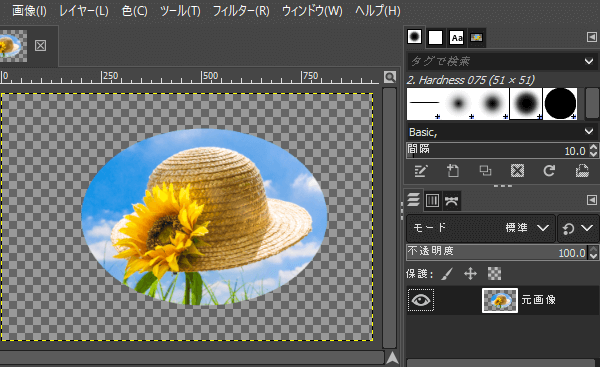
おわりに
GIMPのレイヤーマスクの使い方をご紹介しました。レイヤーマスクは元画像の上にかぶせるイメージで、非表示にしたい部分を隠してるだけなので、元画像データを消すことはありません。なので、マスクを編集することで、修正作業が簡単に行えるメリットがあります。切り抜き作業におすすめです。ぜひ試してみてくださいね。