
GIMPで切り抜いた画像や作成した画像に、ぼかした影をつけたいんだけど、どうやってするの?って困っていませんか。画像に影を付けたいときは、フィルター機能の「ドロップシャドウ」を利用することで、簡単に影を付けることができます。
今回は、画像に影を付ける方法をご紹介します。それではさっそく、影を付けた素敵な画像を作成しましょう。
GIMPで画像に影(ドロップシャドウ)つける2つの方法
画像に影を付ける作業はとっても簡単です。GIMPのフィルター機能には、「ドロップシャドウ」または「ドロップシャドウ(レガシー)」のどちらかを使うことで、簡単に影を付けることができます。いっしょに下の手順で進めてみましょう。
影を付けたい画像を用意しよう
まずは、影(ドロップシャドウ)を付けたい画像を作成するか、影を付けたい画像を開きましょう。
今回は切り抜かれて背景が透過(透明)になってる、こちらの画像を用意してみました。
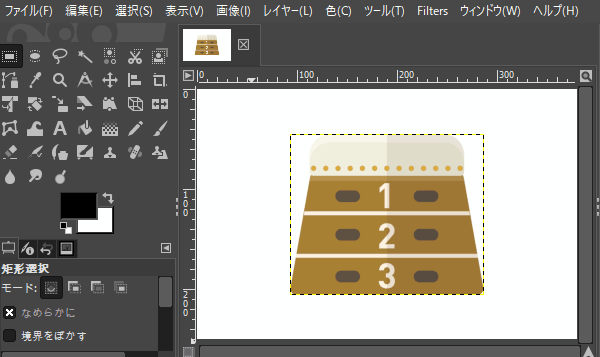
ドロップシャドウで影を付けてみよう
はじめに「ドロップシャドウ」で影を付ける方法をご紹介します。
画像に影を付けよう
影を付けたい画像レイヤーがアクティブ(選択中)なのを確認して、メニューバーからフィルター照明と投影ドロップシャドウをクリックしましょう。
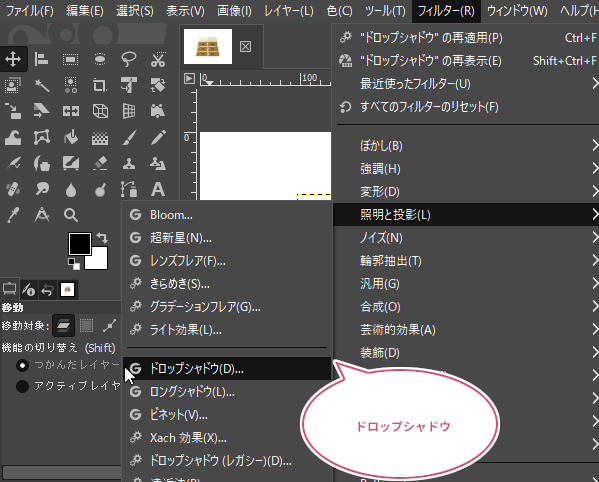
ドロップシャドウダイアログが開きます。ここでプレビューを見ながら、あなたがイメージしている影の設定をしましょう。
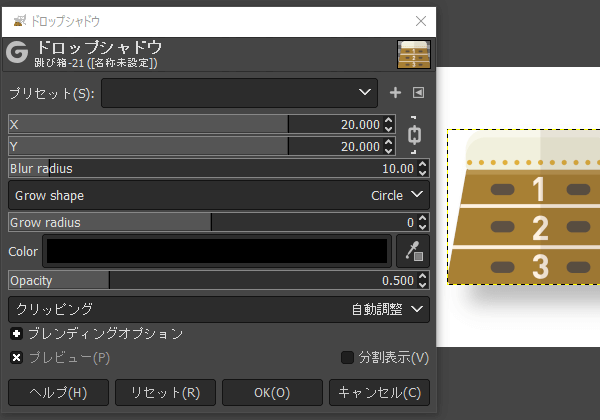
ドロップシャドウの設定
- X Y : 影の位置を調整
- Blur radius : 影のぼかし半径の調整
- Color : 影の色
- Opacity : 影の透明度を調整
イメージしている影の設定ができたら「OK」をクリックしましょう。
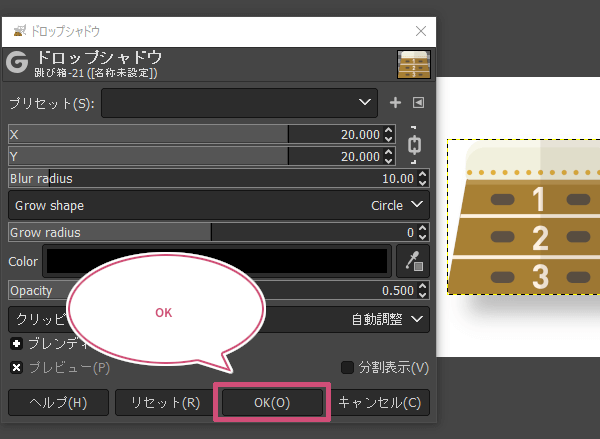
出来上がり
「ドロップシャドウ」を使うことで、画像に影を付けることができました。
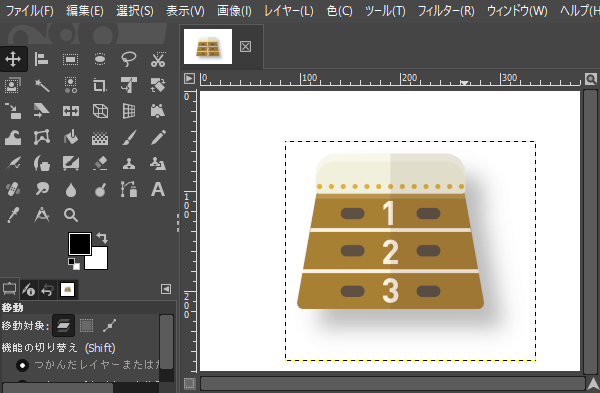
ドロップシャドウのいいところ
ドロップシャドウは、プレビューを見ながらイメージしている影を付けることができます。また、「分割表示」にチェックを入れることで、影を付ける前と付けた後の画像を比較することができます。
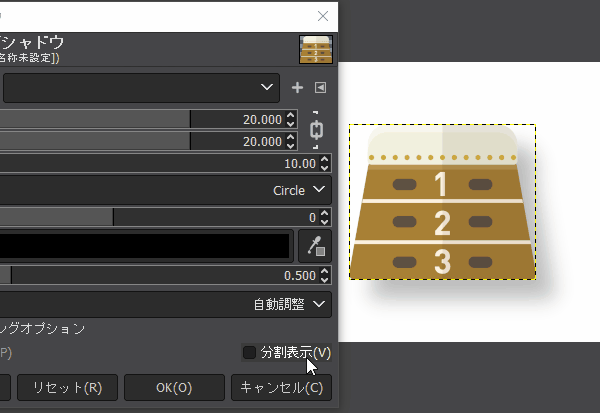
ドロップシャドウ(レガシー)で影を付けてみよう
今度は、「ドロップシャドウ(レガシー)」で画像に影を付ける方法をご紹介します。
画像に影を付けよう
影を付けたい画像レイヤーがアクティブ(選択中)なのを確認して、メニューバーからフィルター照明と投影ドロップシャドウ(レガシー)をクリックしましょう。
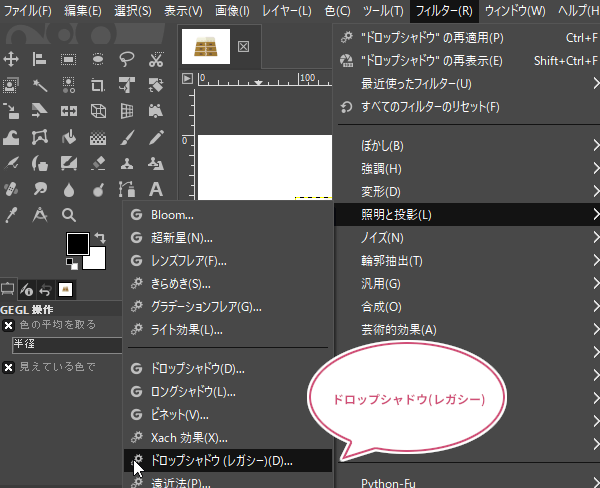
ドロップシャドウ(レガシー)ダイアログが開きます。イメージしている影の位置を調整、不透明度、色を調整しましょう。
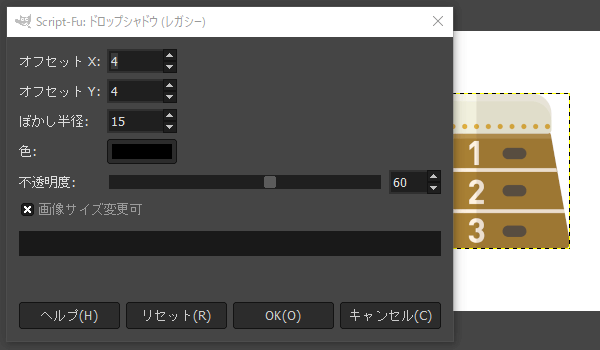
ドロップシャドウ(レガシー)の設定
- オフセット X : 左右(横)方向の影位置の調整
- オフセット Y : 上下(縦)方向の影位置の調整
- ぼかし半径 : 影のぼかし具合を設定
- 色 : 影の色を設定
- 不透明度 : 影の透明度を設定
影の設定ができたら「OK」をクリックしましょう。
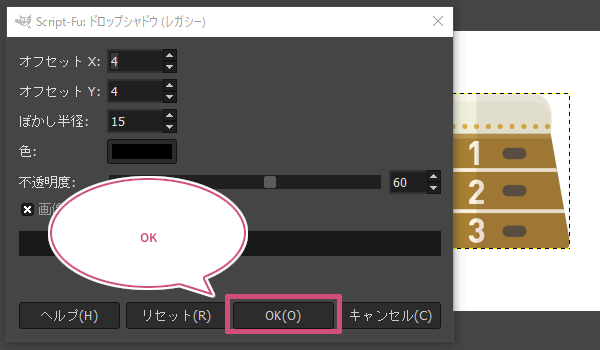
出来上がり
ドロップシャドウ(レガシー)を使うことで、画像に影を付けることができました。
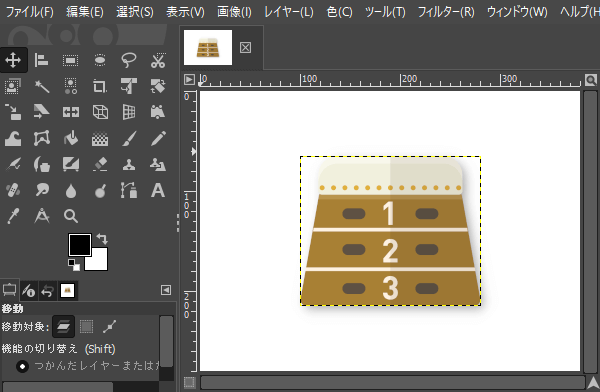
ドロップシャドウ(レガシー)のいいところ
ドロップシャドウ(レガシー)で付けた影は「Drop Shadow」という名前でレイヤーに自動追加されます。
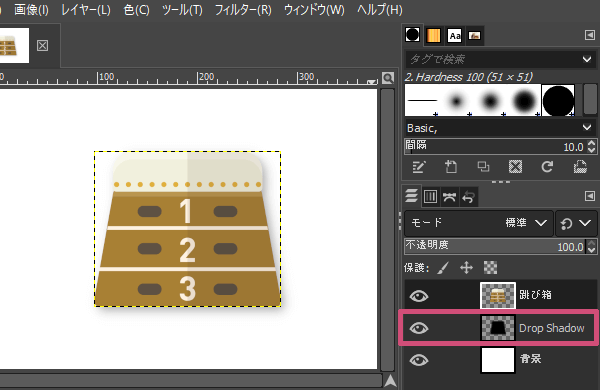
おわりに
GIMPで画像に影を付ける方法をご紹介しました。どちらの方法でも簡単に影を付けることができます。あなたが画像を作ったり編集作業しやすい方法で、いろいろ試してみてくださいね。