
GIMPでグリッド線(格子線)を作成して画像に入れたいんだけど、どうやったら描けるの?って困っていませんか。今回は、画像の位置を決めるときに表示するグリッドとは違い、フィルター機能を使い画像としてグリッド線を簡単に描く方法をご紹介します。
それではさっそく、グリッド線を描いてみましょう。
GIMPでグリッド線を描画する方法
GIMPで画像としてグリッド線を描く操作はとっても簡単です。キャンバスを開いて、いっしょに作業を進めてみましょう。
キャンバスを開こう
いつものようにGIMPを起動して、新しい画像を作成するか、グリッド線(格子線)を入れたい画像を開きましょう。
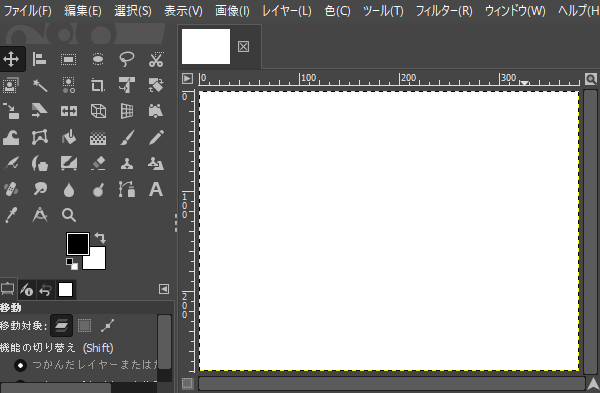
グリッド線用のレイヤーを追加しよう
キャンバスを開いたら、メニューバーからレイヤー新しいレイヤーの追加をクリックしましょう。
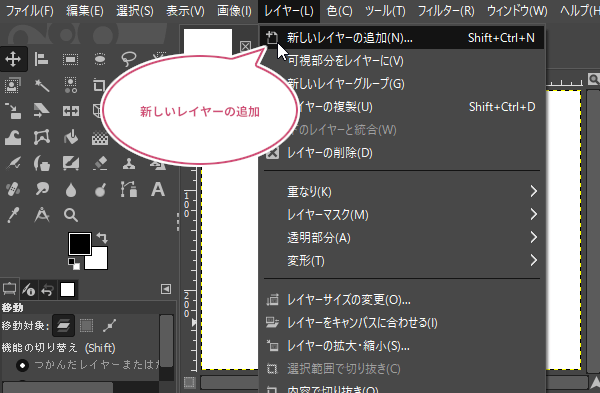
新しいレイヤーの追加ダイアログが開きます。①塗りつぶし色を「透明」にして、②「OK」をクリックしましょう。ここでは、わかりやすくするために、レイヤー名を「グリッド線」としました。
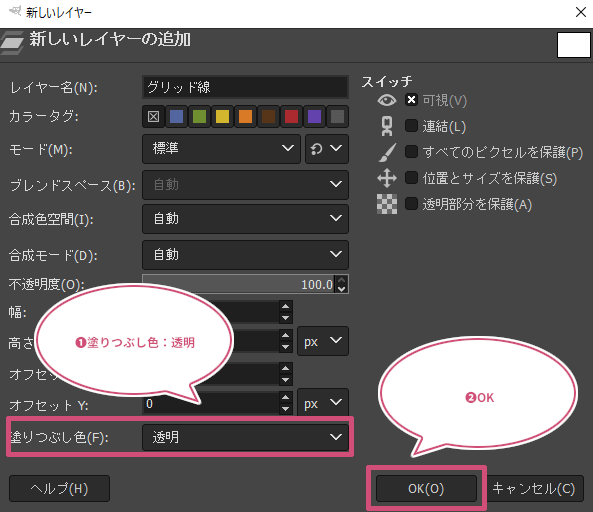
グリッドを描こう
グリッド線用のレイヤーを追加することができたら、メニューバーからフィルター下塗りパターングリッドを選択しましょう。
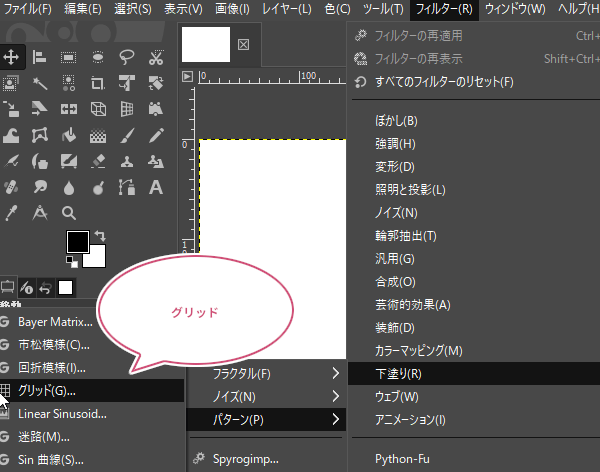
グリッドのダイアログが開きます。プレビュー画面を見ながら、あなたがイメージしているグリッド線(格子線)の設定をしていきましょう。
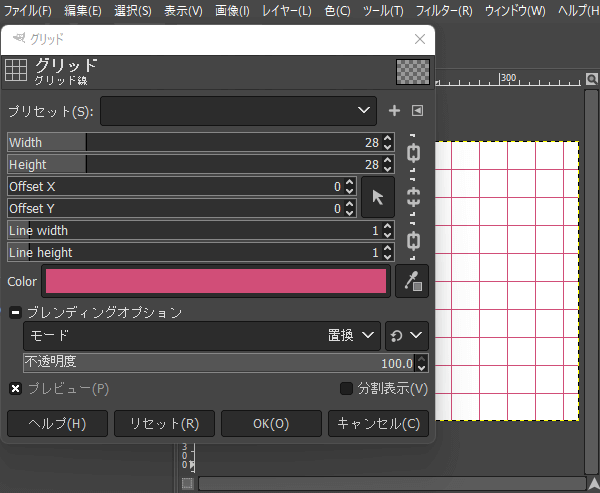
- 間隔:Width・Height 水平・垂直方向のグリッド線(格子線)の間隔を設定することができます。
- オフセット:offset X・offset Y グリッド線(格子線)の水平・垂直方向の始まり(起点)の位置を設定することができます。
- 幅:Line Width・Line Height グリッド線(格子線)の水平線、垂直線の幅(太さ)を設定することができます。
- 色:Color 水平・垂直方向のグリッド線(格子線)の色を設定することができます。
グリッドの設定ができたら「OK」をクリックして確定しましょう。
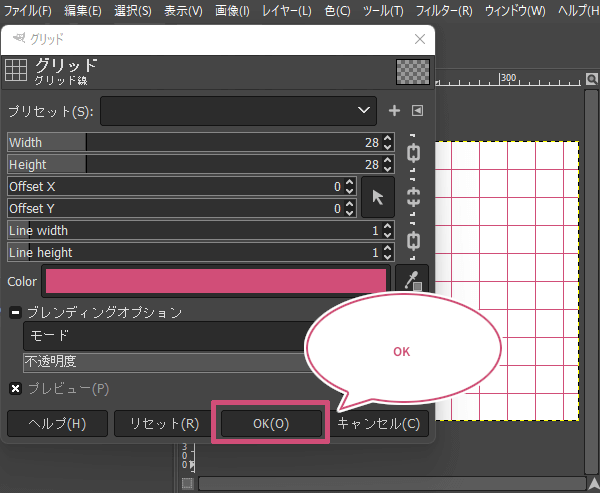
出来上がり
これで、画像としてグリッド線(格子線)を描くことができました。
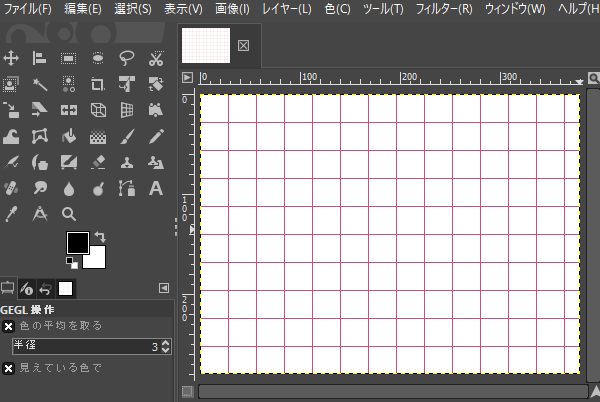
選択範囲にグリッド線を描いてみよう
先ほどはキャンバス全体にグリッド線(格子線)を描きましたが、こんどは選択範囲だけにグリッド線(格子線)を描いてみましょう。
選択範囲を作成しよう
ツールボックスから選択ツールを選び、選択範囲を作成しましょう。ここでは「楕円選択」ツールを使って選択範囲を作成してみました。
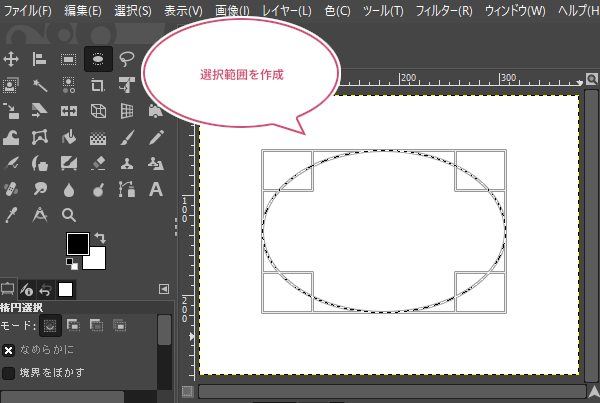
選択範囲にグリッドを描こう
選択範囲を作成したら、先ほどと同じようにメニューバーからフィルター下塗りパターングリッドを選択しましょう。
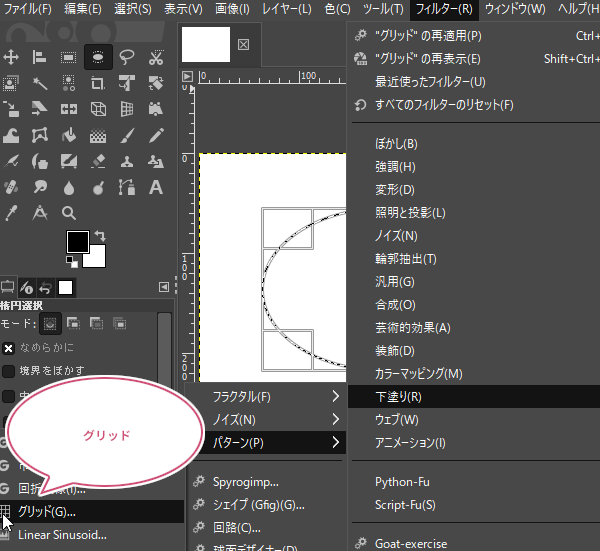
グリッドのダイアログが開きます。プレビュー画面を見てみると、選択範囲にグリッド線(格子線)が描画されていますね。あとは、あなたがイメージしている幅や間隔などを設定して「OK」をクリックしましょう。
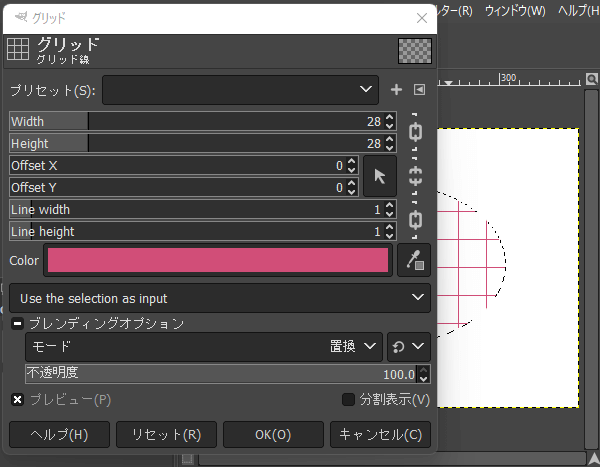
選択を解除しよう
さいごに、メニューバーから選択選択を解除をクリックしましょう。
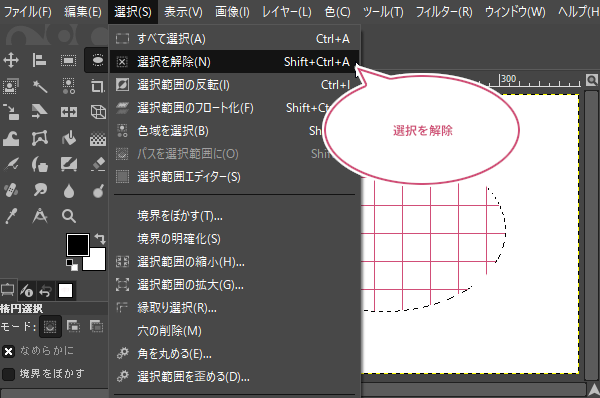
出来上がり
これで、選択範囲だけにグリッド線(格子線)を描くことができました。
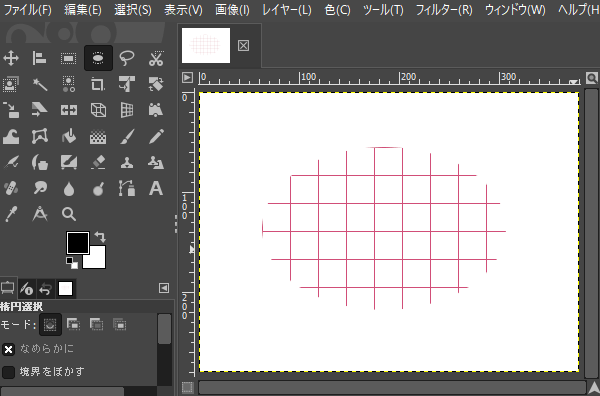
おわりに
GIMPで画像としてグリッド線(格子線)を描く方法をご紹介しました。フィルター機能の「グリッド」を使用することで簡単に描くことができます。線の幅や間隔などをいろいろ調整して試してみてくださいね。