
GIMPの基本的な使い方を覚えてみましょう。今回は、比較的かんたんな操作で、思った以上に正確な選択範囲が作成できる「前景抽出選択」ツールの基本的な使い方をご紹介します。
それではさっそく、操作方法を覚えて素敵な画像を作成しましょう。
前景抽出選択ツールとは
GIMPの「前景抽出選択」ツールは、画像の対象部分を大まかになぞっていくだけで、色彩を自動で判別し選択範囲を作成することができる便利な選択ツールです。
前景抽出選択ツールの使用方法
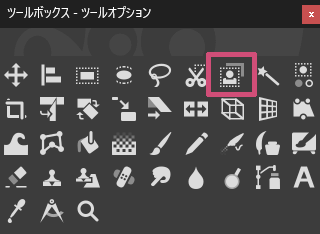
「前景抽出選択」ツールを使う場合は、以下の方法が用意されています。
- ツールボックスの「前景抽出選択」アイコン

- メニューバーからツール選択ツール前景抽出選択
- キーボード(ショートカットキー)はありません
前景抽出選択ツールの使い方
はじめて「前景抽出選択」ツールを使ってみようとした場合、少し操作に戸惑うと思います。下の手順に沿っていっしょに操作方法を覚えてみましょう。
画像を開こう
GIMPを起動して、「前景抽出選択」ツールで選択範囲を作成したい画像を開き、ツールボックスから「前景抽出選択」ツールを選びましょう。今回は人物を選択範囲にしてみたいと思います。こちらの写真は商用利用もOK!無料(フリー)写真人物素材のまとめから選びました。
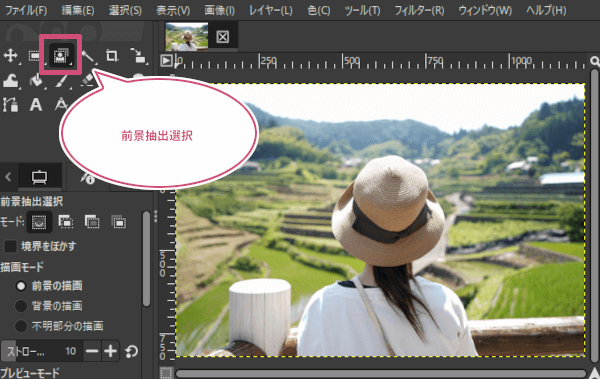
前景抽出選択の設定をしよう
「前景抽出選択」ツールを選んだら、今回は人物を選択範囲にしたいのでツールオプションの「境界をぼかす」をオンにして、描画モードは「前景の描画」を選びましょう。
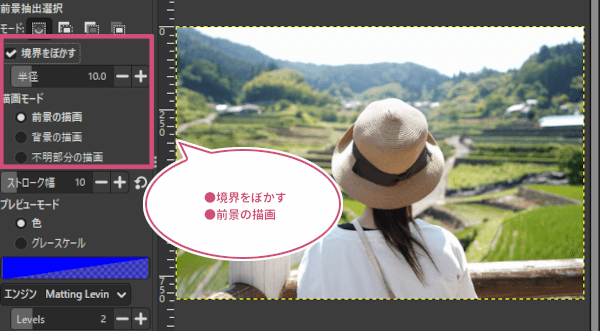
選択したい領域の周りを大まかに囲おう
はじめに選択したい領域の周りを大まかに囲ってみましょう。囲う方法は2つあります。選択したい領域の周りをクリックしながらポイントを作成し囲っていく方法と、ドラッグしながら囲っていく方法あります。あなたがやりやすいほうで作業しましょう。
クリックして囲う方法
選択範囲を作成したい画像にマウスポインタを持っていくと、カーソルが![]() になります。選択したい領域の周りを大まかにクリックしてポイントを作成しながら囲ってみましょう。
になります。選択したい領域の周りを大まかにクリックしてポイントを作成しながら囲ってみましょう。

ポイントを作成しながら一周すると、はじめに置いたポイントが黄色に変わります。始点をクリックして結びましょう。

ドラッグしながら囲う方法
ドラッグして囲うこともできます。もちろん、クリックとドラッグを組み合わせることもできます。
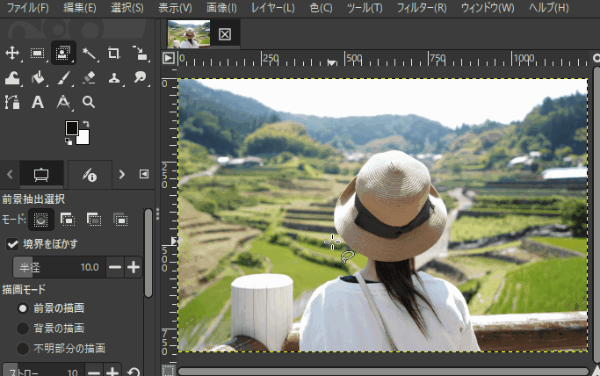
マスクを作成しよう
始点と終点を結ぶことができたら、キーボードのEnterキーを押しましょう。選択したい領域(前景)と一部の背景の領域は薄めの青色、背景の領域は濃いめの青色になったマスクが作成されました。
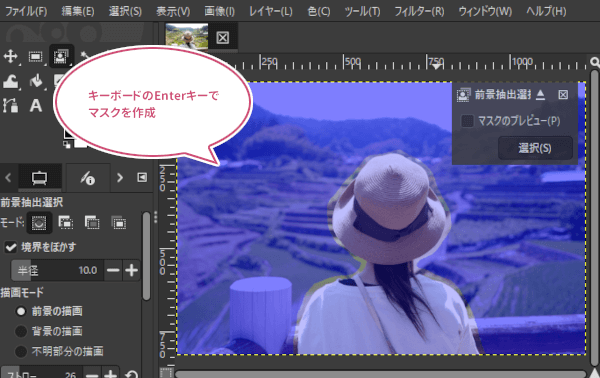
選択したい領域をなぞろう
マウスポインタが![]() に変わります。作業しやすいストローク幅に調整して、ブラシツールを使うように選択したい領域(前景)だけをドラッグしながら大まかになぞってみましょう。ちなみに、現在設定している描画色がストロークの色になります。
に変わります。作業しやすいストローク幅に調整して、ブラシツールを使うように選択したい領域(前景)だけをドラッグしながら大まかになぞってみましょう。ちなみに、現在設定している描画色がストロークの色になります。
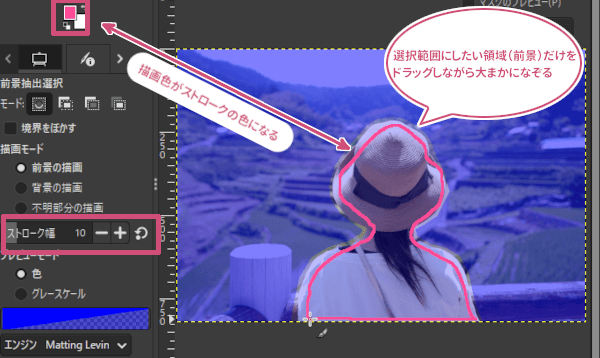
マスクのプレビューをオンしよう
選択したい領域(前景)だけを大まかになぞることができたら、上部にある小さなウインドウのオプションがアクティブになります。「マスクのプレビュー」をオンにして結果を確認しましょう。
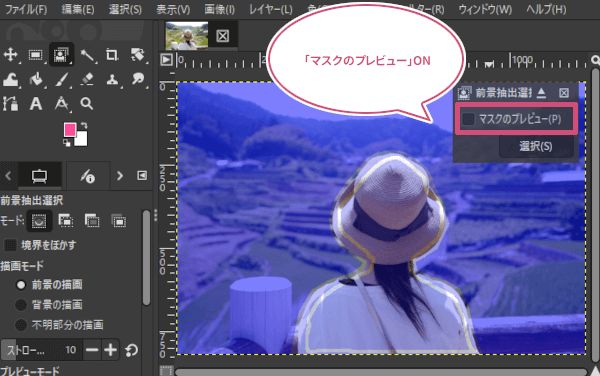
「マスクのプレビュー」をオンで、クイックマスクモードのように、選択したい領域がハイライト表示になります。
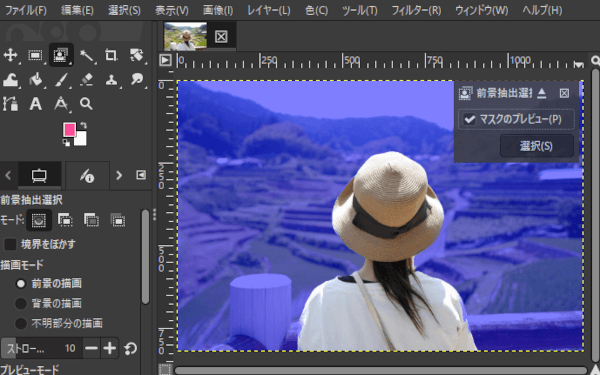
前景または背景の領域を修正したいときは
マスクのプレビューをオンにして、選択したい領域の結果に満足できないときは修正してみましょう。
前景の領域を修正する場合
選択したい領域に青い場所がある場合、前景と認識されていないので修正する必要があります。

①ツールオプションの描画モードが「前景を描画」になっているのを確認して、②修正が必要な青色の部分にマウスポインタを持っていき、作業しやすいストローク幅に調整して、ドラッグしながらなぞってみましょう。
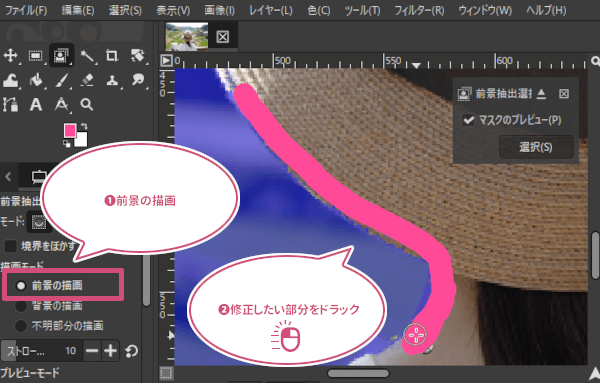
修正が必要な部分をなぞることで、前景と認識されました。

背景の領域を修正する場合
選択したい領域の修正ができたら、選択したくない背景の領域を修正しましょう。①ツールオプションから描画モードを「背景の描画」に変更して、②作業しやすいストローク幅に調整して、修正したい部分をドラッグしながらなぞりましょう。
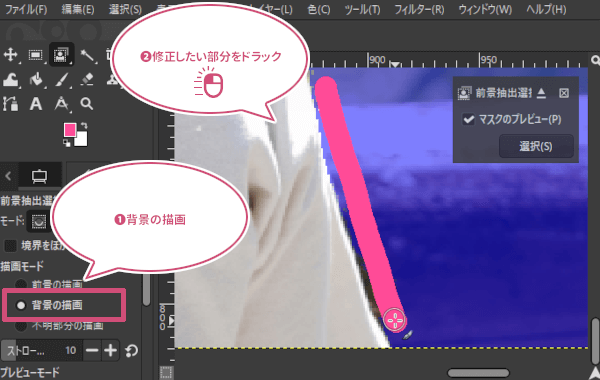
選択を確定しよう
マスクのプレビューを見ながら修正して満足な結果にすることができたら、「選択」をクリックするか、キーボードのEnterキーを押して選択を確定しましょう。
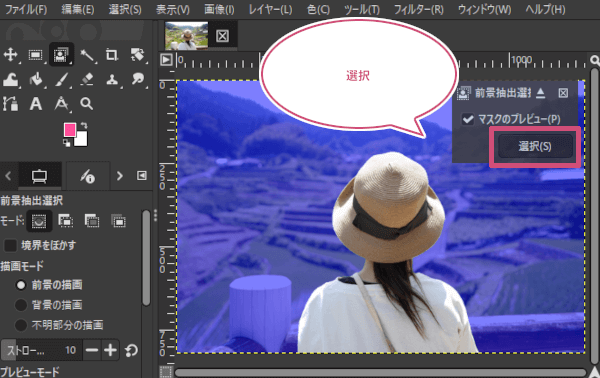
「選択」をクリックまたはEnterキーを押すことで、選択範囲を作成することができました。

前景抽出選択ツールのツールオプション
GIMPの「前景抽出選択」ツールには以下のツールオプションがあります。
モード/なめらかに/境界をぼかす
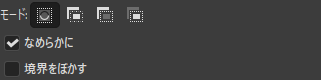
「モード」「なめらかに」「境界をぼかす」の設定については、選択ツールの共通オプションを参考にご覧ください。
描画モード
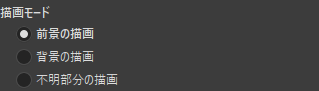
前景の描画
描画した部分は前景の一部として認識されるため、選択範囲に含まれます。
背景の描画
描画した部分は背景の一部として認識されるため、選択範囲には含まれません。
不明部分の描画
最初に選ばれていない背景に描画する場合、その部分のピクセルは前景の一部として扱われます。
ストローク幅
ブラシのサイズを変えることができます。
プレビューモード
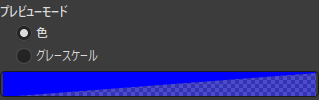
選択範囲のプレビュー用マスク色を「色」「グレースケール」から作業しやすい色に変えることができます。前景と背景の色が似ていて見分けづらい画像に便利です。
エンジン
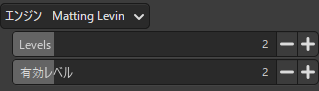
前景色を選ぶときに使う方法です。デフォルトでは「Matting Levin」が使用されます。通常はこちらで、最も高品質な結果が得られる方法です。ただし、処理に時間がかかることがあり、特に画像のサイズが大きい場合には動作が遅くなることがあります。そのような場合は、「Matting Global」を使用すると、高速に処理できる場合があります。
レベル(Matting Levinのみ)
数値を大きくすると処理の速度が速くなりますが、使うメモリの量も増えます。デフォルトは2レベルです。
有効レベル(Matting Levinのみ)
数値を大きくすると、選択できる範囲が少し広がりますが、その分、処理にかかる時間が長くなります。また、この数値を「レベル」の設定より大きくしても効果はありません。デフォルトは2アクティブレベルです。
反復数(Matting Globalのみ)
数値を大きく設定すると、結果がより良くなることがありますが、その分処理の速度が遅くなる可能性があります。デフォルトは2反復数です。
さいごに
GIMPの選択ツールの一つ、「前景抽出選択」ツールの使い方をご紹介しました。この選択ツールの良いところは、大まかになぞるだけで対象物の選択範囲を作成することができるから楽ちんですね。画像によっては修正を加えることが必要となりますので、いろいろ試してみてくださいね。
GIMPは、ほかにも選択ツールがあります。画像にあわせてツールを使い分けましょう。