
GIMPで、きれいな三角形を描きたいんだけど、どうやって描くんだろうって困っていませんか?GIMPで三角形を描く方法はいくつかあります。
今回は、GIMP初心者のあなたでも簡単な操作で綺麗な三角形を描く方法を2つご紹介します。
それではさっそく、図形を描いてみましょう。
GIMPで綺麗な三角を描く2つの方法
いつものようにGIMPを起動して、新しい画像を作成してキャンバスを開いておきましょう。
テキストツールから描く方法
正三角形を描く場合の一番簡単な方法は、ツールボックスから「テキスト![]() 」ツールを選び、キャンバスにキーボードから▲(三角)を入力しサイズを調整しましょう。
」ツールを選び、キャンバスにキーボードから▲(三角)を入力しサイズを調整しましょう。
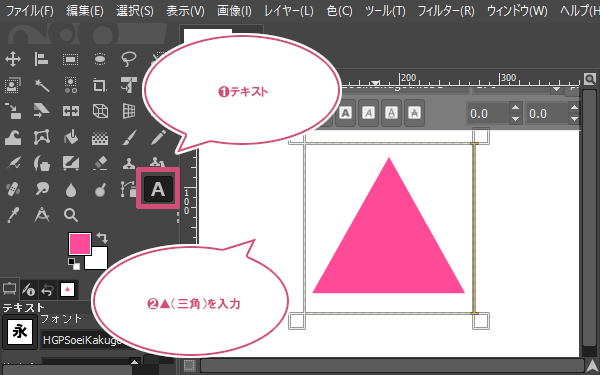
三角形が描けたら、ツールボックスの「回転![]() 」ツールなどを使うと、自由に回転することができます。
」ツールなどを使うと、自由に回転することができます。
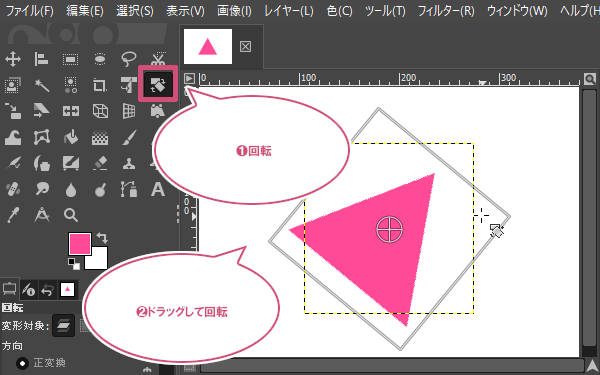
ツールボックスから「矩形選択![]() 」ツールを使って、三角形に長方形をつけたら矢印にもなったりします。
」ツールを使って、三角形に長方形をつけたら矢印にもなったりします。
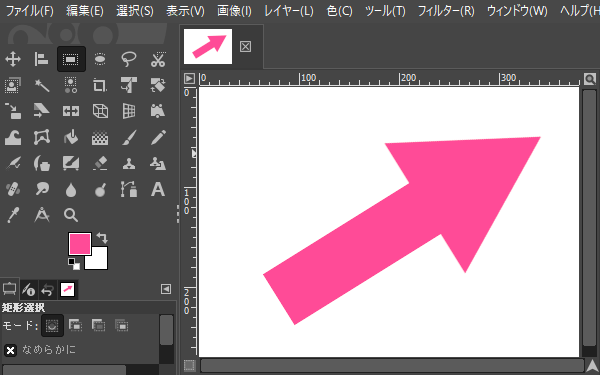
シェイプエディターで描く方法
メニューバーからフィルター下塗りシェイプ(Gfig)をクリックしましょう。
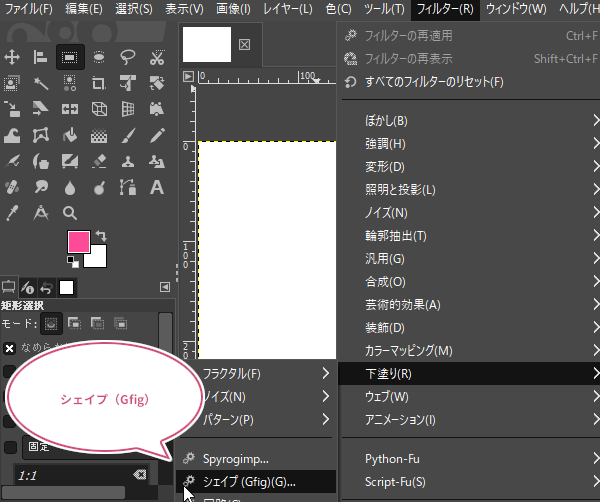
シェイプエディターが開きます。「正多角形の作成」を選びましょう。
ここでは三角形を描きたいので、ツールオプションのサイズを「3」にして、「輪郭を描画する」を有効、三角形の色を設定、ブラシの形状を設定しましょう。ここではブラシの形状を「1. Pixel」にしました。
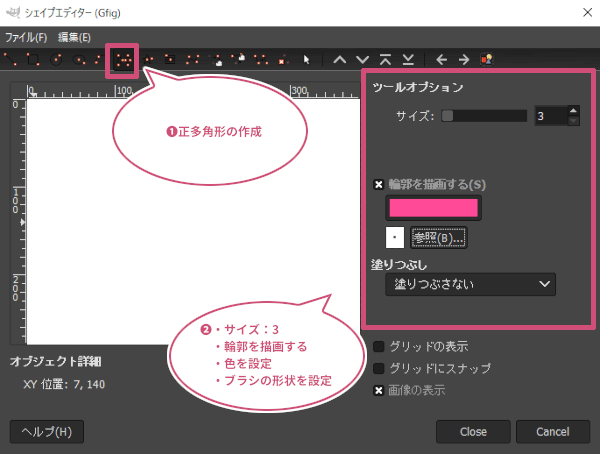
設定ができたら、シェイプエディターにマウスポインタを持っていき、中心から外に向けてドラッグしていくことで、キャンバスにきれいな三角形を描くことができます。三角形が描けたら「閉じる」をクリックしましょう。シェイプエディターで描いた図形は「GFig」というレイヤーが自動作成されます。
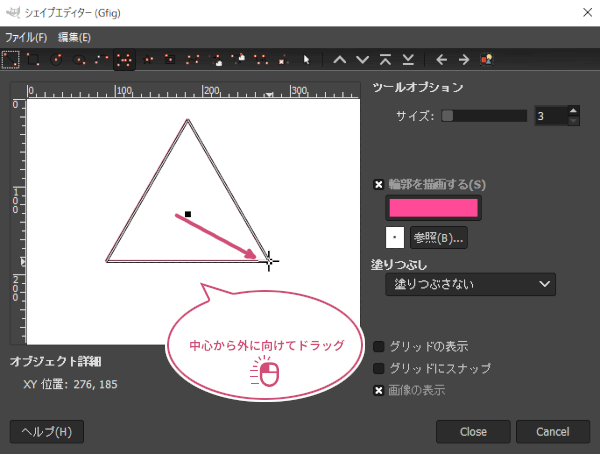
綺麗な三角形を描くことができました。
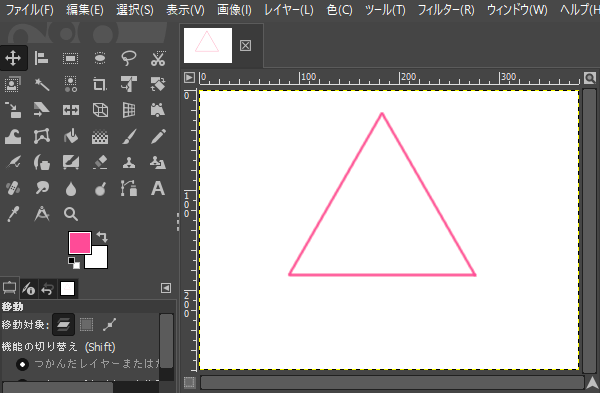
シェイプエディターのツールオプションから「参照」をクリックすると、「ブラシのダイアログ」が開きます。あなたの好きなブラシを選ぶことで、輪郭の太さや形を変えることができます。
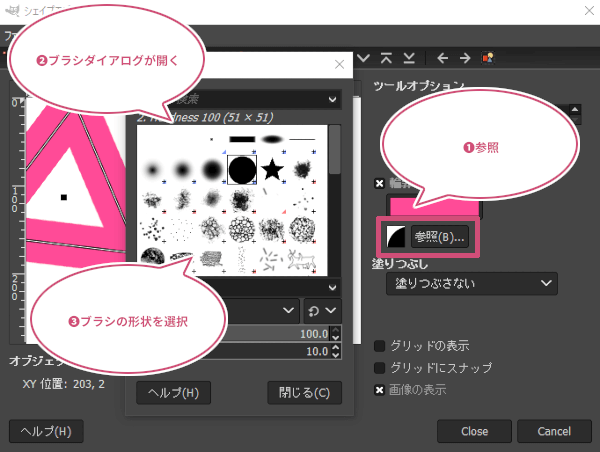
おわりに
GIMPで簡単な三角形を描く2つの方法をご紹介しました。どちらの作業も簡単に三角形を描くことができます。作業しやすい方でいろいろ試してみてくださいね。