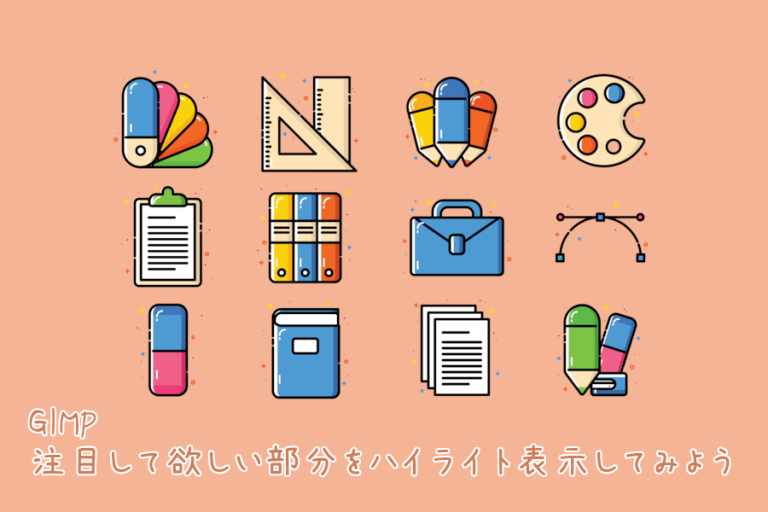
GIMPを使って、選択範囲以外は暗くして、注目させたい部分にスポットライトを当てたように強調(ハイライト)表示したいんだけど、どうやってするの?って思ってませんか?
今回は、GIMPで画像の一部分を強調(ハイライト)表示する方法をご紹介します。
GIMPで強調(ハイライト)表示する方法
GIMPを使って画像の注目させたい部分を、強調(ハイライト)表示する方法を2つご紹介します。どちらの方法も簡単にできるので、いっしょにやってみましょう。
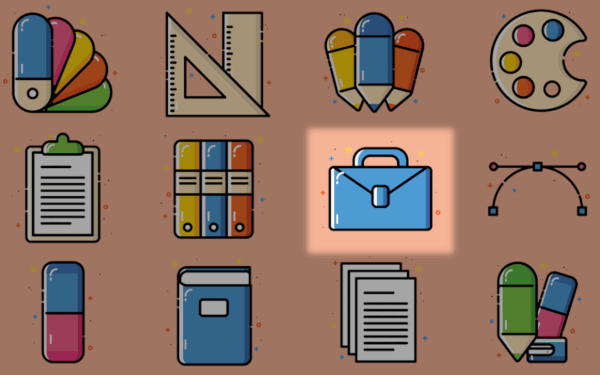
明るさを調整して強調(ハイライト)表示してみよう
はじめに、画像の明るさを調整して強調(ハイライト)表示する方法をご紹介します。
画像を開こう
GIMPを起動して、注目して欲しい部分を強調(ハイライト)表示したい画像を開きましょう。
今回は、こちらの文房具などのイラストを用意してみました。
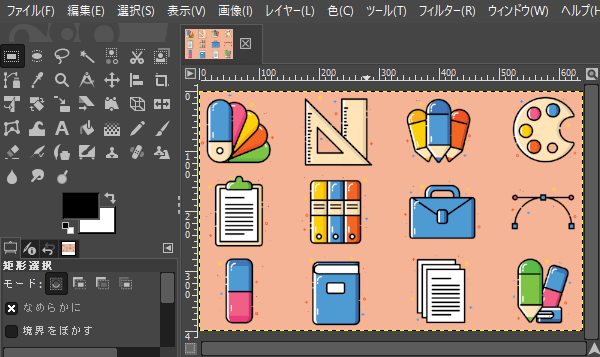
強調(ハイライト)表示したい部分を選択範囲にしよう
画像を開いたら、ツールボックスから選択ツールを選び、強調(ハイライト)表示したい部分にマウスポインタを持っていき、ドラッグして選択範囲を作成しましょう。
ここではカバンのイラストを強調(ハイライト)表示したかったので「矩形選択![]() 」ツールを使って、選択範囲を作成してみました。
」ツールを使って、選択範囲を作成してみました。
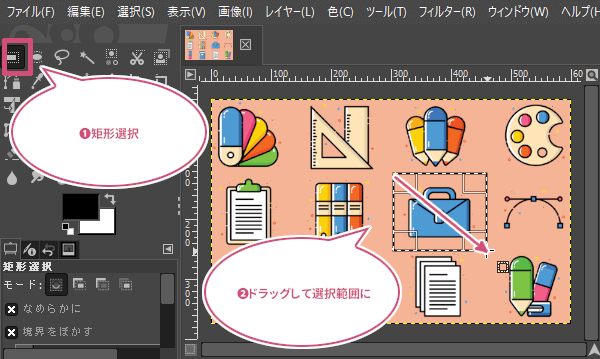
強調(ハイライト)表示したい選択範囲の周りをぼかしたいときは「矩形選択![]() 」ツールのツールオプションから、「境界をぼかす」にチェックを入れ、ぼかし半径を調整しましょう。
」ツールのツールオプションから、「境界をぼかす」にチェックを入れ、ぼかし半径を調整しましょう。
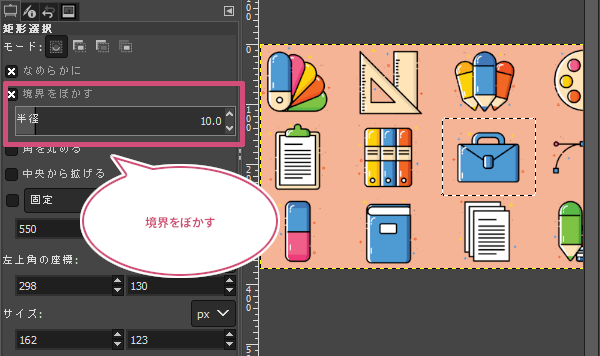
選択範囲を作成することができたら、メニューバーから選択選択範囲の反転をクリックしましょう。
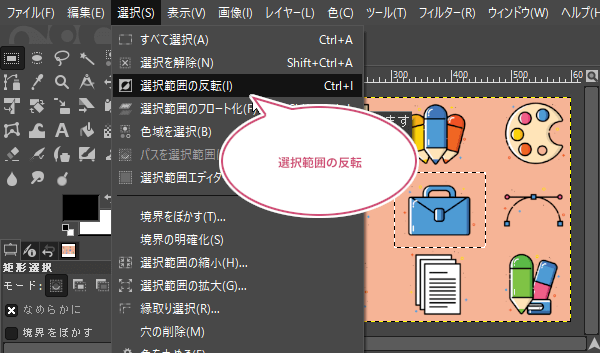
強調(ハイライト)表示 にしてみよう
強調(ハイライト)表示したい部分の選択範囲を反転することができたら、メニューバーから色明るさ-コントラストをクリックしましょう。
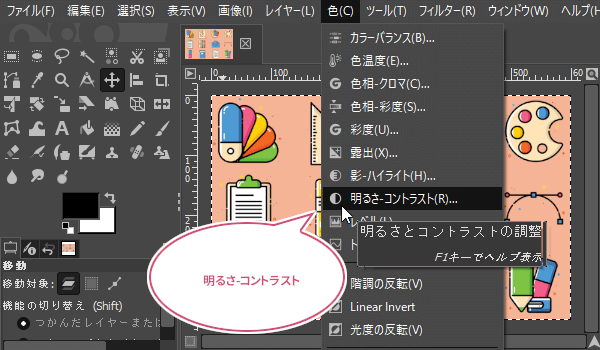
明るさ-コントラストダイアログが開きます。
プレビューを見ながら、「Brightness(明るさ)」のスライダーをマイナス方向(左側)へ動かすか、上下の矢印ボタン(スピンボタン)で、明るさの数値をマイナスにしましょう。
あなたがイメージしている暗さまで調整することができたら「OK」をクリックしましょう。

注目させたい部分以外を暗くすることができたら、選択選択を解除をクリックしましょう。
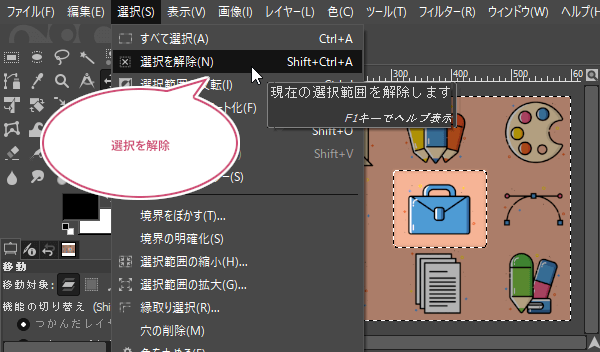
出来上がり
これで、注目させたい部分を強調(ハイライト)表示することができました。
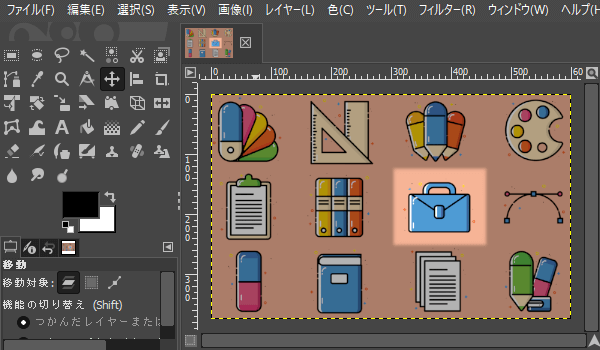
レイヤーを重ねて強調(ハイライト)表示してみよう
次は複数のレイヤーがある場合、一番上に暗いレイヤーを作成して、強調(ハイライト)表示する方法をご紹介します。
透明なレイヤーを追加しよう
先ほどと同じように画像を開いたら、一番上のレイヤーがアクティブ(選択中)になっていることを確認して、メニューバーからレイヤー新しいレイヤーの追加をクリックしましょう。
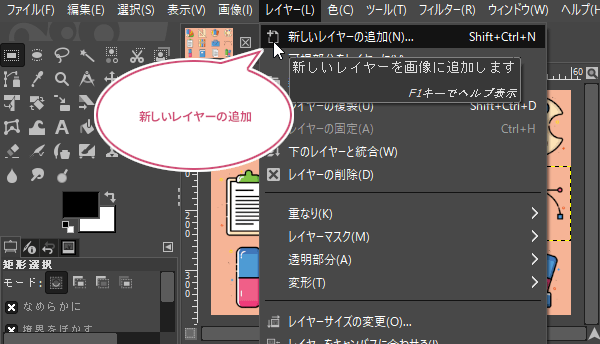
新しいレイヤーの追加ダイアログが開きます。
塗りつぶし色を「Transparency(透明)」にして、「OK」をクリックしましょう。
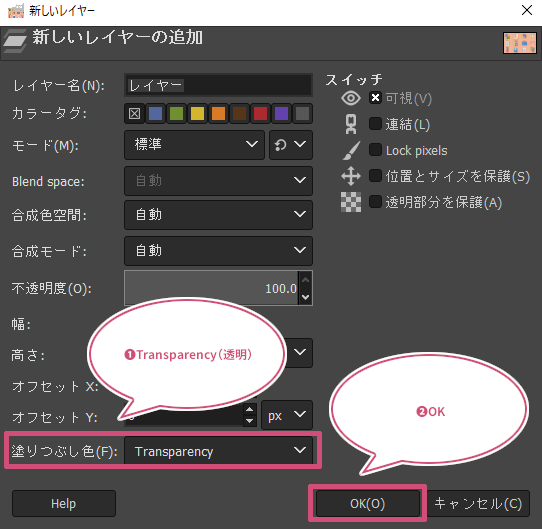
複数あるレイヤーの一番上に透明なレイヤーを追加することができました。
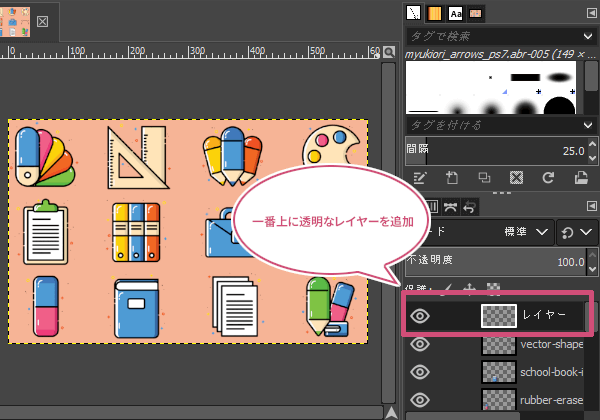
強調(ハイライト)表示したい部分を選択範囲にしよう
次にツールボックスから選択ツールを選び、強調(ハイライト)表示したい部分に選択範囲を作成しましょう。
ここでも「矩形選択![]() 」ツールを選び、今度はファイルのイラストを選択範囲にしてみました。
」ツールを選び、今度はファイルのイラストを選択範囲にしてみました。
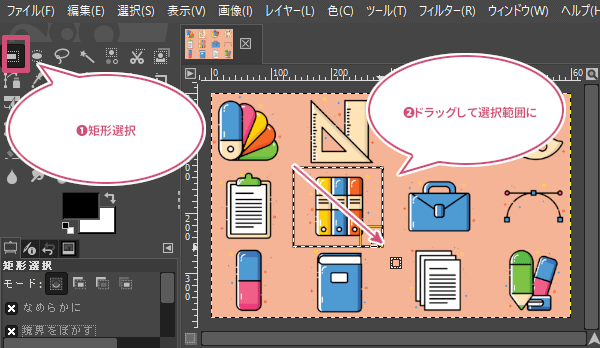
強調(ハイライト)表示したい部分の周りをぼかしたいときは、「矩形選択![]() 」ツールのツールオプションから、「境界をぼかす」にチェックを入れ、ぼかし半径を調整しましょう。
」ツールのツールオプションから、「境界をぼかす」にチェックを入れ、ぼかし半径を調整しましょう。
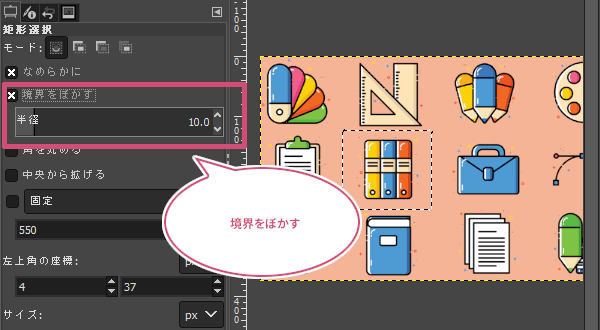
強調(ハイライト)表示したい部分に選択範囲を作成することができたら、選択選択範囲の反転をクリックしましょう。
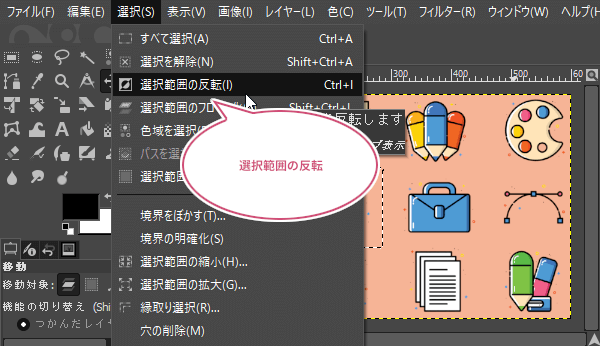
ハイライト表示部分以外を塗りつぶそう
選択範囲を反転することができたら、「描画色」を黒色(#000000)に設定し、ツールボックスから「塗りつぶし![]() 」ツールを選びましょう。
」ツールを選びましょう。
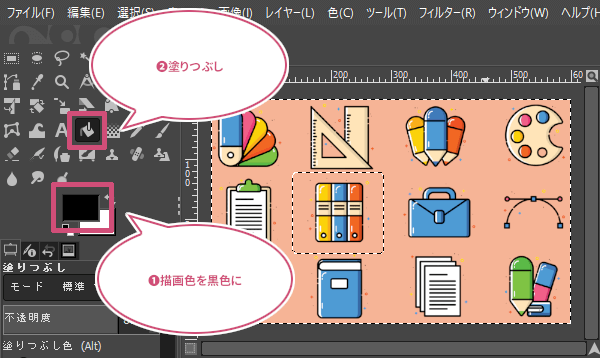
「塗りつぶし![]() 」ツールを選んだら、塗りつぶしのツールオプションの、「不透明度」を80.0%に設定、「塗りつぶし色」を描画色に設定し、マウスポインタをキャンバスに持っていき左クリックして塗りつぶしましょう。
」ツールを選んだら、塗りつぶしのツールオプションの、「不透明度」を80.0%に設定、「塗りつぶし色」を描画色に設定し、マウスポインタをキャンバスに持っていき左クリックして塗りつぶしましょう。
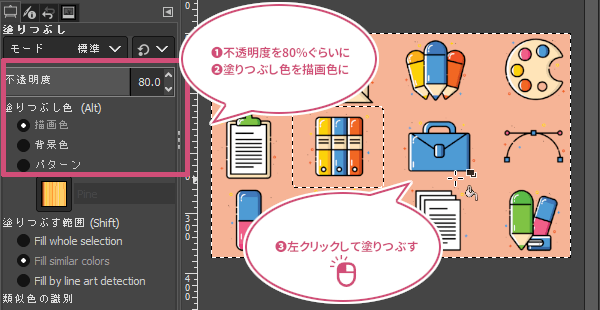
選択を解除しよう
塗りつぶすことができたら、最後にメニューバーから選択選択を解除しましょう。
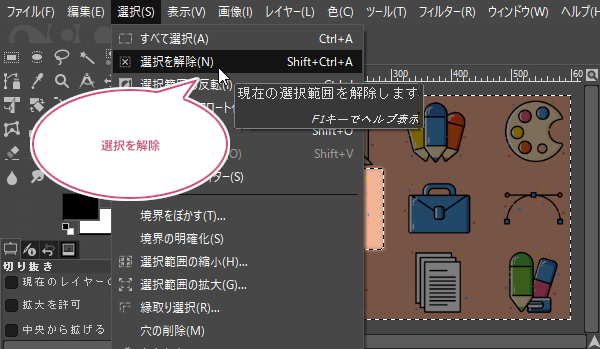
出来上がり
これで複数のレイヤーがある場合でも、 注目させたい部分を強調(ハイライト)表示することができました。
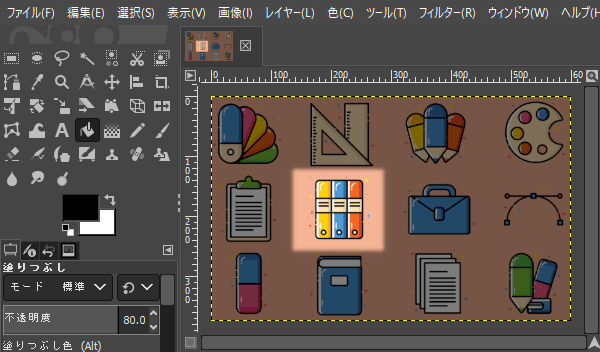
おわりに
GIMPで注目して欲しい部分を強調(ハイライト)表示する2つの方法をご紹介しました。ブログなどで画像を使って説明したい部分が強調(ハイライト)表示されていると、とてもわかりやすいです。ぜひ試してみてくださいね。