
GIMPで細かい部分を拡大して、画像の編集や加工の作業をスムーズにしたいって思ったことありませんか?
例えば、パスツールを使っての編集は頻繁に拡大したりすることが多いと思うので、「ズーム」ツールのショートカットキーなどの操作方法を覚えておけばとっても便利です。
ズームツールとは
GIMPの「ズーム」ツールは、画像の上でマウスをクリックするごとに、一定の割合でズームが変化していきます。ちなみに、最大25600%までズームインすることができます。(ここまでズームインして作業することないと思いますが…)
もちろん、逆に画像の縮小も可能です。
また、画像の大きさに合わせてウィンドウのサイズも自動で表示できる設定もあるので、画像編集作業をスムーズに行うことができる便利なツールです。
ズームツールの使用方法
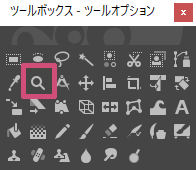
GIMPで「ズーム」ツールを使う場合は、以下の方法が用意されています。
- ツールボックスの「ズーム」アイコン(虫眼鏡)

- メニューバーからツールズーム
- キーボード(ショートカットキー)Z
ズームツールの使い方
GIMPの「![]() ズーム」ツールの使い方はとっても簡単です。拡大や縮小して作業したい画像を開きましょう。
ズーム」ツールの使い方はとっても簡単です。拡大や縮小して作業したい画像を開きましょう。
画像を開いたら、ツールボックスから「![]() ズーム」ツールを選びましょう。
ズーム」ツールを選びましょう。
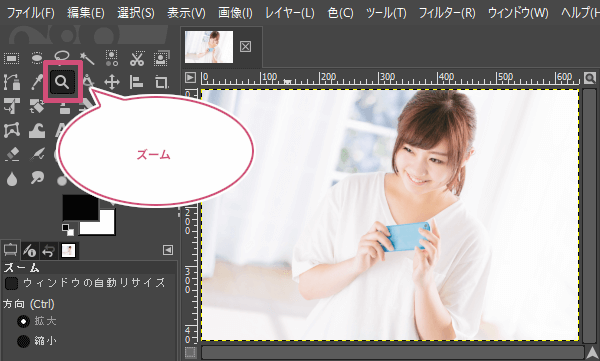
拡大してみよう
「ズーム」ツールを選んだら、ツールオプションの方向が「拡大」になっていることを確認しましょう。
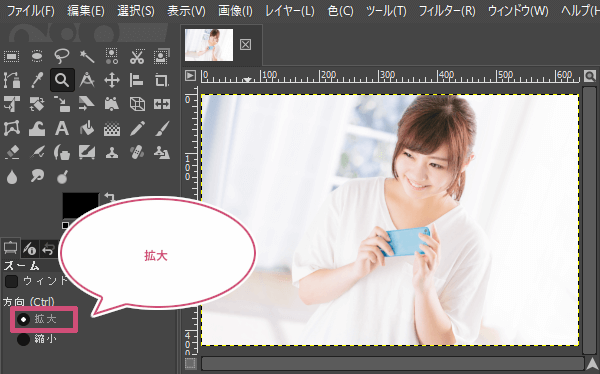
拡大したい画像の上にマウスポインタを持っていくと、カーソルが![]() (+)になっていると思います。あとは左クリックしていくと下のように一定の割合で拡大していきます。
(+)になっていると思います。あとは左クリックしていくと下のように一定の割合で拡大していきます。

また、拡大したいところでマウスをドラッグして囲い、左クリックを離すと下のように囲った部分を拡大することもできます。

縮小してみよう
画像を縮小したいときは、「ズーム」ツールのツールオプションから方向を「縮小」に設定しましょう。
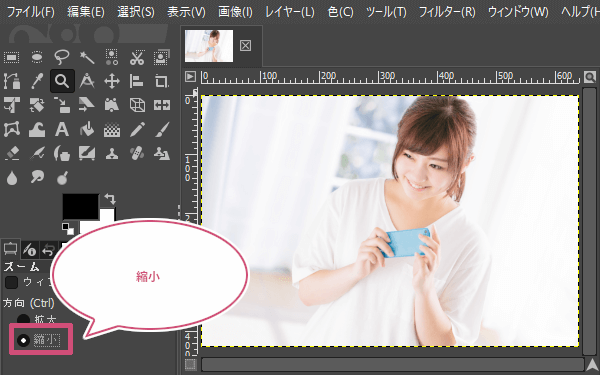
「縮小」に設定して画像の上にマウスポインタを持っていくと、カーソルが![]() (-)になったと思います。あとは画像の上で左クリックしていくと、一定の割合で縮小することができます。
(-)になったと思います。あとは画像の上で左クリックしていくと、一定の割合で縮小することができます。

また、ズームインしたときのように、マウスをドラッグして囲い離すと以下のように画像が縮小できます。

ツールオプション
GIMPの「ズーム」ツールには「ツールオプション」があります。
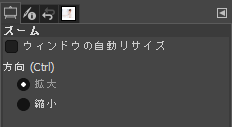
「ズーム」ツールのツールオプションは「拡大」「縮小」「ウィンドウの自動リサイズ」だけの簡単な機能です。
ウィンドウの自動リサイズ
「ウィンドウの自動リサイズ」にチェックを入れることで、マウスをドラッグして囲った部分がズームしたとき、ウィンドウの大きさもズームにあわせて拡大します。逆に縮小したときには、ウィンドウのサイズも画像に合わせて小さくなります。
拡大・縮小
初期設定では「拡大」になっています。このときは画像をクリックするごとに拡大していきます。
縮小を選択すると、クリックするごとに縮小していきます。
また、キーボードのCtrlキーを押すことで「拡大」「縮小」の切り替えが簡単に行えます。
拡大・縮小の番外編
他の作業中でもツールボックスの「ズーム」を選ばないで、拡大・縮小することができます。
マウスホイール回転で拡大・縮小
キーボードのCtrlキーを押しながら画像の上にマウスポインタを持っていき、マウスホイールを回転することで簡単に拡大・縮小できます。

ステータスバーから%数値を変更
ウィンドウの下にあるステータスバーの拡大率から%数値を選ぶことで拡大することができます。
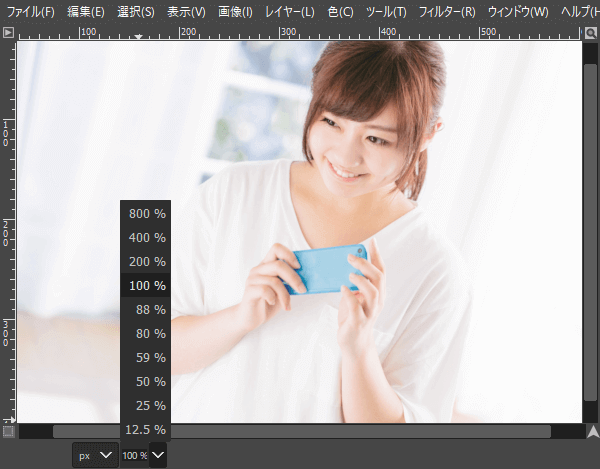
また、%数値を指定することもできます。
メニューバーから拡大・縮小
メニューバーの、表示表示倍率から拡大・縮小表示をすることができます。
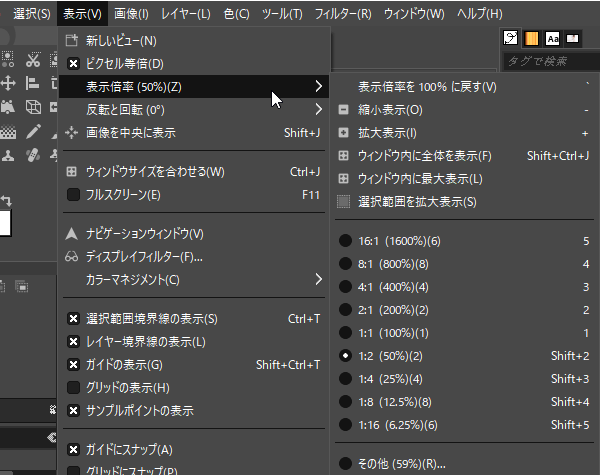
おわりに
画像の細かい部分を編集するときは拡大して作業することが多いいと思います。
GIMPには拡大・縮小する方法はいくつかありますが、作業をスムーズに行う点ではショートカットキーのCtrlキーを押しながらマウスホイールを回し拡大・縮小するのがおススメです。