
GIMPで文字を凹ませた感じにしたいんだけど、どうやったらできるの?って思っていませんか。今回は、文字の内側に影を付けて凹んだ感じに加工する方法をご紹介します。
それではさっそく、文字を加工して素敵な画像を作成してみましょう。
文字を凹ませる方法
GIMPで文字を凹ませる加工はとっても簡単です。下の手順に沿っていっしょに作業してみましょう。
キャンバスを開こう
GIMPを起動して新しい画像を作成してキャンバスを開きましょう。
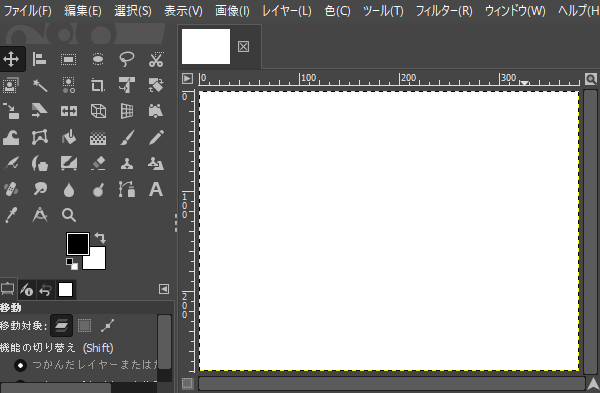
文字を入力しよう
キャンバスを開いたら、①ツールボックスから「テキスト」ツールを選び、②文字の色を描画色に設定し、③イメージしているサイズで凹ませたい文字を入力しましょう。
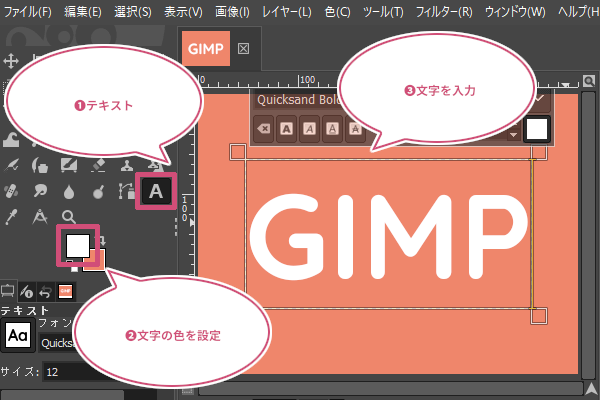
選択範囲を作成しよう
文字を入力することができたら、レイヤーダイアログから、①先ほど入力したテキストレイヤーの上で右クリックして、②「不透明部分を選択範囲に」をクリックしましょう。
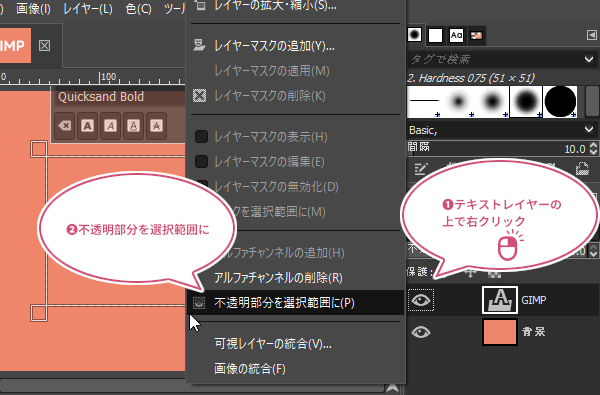
選択範囲を反転しよう
文字を選択範囲にすることができたら、メニューバーから選択選択範囲の反転をクリックしましょう。
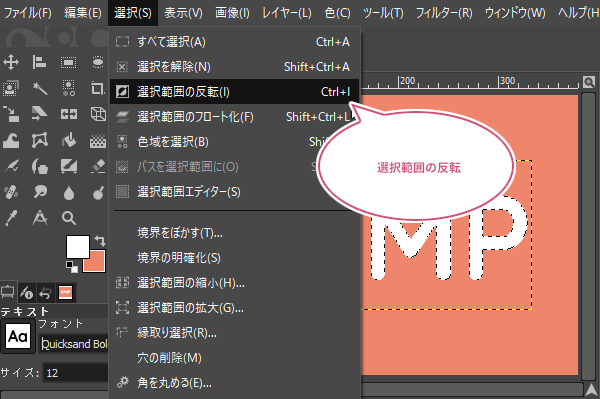
文字の内側に影を付けよう
選択範囲を反転することができたら、メニューバーからフィルター照明と投影ドロップシャドウ(レガシー)をクリックしましょう。
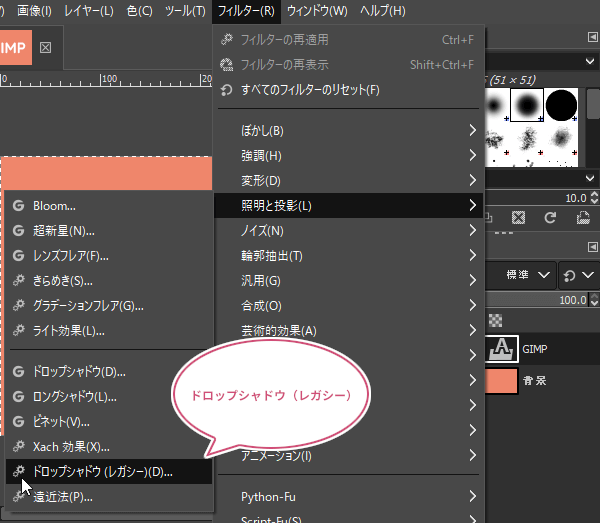
Script-Fu:ドロップシャドウ(レガシー)ダイアログが開きます。①オフセットX・オフセットY・ぼかし半径・色・不透明度を設定し、②「画像サイズ変更可」のチェックを外し無効して「OK」をクリックしましょう。
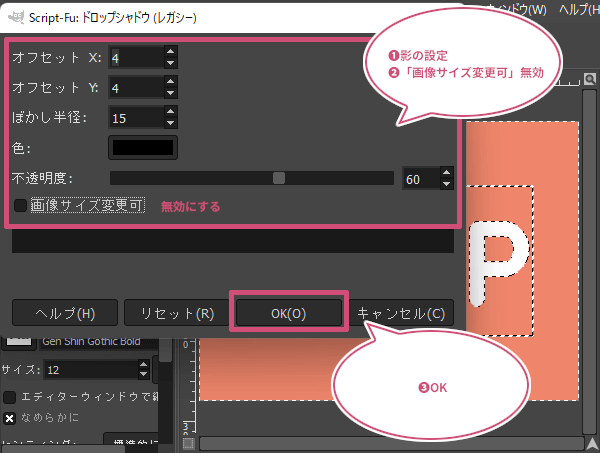
選択を解除しよう
文字の内側にイメージしている影を付けることができたら、メニューバーから選択選択を解除をクリックしましょう。
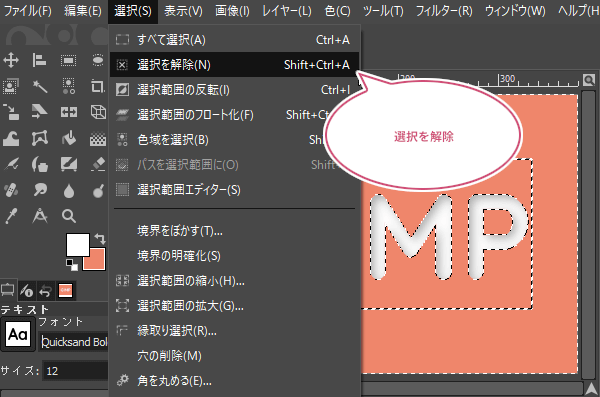
レイヤーをキャンバスに合わせよう
さいごに、①レイヤーダイアログから「Drop Shadow」レイヤーの上で右クリックして、②「レイヤーをキャンバスに合わせる」をクリックしましょう。
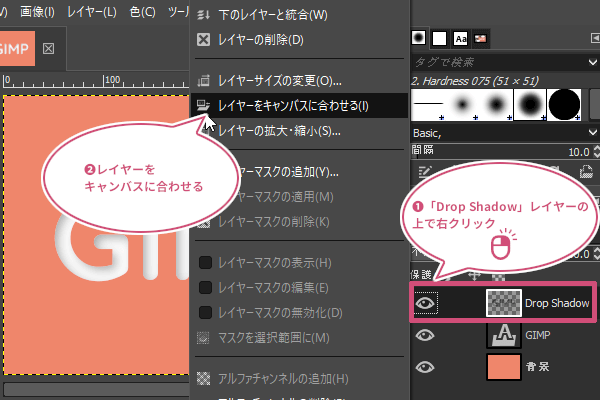
できあがり
これで、文字を凹ませた感じにする加工をすることが出来ました。
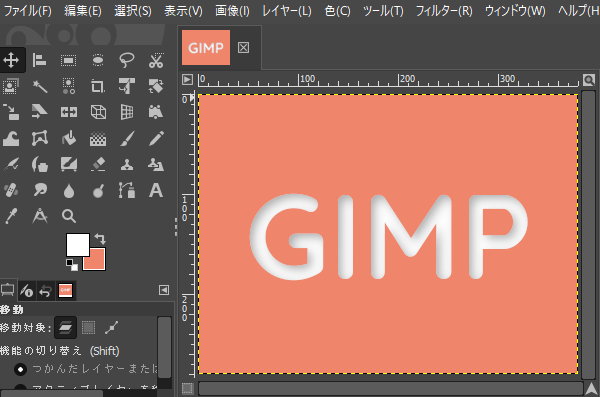
おわりに
GIMPで文字を凹ませた感じに加工する方法をご紹介しました。影の付け方で雰囲気も変わってきます。ドロップシャドウ(レガシー)の設定をいろりろ試してみてくださいね。