
GIMPで斜体の無い文字を斜めにしたいんだけど、どうやってするの?って思っていませんか。今回は影を付けた文字を斜めにする方法をご紹介します。
それではさっそく、文字を加工して素敵な画像を作成しましょう。
影を付けた文字を斜めにする方法
GIMPを起動して、あらかじめ文字に影を付けたテキストを準備しておきましょう。今回は、フィルター機能の「ドロップシャドウ(レガシー)」で文字に影を付けました。
文字に影を付けるときはGIMP テキストに影を付けてみよう
テキストツールの使い方は、GIMP 文字を入力してみよう【初心者ナビ】
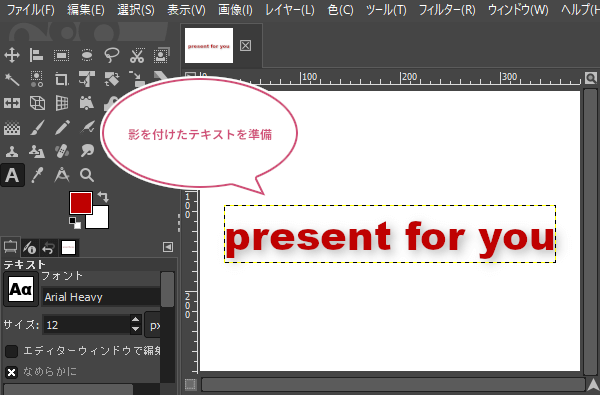
レイヤーを統合しよう
ドロップシャドウ(レガシー)で文字に影を付けた場合、テキストレイヤーの下にDrop Shadow(影)のレイヤーが自動的に生成されます。テキストレイヤーの上で右クリックして下のレイヤーと統合をクリックしましょう。
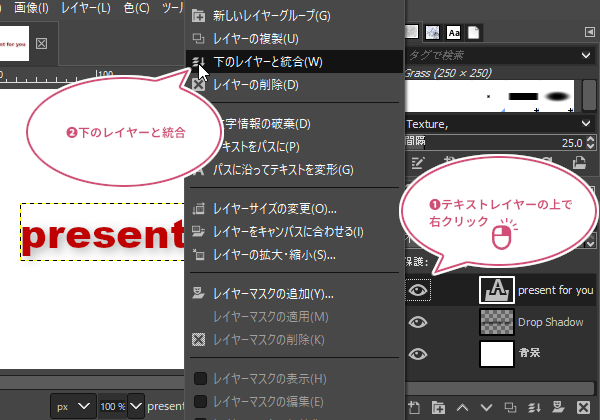
テキストレイヤーとDrop Shadow(影)のレイヤーを一つのレイヤーにまとめることができました。
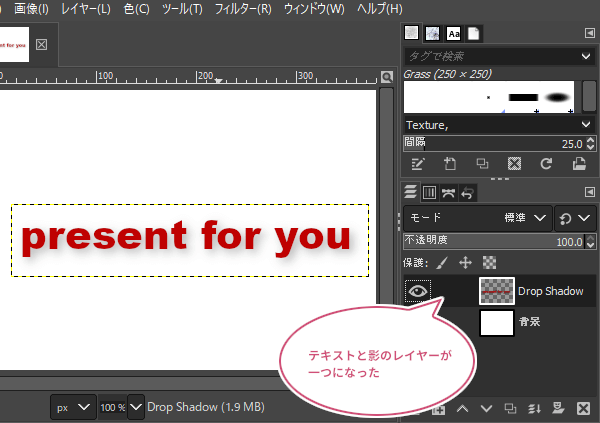
テキストと影を斜めにしよう
ツールボックスから「剪断変形![]() 」ツールを選びましょう。
」ツールを選びましょう。
ツールボックスの表示設定はGIMP ツールボックスの設定をしてみよう
剪断変形ツールの詳しい使い方はGIMP 剪断変形の使い方【初心者ナビ】
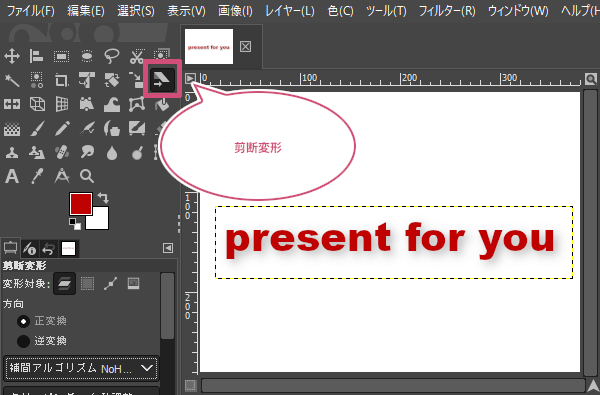
剪断変形ツールを選んだら、キャンバスにマウスポインタを持っていき、斜めにしたい方向にドラッグしましょう。
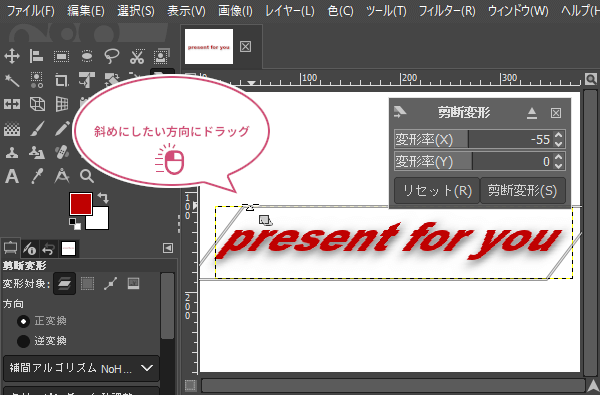
イメージ通りに文字を斜めにすることができたら、小さなウインドウの「剪断変形」をクリックして確定しましょう。
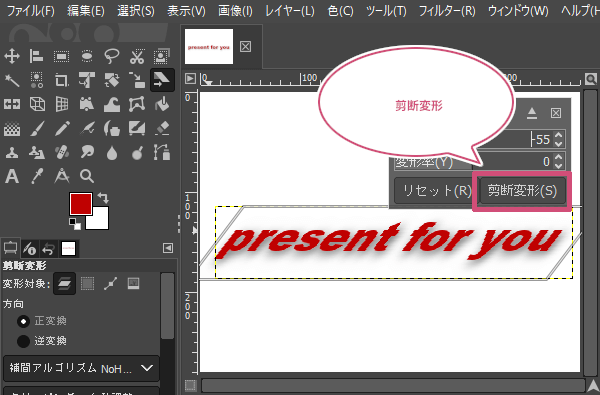
出来上がり
これで影の付いた文字を斜めにすることができました。
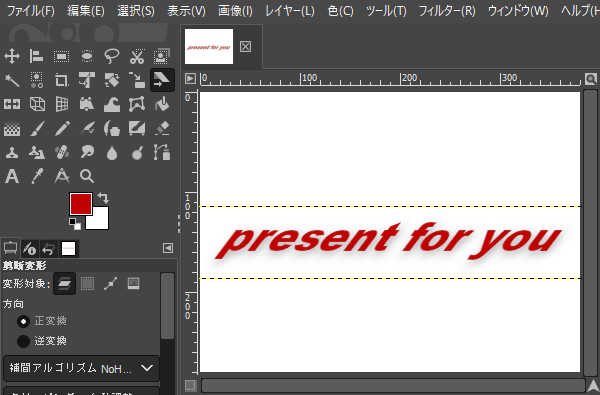
おわりに
GIMPで影の付いた文字を斜めにする方法をご紹介しました。お気に入りのフォントに斜体がないときや、もうちょっと文字を斜めにしたいときは、ぜひ試してみてくださいね。