
GIMPで文字をかすれた感じ(グランジ風)にしたいんだけど、どうやったらできるの?って思っていませんか?今回は文字をちょっと汚れた雰囲気に加工する方法をご紹介します。
それではさっそく、文字を加工した素敵なデザインで画像を作成してみましょう。
文字をかすれた(グランジ)風にする方法
下のような文字を加工する手順のご紹介です。

文字を入力しよう
GIMPを起動してキャンバスを開き、ツールボックスから「テキスト![]() 」ツールを選び、かすれさせたい文字を入力しましょう。
」ツールを選び、かすれさせたい文字を入力しましょう。
ツールボックスの表示設定はGIMP ツールボックスの設定をしてみよう
テキストツールの詳しい使い方はGIMP 文字を入力してみよう【初心者ナビ】
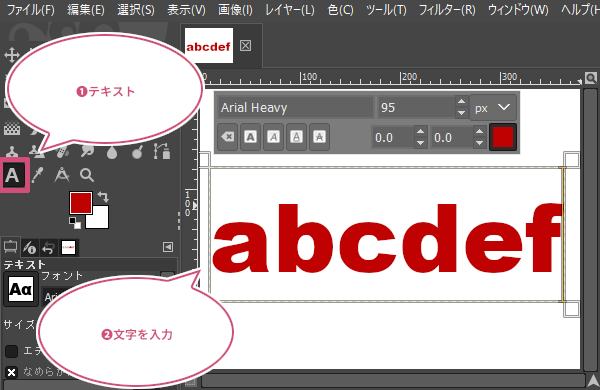
レイヤーマスクを追加しよう
文字を入力したら、レイヤーダイアログのテキストレイヤーの上で右クリックしレイヤーマスクの追加をクリックしましょう。
レイヤーダイアログの詳しい操作はGIMP レイヤーダイアログの操作【初心者ナビ】
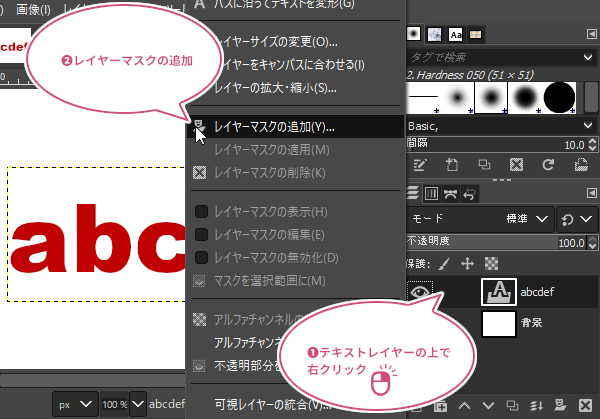
レイヤーマスクの追加ダイアログが開きます。
レイヤーマスクの初期化方法は「完全不透明(白)」を選択して「追加」をクリックしましょう。
レイヤーマスクの詳しい使い方はGIMP レイヤーマスクの追加と使い方
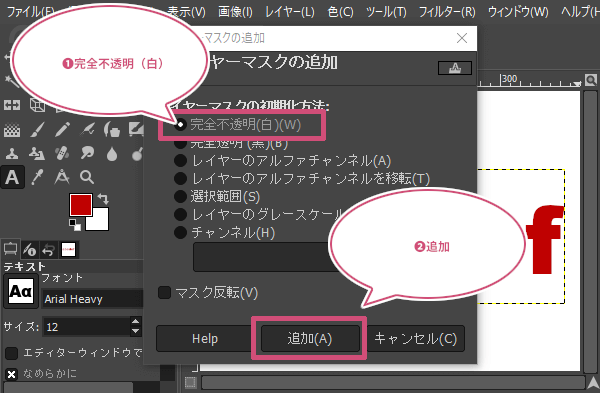
テキストレイヤーの横にレイヤーマスクが追加されました。
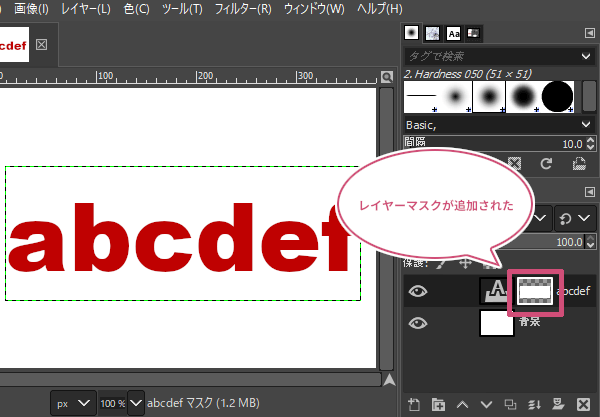
ブラシを設定しよう
つぎにツールボックスから「ブラシで描画![]() 」ツールを選びましょう。
」ツールを選びましょう。
ツールボックスの表示設定はGIMP ツールボックスの設定をしてみよう
ブラシで描画ツールの詳しい使い方はGIMP ブラシの使い方【初心者ナビ】
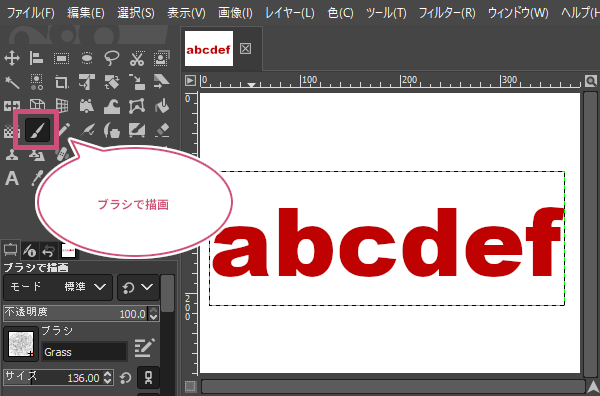
ブラシの形状は、いろいろな種類がありますが、ここでは「Grass」を選び、キャンバスにマウスポインタを持っていきブラシのサイズを調整しましょう。
マウスホイールでサイズを調整したいときはGIMPのブラシサイズをマウスホイールで操作しよう
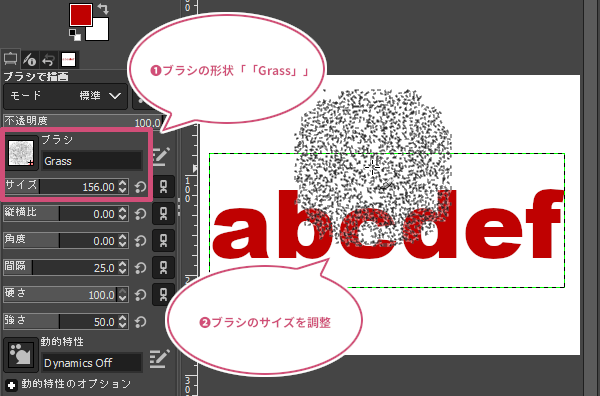
かすれた感じにしてみよう
ある程度ブラシのサイズを調整することができたら、マウスを移動しながら少しずつ左クリックしてイメージしているかすれた感じに文字全体を加工していきましょう。
作業ををやり直したいときはGIMP 一つ前の作業に戻してみよう【初心者ナビ】
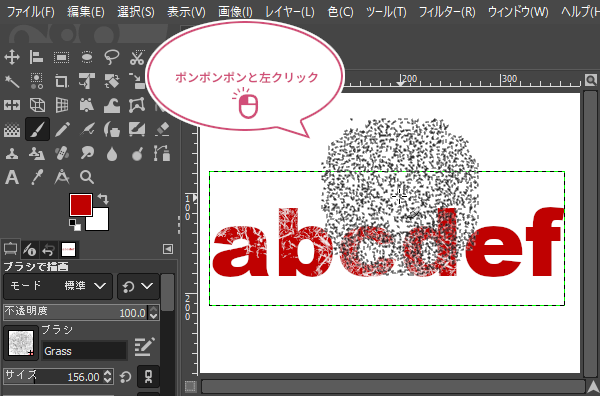
レイヤーマスクを適用しよう
イメージ通りに文字を加工することができたら、レイヤーマスクの上で右クリックしてレイヤーマスクの適用をクリックしましょう。
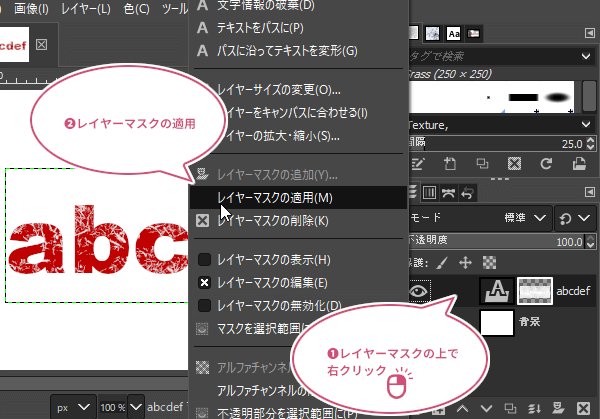
出来上がり
これで文字をかすれた感じにすることができました。
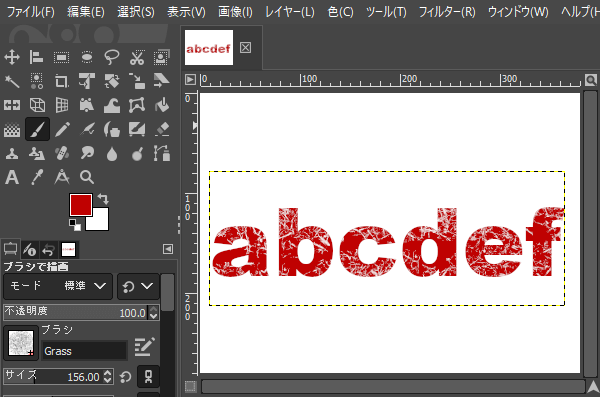
おわりに
GIMPで文字をかすれた(グランジ)風にする方法をご紹介しました。ブラシの形状やサイズによって、かすれた感じの雰囲気も変わってきます。いろいろ試してみてくださいね。