
GIMPで画像の作成または編集や加工をしているとき、画像の中の色が気に入って保存しておきたい・同じ色が使いたい・カラーコードが知りたいと思ったことありませんか?今回は、キャンバス内の画像から色が簡単に採色できる「スポイト」ツールの使い方をご紹介します。
スポイトツールとは
GIMPの「![]() スポイト」ツールは、クリックするだけでキャンバス内で見えてる色の情報を取りだすことができる便利なツールです。取り出した色は描画色や背景色に設定されます。また、採取した色はパレットに追加して保存しておくことができます。
スポイト」ツールは、クリックするだけでキャンバス内で見えてる色の情報を取りだすことができる便利なツールです。取り出した色は描画色や背景色に設定されます。また、採取した色はパレットに追加して保存しておくことができます。
スポイトツールの使用方法
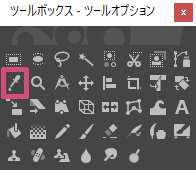
「スポイト」ツールを使う場合は、以下の方法が用意されています。
- ツールボックスの「スポイト」アイコン

- メニューバーからツールスポイト
- キーボード(ショートカットキー)O
スポイトを使ってみよう
GIMPを起動して、色を採取したい画像を開きましょう。今回は、桜の色がきれいだったのでこちらの写真を用意しみました。
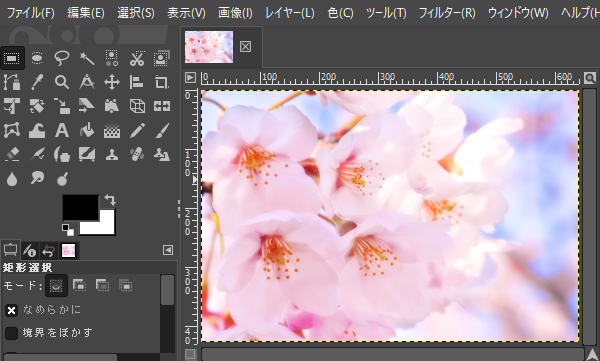
画像を開いたら、ツールボックスから「![]() スポイト」ツールを選びましょう。
スポイト」ツールを選びましょう。
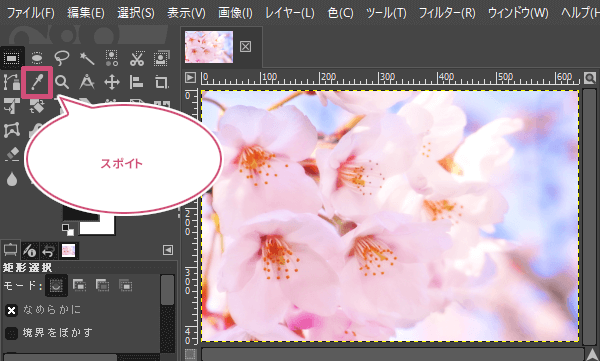
「スポイト」ツールを選んだら、キャンバス内にマウスポインタを持っていくとカーソルが![]() に変わり色を採取できる状態となります。採取したい色のところで左クリックすることで、画像の色情報を簡単に取り出すことができ、描画色に取得した色を設定することができます。
に変わり色を採取できる状態となります。採取したい色のところで左クリックすることで、画像の色情報を簡単に取り出すことができ、描画色に取得した色を設定することができます。

スポイトのツールオプション
GIMPの「スポイト」ツールには「ツールオプション」があります。
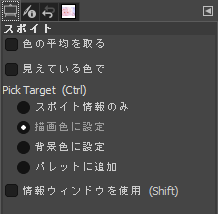
色の平均を取る
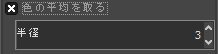
「色の平均を取る」にチェックを入れて「半径」の数値を設定することで、色の平均値を取り出すことができます。
半径を「15」に設定して、キャンバスにマウスポインタを持っていくと半径を表す四角い枠線が表示ます。桜の花びらと背景の間で左クリックすることで、薄紫色の中間色を取得して描画色に設定されました。
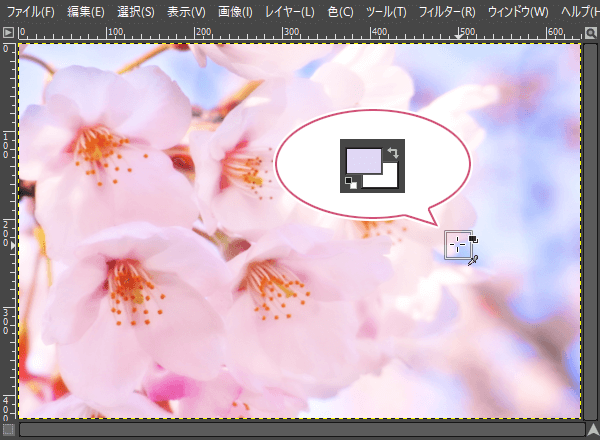
見えてる色で
「見えてる色で」にチェックを入れることで、キャンバス内にある複数のレイヤーから色を取り出せるようになります。
下のように「桜のレイヤー」と「蜂のレイヤー」が2つあるとします。例えば「蜂のレイヤー」がアクティブ(選択中)で、「桜のレイヤー」の色を取り出そうと思っても「見えてる色で」にチェックが入っていないときは、スポイトのカーソルが![]() で表示されて採色することができません。
で表示されて採色することができません。
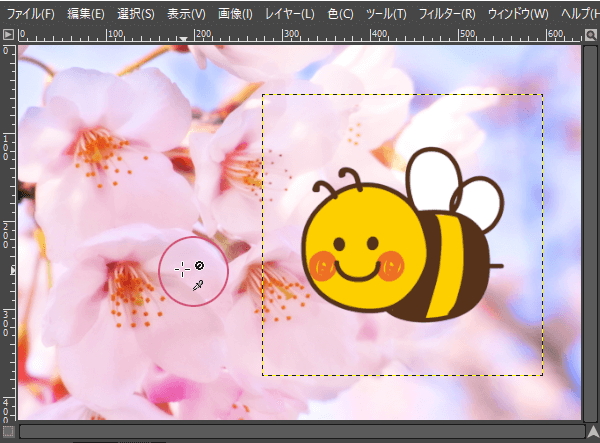
上の画像は、下のように2枚のレイヤーで作成しているので、キャンバス内で見えてる色を取り出したいときは、「見えてる色」にチェックを入れることで、桜と蜂の色が取り出せるというわけです。
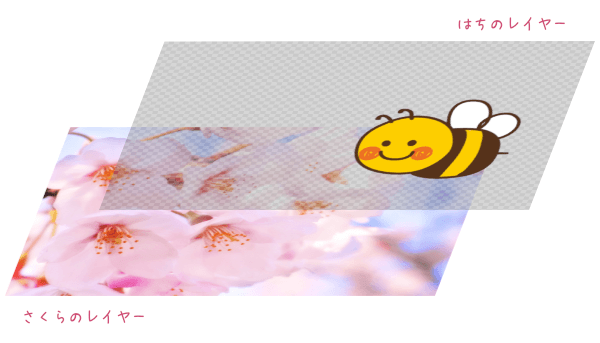
スポイトモード
スポイト情報のみ
選択した色は描画色や背景色に設定されないで、色の情報のみをダイアログ画面で確認できます。
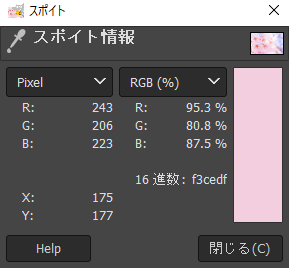
描画色に設定
取り出したい色をクリックすることでツールボックスの描画色に設定されます。
背景色に設定
取り出したい色をクリックすることでツールボックスの背景色に設定されます。
パレットに追加
取り出したい色をパレットに保存できます。保存するときは、新規のパレットを作成しておく必要があります。
GIMPの初期設定ではタブにパレットのダイアログがないので追加しましょう。
パレットのタブを追加するときは、画面向かって右のタブの設定タブの追加パレットの順に進み、パレットを追加しましょう。
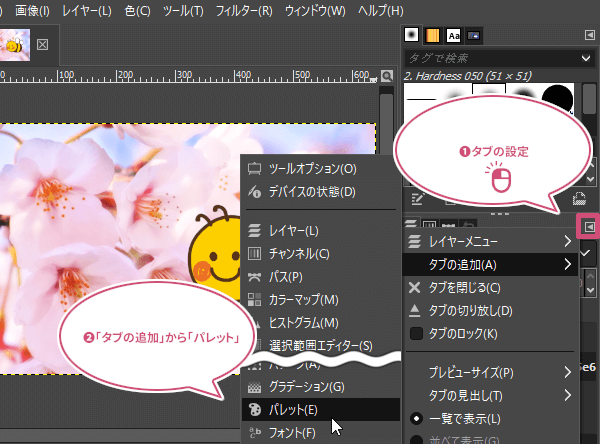
パレットダイアログが追加されます。下にある「新しいパレットを作成します」をクリックしましょう。
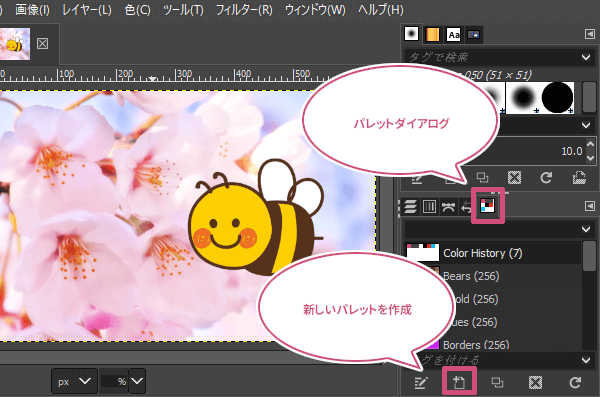
「新しいパレットを作成」すると、「パレットエディター」が開きます。なんのパレットかわかるように名前をつけましょう。今回は、「さくら」とつけました。あとは、取り出したい色の上でクリックしていくことで、どんどん色がパレットエディターに追加されていきます。保存した色はいつでもパレットダイヤログを開くことで、描画色や背景色に設定できます。
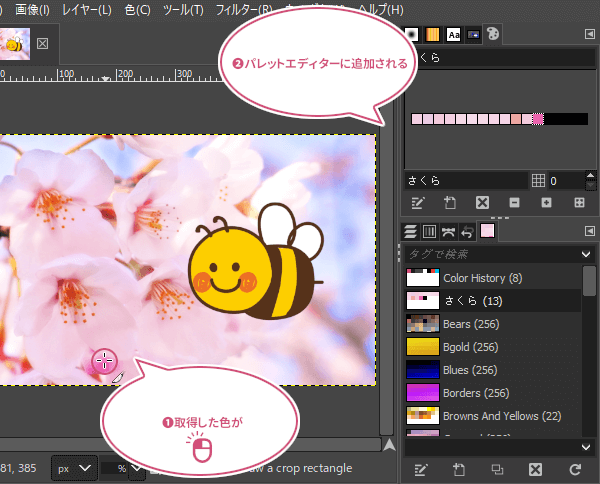
おわりに
GIMPの「スポイト」ツールの基本的な使い方をご紹介しました。スポイトツールはキャンバス内の取り出したい色を取得でき描画色や背景色に設定できる便利なツールです。
ただ、このツールはキャンバス内だけになるので、パソコンのどの部分からも色が取り出せるわけではないです。画面上のどの部分からでも色を取り出したいときは、下を参考にしてみてくださいね。