
GIMPの描画ツールの一つ「にじみ」ツールの基本的な使い方をご紹介します。このツールを使うと、水彩画のような効果を出したいときや、画像の境目をぼかしたり、写真に写りこんだ小さなごみを手早く消すことだってできます。
それではさっそく「にじみ」ツールの使い方を覚えてGIMPを使いこなしてみましょう。
GIMPの「にじみ」ツールとは
「にじみ」ツールは、なぞったところの色を混ぜ合わせ、指を使って絵の具を伸ばしたような感じの効果をかけるツールです。
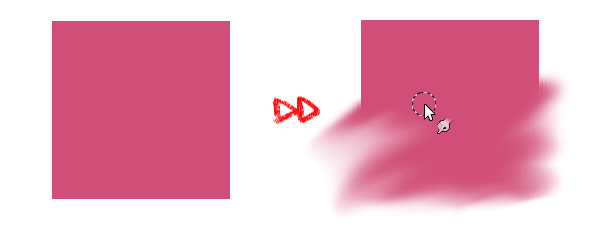
にじみの使用方法
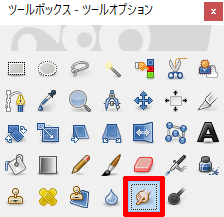
GIMPで「にじみ」ツールを使う場合は、以下の方法が用意されています。
- ツールボックスの「にじみ」アイコン

- メニューバーからツール描画ツールにじみ
- キーボード(ショートカットキー)S
キー操作
shiftshiftキーを押すことで直線ガイド表示されます。ガイドが表示された状態で左クリックすると直線ガイドに沿ってにじみの効果をかけることができます。
CtrlCtrlキーを押すことで直線ガイドの角度を15度づつ変えることができます。
にじみの使い方
「にじみ」ツールの使い方はとっても簡単です。以下の手順に沿っていっしょに画像を加工して使い方を覚えましょう。
画像を開こう
いつものようにGIMPを起動して、加工したい画像を開きましょう。
今回は下の写真を用意しました。「にじみ」ツールを使って、バターが少しとけたような感じに加工する方法をご紹介します。
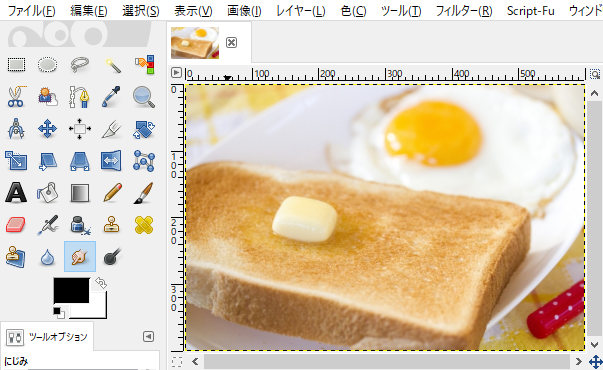
にじみツールを選ぼう
画像を開いたら、ツールボックスから「にじみ![]() 」ツールを選びましょう。
」ツールを選びましょう。
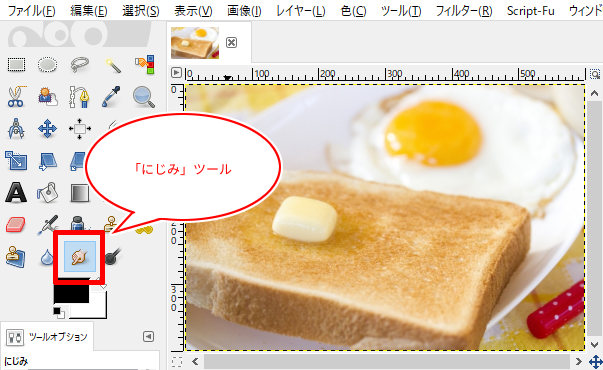
にじみツールでドラッグしよう
次に、ツールオプションから、ブラシの形状、サイズなどを設定して、「にじみ」ツールで加工したいところにマウスポインタを持っていき左クリックしながらドラッグしていきましょう。
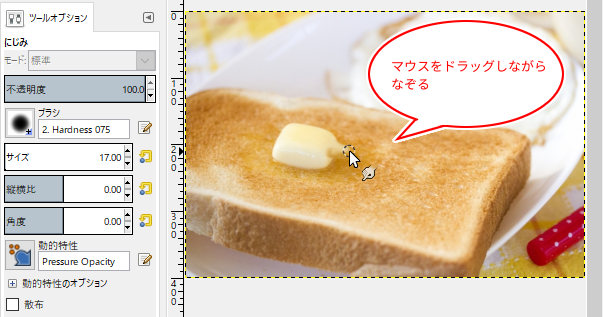
このように「にじみ」ツールは、ドラッグしていくところの色と色を混ぜ合わせながら描画していきます。
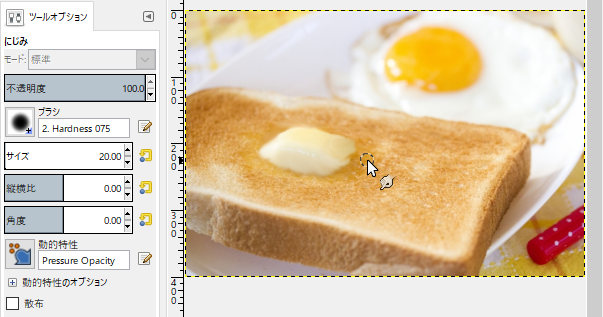
にじみツールの効果例
ホクロを消す
下の写真は「にじみ」ツールを使って、ホクロの周りをなぞって消してみました。このように「にじみ」ツールは、写真に写っている小さな部分も簡単に消したりすることができます。

水彩っぽい絵に
絵心がないわたしですが、下のように写真を水彩っぽい絵にすることもできちゃいます。
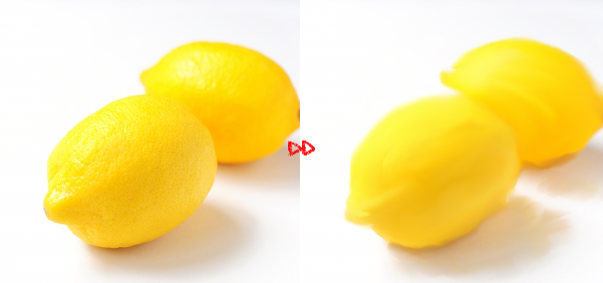
にじみのツールオプション
GIMPの「にじみ」には以下のツールオプションが用意されています。
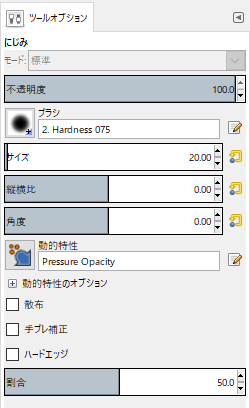
不透明度、ブラシ、サイズ、縦横比、角度、動的特性、散布、手ブレ補正
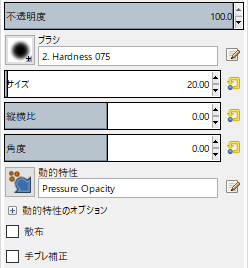
不透明度、ブラシ、サイズ、縦横比、角度、動的特性、散布、手ブレ補正の設定は描画ツールの共通オプションです。
ハードエッジ
「ハードエッジ」にチェックを入れることで、ブラシの形状に関係なく不完全消去を防ぐことができます。(ぼかしを無効にして描画します。)
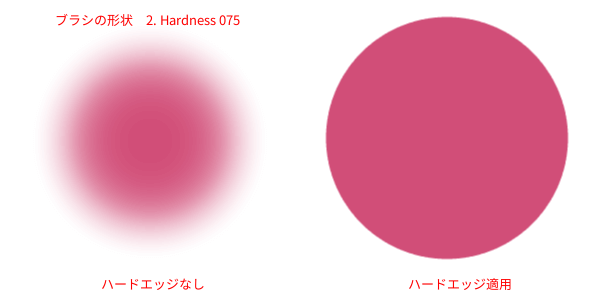
割合
色と色をにじませる配分を調整することができます。
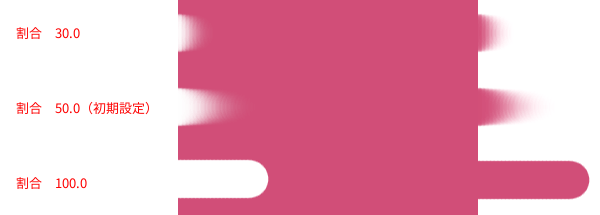
おわりに
GIMPの描画ツールの一つ「にじみ」の基本的な使い方をご紹介しました。このツールはキャンバス上の色と色を混ぜ合わせながら指で引き延ばすような効果をかけることがわかりましたね。なんか、乾いてない絵具を伸ばすような感じ。いろんな場面で使えそうなので、ぜひ試してみてくださいね。