
GIMPの基本的な使い方を覚えてみましょう。今回は、選択ツールの一つ「矩形選択」の使い方をご紹介します。「矩形選択」ツールは、画像の作成や編集・加工作業をするとき、よく使うツールの一つですね。また、「矩形選択」のツールオプションの使い方を知っておくと、いろいろな選択ができて、画像を編集するときにとても役立ちます。
GIMPの「矩形選択ツール」とは
GIMPの「矩形選択」ツールは、正方形や長方形で選択範囲を作成することができます。また、簡単に選択範囲の角を丸くすることもできます。選択した範囲は、塗りつぶしや切り抜きなど、いろいろな操作に使うことができます。
矩形選択ツールの使用方法
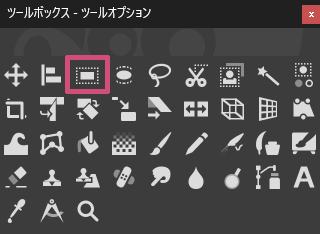
GIMPで「矩形選択」ツールを使う場合は、以下の方法が用意されています。
- ツールボックスの「矩形選択」アイコン

- メニューバーからツール選択ツール矩形選択
- キーボード(ショートカットキー)R
矩形選択ツールで選択してみよう
操作は簡単です。選択範囲を作成したい場所にマウスポインタを持っていき、左クリックしたままでドラッグすると、自由な大きさの選択範囲を作成することができます。

正方形で選択範囲を作成
ドラッグする前にクリックしてShiftキーを押しながらマウスを移動することで、正方形の選択範囲を作成することができます。
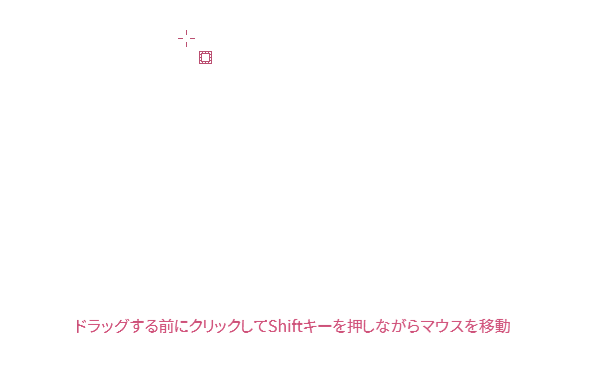
矩形選択のツールオプション
GIMPの矩形選択ツールでは以下のツールオプションが用意されています。
モード/なめらかに/境界をぼかす
「モード」「なめらかに」「境界をぼかす」については、選択ツールの共通オプションを参考にご覧ください。
角を丸める

「角を丸める」をオンにすることで、選択範囲の角を丸くすることができます。スライダーまたは半径の数値を調整して角丸めの半径をピクセル単位で設定することができます。
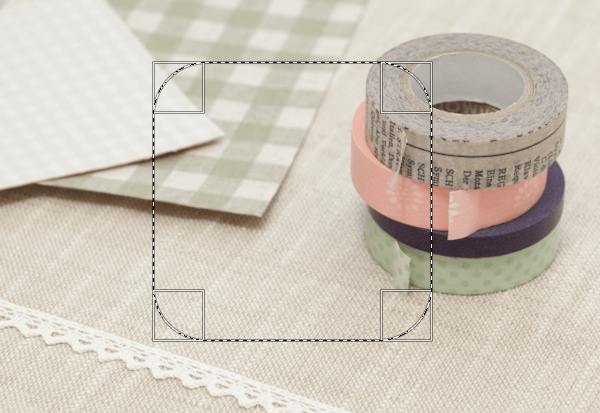
中央から拡げる
「中央から拡げる」をオンにすることで、中心から外に向かって選択範囲を作成することができます。

固定
固定は、「縦横比」「幅」「高さ」「サイズ」が指定できます。
正方形や長方形、決まった大きさの範囲を選択したい場合は、「固定」をオンにしましょう。
縦横比

例えば、正方形を選択したい場合は、「縦横比」を選び、「1:1」と入力します。
また、「縦」と「横」の長さの比率を「1:2」のように設定することで、ボタンで「縦に長く」や「横に長く」に変えることができます。
幅

選択範囲の幅を固定したいときは「幅」を選び、例えば「100」と入力すれば、100pxなどに固定されます。
選択範囲の幅の単位はpx/%/in/mm/pt/pc/cm/m/ft/yd/tpt/tpcのいずれかで指定することができます。
高さ

選択範囲の高さを固定したいときは「高さ」を選び、例えば「100」と入力すれば、100pxなどに固定されます。
選択範囲の高さの単位はpx/%/in/mm/pt/pc/cm/m/ft/yd/tpt/tpcのいずれかで指定することができます。
サイズ

決まった大きさの選択範囲を作成したいときは、「サイズ」を選び、数値を入力することで、選択範囲が、そのサイズで固定されます。
左上角からの座標

キャンバス左上角から選択範囲の位置を横方向(X)と縦方向(Y)にそれぞれ表示されます。ここに数値を入力すると、選択した範囲の位置を正確に指定することができます。
座標系の単位をpixels/percent/inches/millimeters/points/picas/centimeters/meters/feet/yards/typogr. points/typogr. picasに指定することができます。
サイズ

選択範囲の幅と高さがそれぞれ表示されます。ここに数値を入力すると、選択範囲の大きさを正確に指定することができます。
選択範囲のサイズの単位をpixels/percent/inches/millimeters/points/picas/centimeters/meters/feet/yards/typogr. points/typogr. picasに指定することができます。
ハイライト表示

「ハイライト表示」をオンにすることで、選択範囲の外側が暗くなり、選択している部分が一目でわかりやすく表示されます。スライダーまたは数値でハイライトの不透明度を調整することができます。

選択範囲のガイド
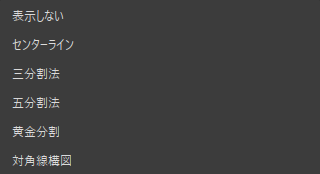
GIMPでは、選択範囲内に分割ガイドを表示することができます。ガイドを表示することで、構図が作りやすくなります。
センターライン

三分割法

五分割法

黄金分割

対角線構図

選択範囲の自動縮小

選択範囲を作成中に「選択範囲の自動縮小」ボタンを押すことで、対象物にあわせて選択範囲を自動的に縮小することができます。「すべての可視レイヤーを対象にする」をオンにすると、すべてのレイヤーに対して自動縮小が適用されます。オフの時はアクティブな(選択中)レイヤーのみが対象となります。
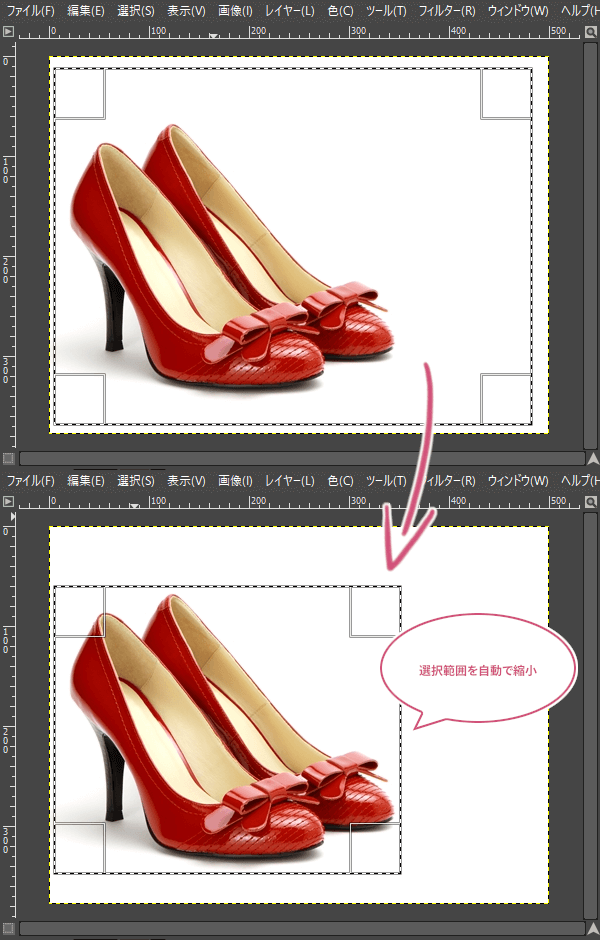
さいごに
GIMPの選択ツールの一つ「矩形選択」の基本操作をご紹介しました。矩形選択ツールは、画像の作成、編集、加工のとき、よく使うツールです。操作はそんなに難しくないので、ツールオプションの内容を一通り覚えることで、いろんな選択範囲を作成することができます。
ほかの選択ツールの操作方法もご紹介しています。参考にしてくださいね。