
GIMPでは簡単に画像の端をめくれたような感じに加工できるフィルター機能があります。写真などの画像の端を、ペロッとめくれたような感じにする加工をページカールとかページめくりといいます。今回は、ページめくりに加工する方法をご紹介します。
それではさっそく、画像を加工してみましょう。
GIMPで画像の端をめくれたように加工する方法
フィルター機能の「ページめくり」で画像の端をめくれた感じにする作業はとっても簡単です。下の手順に沿って、いっしょに画像を加工してみましょう。
画像を開こう
GIMPを起動したら、はじめに加工したい画像を開きましょう。
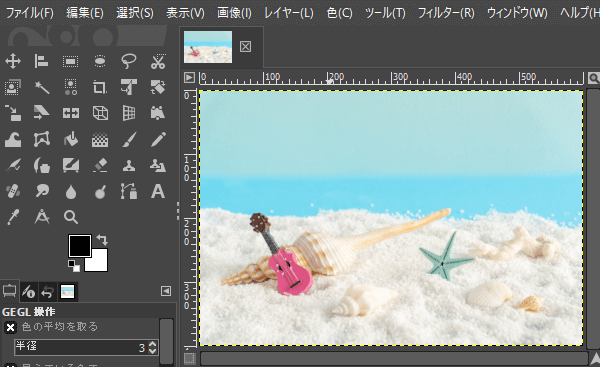
ページめくりの設定をしよう
画像を開いたら、メニューバーからフィルター変形ページめくりをクリックしましょう。
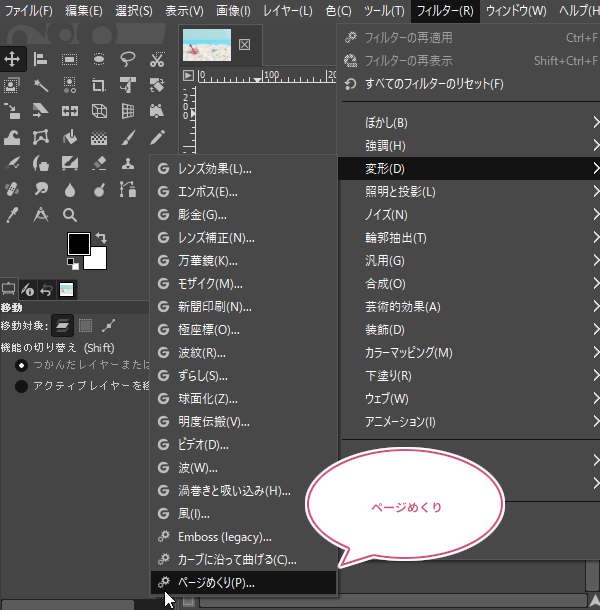
ページめくりのダイアログが開きます。めくる位置、めくる向き、巻き上がった内側に影を付けるかどうか、巻き上がった外側の色を設定し「OK」をクリックしましょう。
ここでの設定は、めくる位置を右下、めくる向きを垂直、影あり、巻き上がった外側の色設定を描画色と背景色(描画色(黒色#000000)、背景色(白色#FFFFFF))にしました。
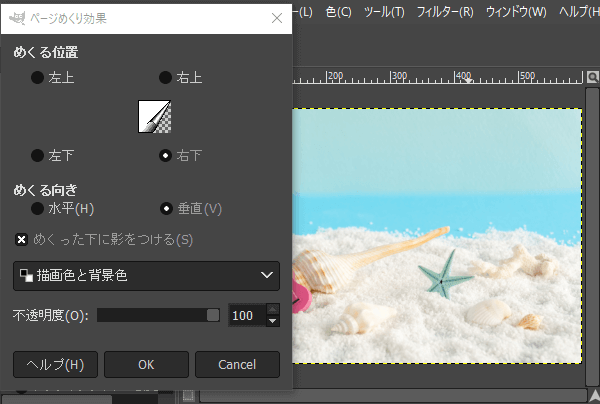
出来上がり
ページめくりを確定すると、めくり部分のレイヤーが自動作成され簡単に画像の端をめくれた感じにすることができました。
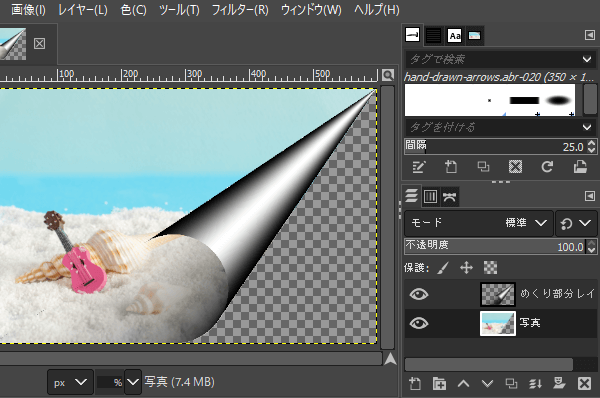
やり直したいときは
ページめくりのフィルター機能は、プレビューを見ながら加工することができません。イメージとちがうときは、一つ前の作業に戻しましょう。
ページめくり効果の場所を指定してみよう
めくる位置の設定では、左上、右上、左下、右下、から選ぶことができますが、選択範囲を作成することで、めくる位置を指定することができます。
選択範囲を作成しよう
たとえば、ツールボックスから「矩形選択![]() 」ツールを選び、キャンバスの右下に選択範囲を作成します。
」ツールを選び、キャンバスの右下に選択範囲を作成します。
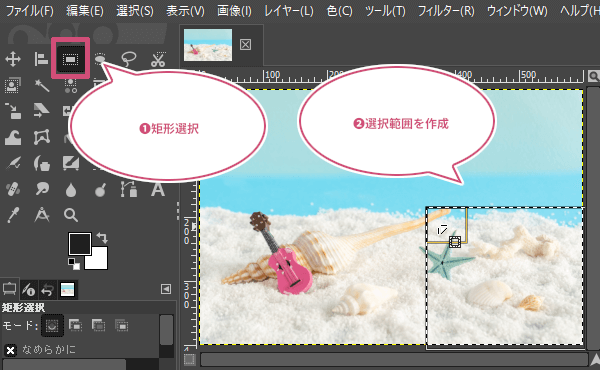
ページめくり効果を適用しよう
選択範囲を作成したら、メニューバーからフィルター変形ページめくりをクリックし、ダイアログからページめくりの設定をして効果を適用しましょう。
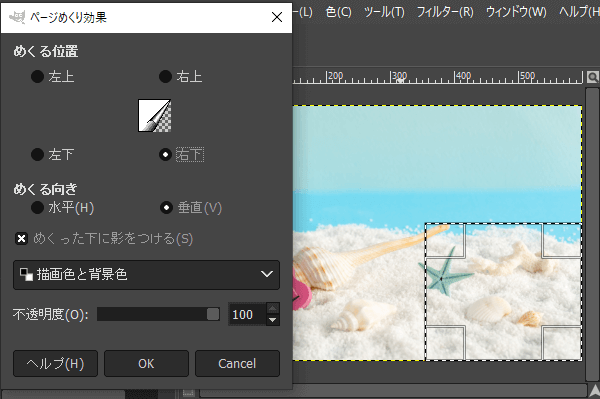
出来上がり
このように選択範囲内にページめくり効果を付けることができます。
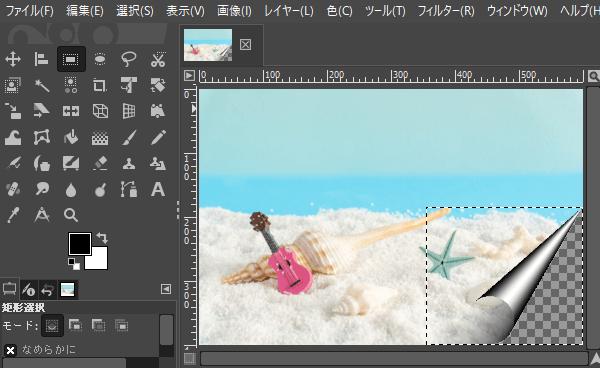
おわりに
GIMPで写真などの画像の端をめくれたように加工する方法をご紹介しました。「ページめくり」は、すごく簡単な操作でめくれた感じに効果をだすことができます。プレビューを見ながら加工することができないので、設定をいろいろ試してみてくださいね。