
GIMPを使って画像を左右反転や裏返しにしたいんだけど、どうやったらできるの?って困っていませんか?画像を左右反転したいときは「鏡像反転」ツールを使うことで、簡単に画像を反転することができます。今回は「鏡像反転」ツールの使い方を初心者のあなたにもわかりやすくご紹介します。
それではさっそく「鏡像反転」ツールの使い方を覚えて、素敵な画像を作成してみましょう。
鏡像反転ツールとは
GIMPの変形ツールの一つ「鏡像反転![]() 」ツールは、画像・テキストレイヤー、選択範囲、パスを、水平方向や垂直方向に反転することができる便利なツールです。また、選択範囲を反転した場合は、フローティング選択範囲として作られます。
」ツールは、画像・テキストレイヤー、選択範囲、パスを、水平方向や垂直方向に反転することができる便利なツールです。また、選択範囲を反転した場合は、フローティング選択範囲として作られます。
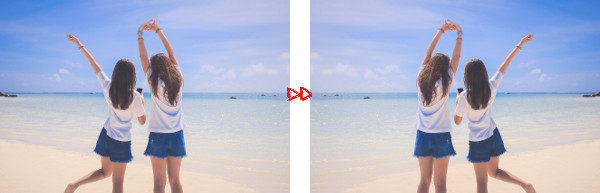
鏡像反転ツールの使用方法
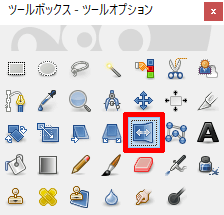
GIMPで「鏡像反転」ツールを使う場合は、以下の方法が用意されています。
- ツールボックスの「鏡像反転」アイコン

- メニューバーからツール変形ツール鏡像反転
- キーボード(ショートカットキー)shift+F
キー操作
CtrlCtrlキーを押しているときは、反転の向きを水平から垂直または垂直から水平に変えることができます。
鏡像反転ツールの使い方
「鏡像反転![]() 」ツールの使い方は、とっても簡単です。画像を開いてツールボックスから「鏡像反転」ツールを選び、いっしょに操作方法を覚えましょう。
」ツールの使い方は、とっても簡単です。画像を開いてツールボックスから「鏡像反転」ツールを選び、いっしょに操作方法を覚えましょう。
今回は下の写真を用意しました。「鏡像反転」ツールを使って、この写真を左右反転する方法をご紹介します。

画像全体を左右反転してみよう
「鏡像反転![]() 」ツールを選んだら、マウスポインタをキャンバスに持っていきます。マウスポインタが
」ツールを選んだら、マウスポインタをキャンバスに持っていきます。マウスポインタが![]() にかわります。あとは左クリックするだけです。
にかわります。あとは左クリックするだけです。
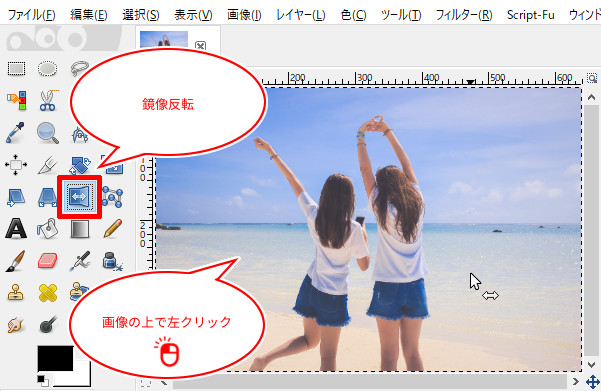
これで画像を水平方向で左右反転することができました。
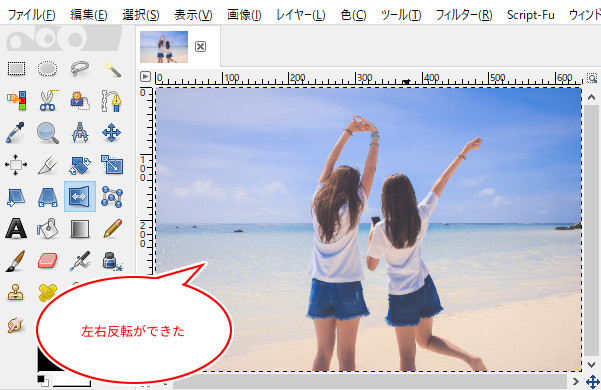
画像全体を上下反転してみよう
次に画像を垂直方向で上下反転する方法をご紹介します。
「鏡像反転」のツールオプションから、「反転の向き」を「垂直」にするか、キーボードのshiftキーを押しながらキャンバスの上でクリックします。

このように「鏡像反転」ツールを使うことで、上下反転を簡単にすることができます。

画像の一部分を左右反転してみよう
次に画像の一部分を左右反転する方法をご紹介します。
一番左のにわとりを左右反転してみたいと思います。
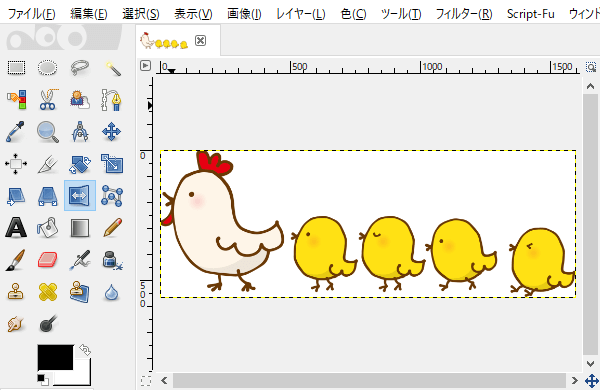
はじめに選択ツールを使って反転したい部分を選択範囲にします。
ここでは「矩形選択![]() 」ツールを使って選択範囲を作成しました。
」ツールを使って選択範囲を作成しました。

選択範囲ができたら、ツールボックスから「鏡像反転![]() 」を選び、キャンバスの上で左クリックします。
」を選び、キャンバスの上で左クリックします。
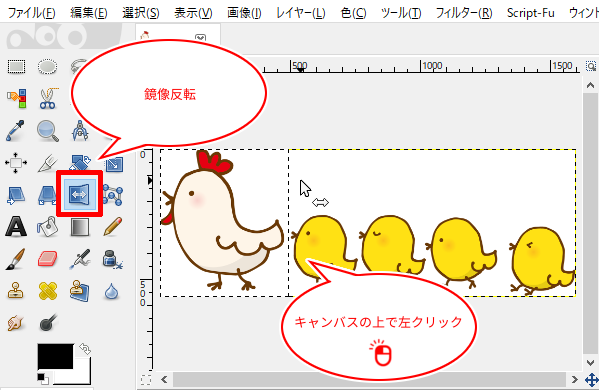
にわとりが左右反転して「フローティング選択範囲(変形)」状態となります。このときは、まだ固定されていない仮のレイヤーになっているので他の作業はできません。「フローティング選択範囲(変形)」が選択されていることを確認して、以下のように「フローティングレイヤーを固定」をクリックして一つのレイヤーに戻します。
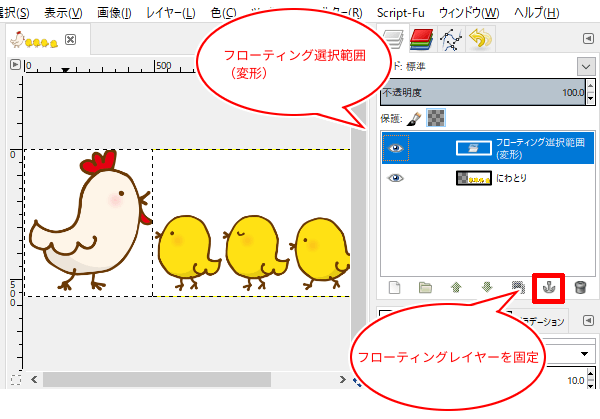
これで、選択した部分だけが位置はそのままに左右反転することができました。
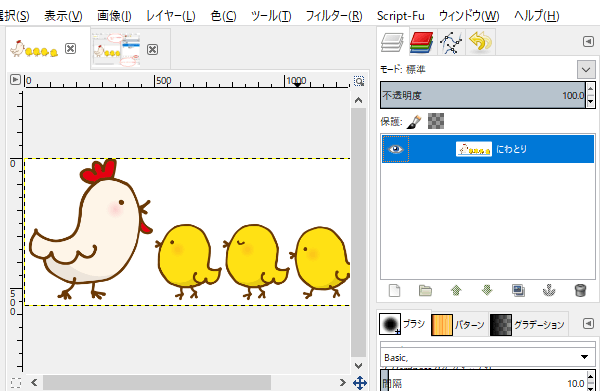
また、反転した部分を切り抜き、新しいレイヤーとして追加することもできます。
左右反転して「フローティング選択範囲(変形)」状態のときに、「新しいレイヤーを画像に追加」をクリックすると、選択した部分だけがレイヤーに追加されました。
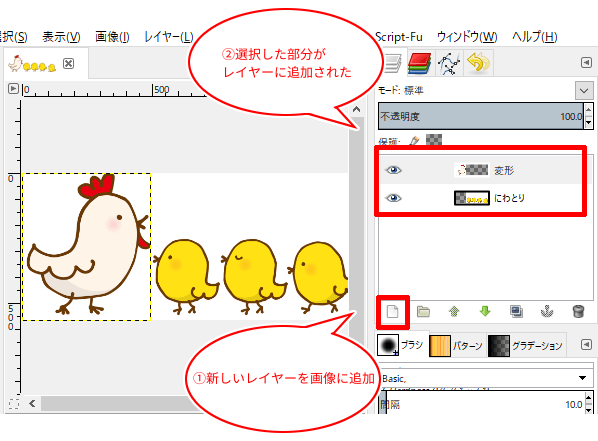
鏡像反転のツールオプション
GIMPの「鏡像反転」ツールには以下のツールオプションが用意されています。
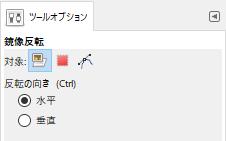
対象
変形対象は、変形ツールの共通オプションです。共通オプションを参考にご覧ください。
反転の向き
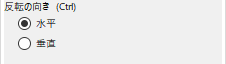
「反転の向き」は、反転する向きを水平(左右)または垂直(上下)のいずれかで設定することができます。
Ctrlキーを押すことででも水平(左右)または垂直(上下)の切り替えができます。
おわりに
GIMPの「鏡像反転」ツールの基本的な使い方をご紹介しました。このツールを使うことで、簡単に反転できるってことがわかりましたね。今回は画像レイヤーでの操作方法をご紹介しましたが、ほかにもテキストレイヤー、パスでも同じことができます。ぜひ試してみてくださいね。